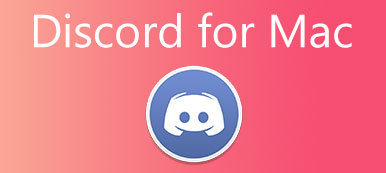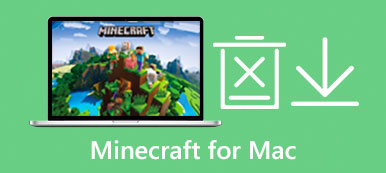Nuttige tips leren over VirtualBox voor Mac kan u helpen de voordelen van andere besturingssystemen te ervaren of Windows-toepassingen op Mac te testen als softwareleveranciers. Hier vindt u een gedetailleerde zelfstudie over het downloaden, installeren en verwijderen van VirtualBox voor Mac. Scroll gewoon naar beneden om meer te zien.

- Deel 1: Over VirtualBox voor Mac
- Deel 2: Download en installeer VirtualBox voor Mac
- Deel 3: Hoe VirtualBox voor Mac te verwijderen
- Deel 4: Veelgestelde vragen over VirtualBox voor Mac
Deel 1: Over VirtualBox voor Mac
Simpel gezegd, VirtualBox voor Mac is een virtuele machine waarmee u andere besturingssystemen zoals Windows en Linux op uw Mac-apparaten kunt installeren. Je kunt niet zomaar één systeem draaien, met deze VirtualBox voor Mac kun je meerdere besturingssystemen tegelijkertijd op je Mac hebben. Als uw apparaat bijvoorbeeld MacOS heeft, kunt u met deze virtualizer zowel Windows als Linux op uw computer draaien. Daarom kunt u ook op Mac genieten van de voordelen van een Windows-systeem. Het grootste hoogtepunt van de VirtualBox voor Mac is dat je meer dan één virtueel besturingssysteem op je computer kunt hebben.

 Aanbeveling
Aanbeveling- Onthoud de status van het virtuele systeem om te herstellen bij een virusaanval.
- Verpak veel krachtige systemen in slechts één fysiek apparaat.
- Installeer eenvoudig alle gewenste software op verschillende platforms.
- Ondersteuning voor het aansluiten van USB-apparaten op de virtuele systemen.
Deel 2: Download en installeer VirtualBox voor Mac
Het downloaden van VirtualBox Mac kan heel eenvoudig zijn als u de onderstaande stapsgewijze instructies volgt. Bovendien vindt u in dit hoofdstuk ook de extra korte stappen voor het installeren en gebruiken van VirtualBox voor Mac.

Stap 1Open een van uw browsers op Mac en ga naar de officiële website van VirtualBox.
Stap 2Klik aan de linkerkant van de pagina op Downloaden om VirtualBox voor verschillende platforms te zien.
Stap 3Klik OS X-hosts om de VirtualBox voor Mac te downloaden, en uw browser zal automatisch beginnen met downloaden.
Stap 4Zodra de download is voltooid, installeert u het programma op de manier waarop u andere reguliere apps installeert. En volg de instructies in het VirtualBox-pakket.
Stap 5Als u VirtualBox niet op Mac kunt installeren, moet u de Systeemuitbreiding. Klikken Open Beveiligingsvoorkeuren in het pop-upvenster tijdens de installatie.
Stap 6Klik Allow in de onderste helft van het volgende venster, en aangezien de installatie van de extensie eerder is geblokkeerd, moet u het bovenstaande installatieproces opnieuw herhalen.
Hoe VirtualBox voor Mac te gebruiken
Nadat de installatie is voltooid, kunt u de VirtualBox uitvoeren vanaf de Toepassingen map. Om de VirtualBox voor Mac te gebruiken zoals het installeren van het Windows-systeem op uw Mac, hebt u een Windows-schijfkopiebestand nodig. U kunt een Windows 10 ISO-bestand gratis downloaden van de officiële Windows-website, maar aangezien u geen activeringssleutel hebt, kunt u uw Windows-bureaublad op Mac niet personaliseren. Als je het al hebt, volg dan de stappen hier.

Stap 1Na het starten van VirtualBox op Mac, klik op New en voer een naam in voor uw nieuwe virtuele machine. Het programma herkent automatisch het systeem dat op uw Mac is opgeslagen.
Stap 2Kies een Machine-map voor uw virtuele hardware, of u kunt de standaardversie behouden. Dan klikken Doorgaan.
Stap 3Klik Slider Bar om een gewenste geheugengrootte te kiezen en klik op Doorgaan vooruit gaan.
Stap 4U kunt klikken op creëren om een virtuele schijf te maken en klik op Doorgaan om verder te gaan. Klik in het volgende venster op Doorgaan weer.
Stap 5Selecteer vervolgens de grootte van de virtuele harde schijf, als de grootte eenmaal is ingesteld, kun je deze niet meer wijzigen.
Stap 6Klik ten slotte op creëren om af te ronden en u kunt klikken op Start om uw nieuwe Windows-systeem op de Mac te starten.
Wat als het besturingssysteem niet gevonden?
Deel 3: Hoe VirtualBox voor Mac te verwijderen
Het verwijderen van VirtualBox voor Mac is dezelfde procedure als het verwijderen van andere apps op Mac, je verplaatst het gewoon naar de Prullenbak en verwijdert andere relevante bestanden. Het handmatig verwijderen van de software kan echter erg tijdrovend zijn. Hoe VirtualBox op Mac vervolgens volledig en snel te verwijderen? Hier komt de Apeaksoft Mac Cleaner, een betrouwbare reiniger die je op je Mac moet hebben om de netheid van je apparaat te bewaken. Met deze Cleaner kunt u eenvoudig alle software op Mac verwijderen. De gebruiksvriendelijke interface van de Cleaner biedt u de eenvoudigste oplossing om VirtualBox voor Mac te verwijderen.

4,000,000 + downloads
Reinig uw Mac met één klik.
Alle ongewenste apps verwijderen snel.
Monitor de Mac-status om uw systeem te bewaken.
Verwijder restjes volledig van de de-installatie.
Stap 1Download en installeer de Cleaner op uw Mac, voer het programma uit en klik op Toolkit op de hoofdinterface om meer handige tools te zien die je Mac kunnen opschonen, inclusief het verwijderen van VirtualBox voor Mac.

Stap 2Klik Installatie ongedaan maken in het volgende venster en u kunt klikken op aftasten om het programma alle toepassingen op uw Mac te laten doorlopen. Zodra het scannen is voltooid, kunt u klikken op Bekijk om ze allemaal te zien.

Stap 3Zoek de VirtualBox in de lijst, klik op het selectievakje voor VirtualBox en u ziet de toepassing en bijbehorende bestanden aan de rechterkant van het venster. Klik vervolgens op Schoon om ze volledig te verwijderen.

Deel 4: Veelgestelde vragen over VirtualBox voor Mac
Vraag 1. Hoe kan ik een hogere resolutie krijgen op VirtualBox voor Mac?
U moet de gasttoevoegingen in uw virtuele machine installeren en het gasttoevoegingspakket is een enkel cd-rom-imagebestand. Je kunt het vinden in het installatieprogramma van VirtualBox voor Mac en de naam van het pakket is VBoxGuestAdditions.iso. Ondertussen moet u de Scherm automatisch aanpassen in het Machine-menu.
Vraag 2. Waarom kan het gastsysteem het draadloze netwerk niet zien?
De virtuele machine op VirtualBox voor Mac kopieert een computer met hardware en andere dingen, maar is geen echt systeem op fysieke apparaten. Het virtuele systeem kan het draadloze netwerk op uw hostsysteem niet zien, maar u kunt zien dat het gastsysteem nog steeds met het netwerk is verbonden.
Vraag 3. Heb ik toegang tot USB-apparaten op VirtualBox voor Mac?
Als u USB 1.1 gebruikt, wordt dit ondersteund door de VirtualBox-versie 4.0.0. Wat USB 2.0 betreft, moet u het Extension Pack installeren en u kunt dit vinden op de downloadpagina van de VirtualBox-website. Voor een meer geavanceerde zoals USB 3.0, kunt u uw VirtualBox upgraden naar versie 5.0.0.
Conclusie
Na het lezen van dit artikel leert u alle nodige tips over VirtualBox voor Mac, inclusief het downloaden, installeren en verwijderen van VirtualBox voor Mac. Bovendien, als u het virtuele Windows-systeem op Mac wilt installeren, kunt u hier ook de gedetailleerde stappen vinden.