Windows heeft een standaard systeemherstelprogramma om fouten te herstellen en het systeem naar een eerder punt te herstellen. Er zijn veel oplossingen om Windows Systeemherstel voor Windows 7 te starten. Bovendien kunnen sommigen van u een systeemherstel-cd kiezen om uw apparaat te repareren. Het maken van een Windows 7-herstelschijf is een eenvoudige taak die slechts enkele minuten in beslag neemt zonder software van derden te gebruiken. Deze tool kan u helpen bij het oplossen van alle problemen tijdens de installatie. Maar het kan niet worden gebruikt om Window 7 te installeren of opnieuw te installeren.
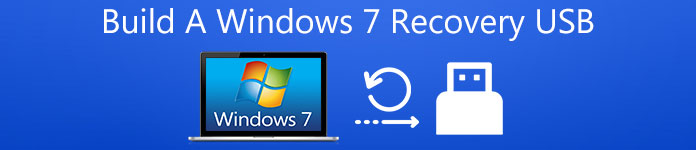
Als uw notebook of andere apparaten echter geen optisch (CD / DVD) -station hebben, is de systeemherstel-dvd in dergelijke situatie zinloos. Wat u nodig hebt is om een Windows 7 herstel-USB te maken om Windows 7 te repareren, zelfs als uw computer niet opstart. Zoals u weet, staat Windows 7 niet toe dat een USB-apparaat reparatiebestanden bevat. Daarom moeten we eerst een Windows 7-reparatieschijf maken en vervolgens alle bestanden overbrengen naar een USB-station om deze beschikbaar te maken. In dit artikel zal het u begeleiden om een opstartbaar te maken Windows 7 herstel USB, ga verder om de gedetailleerde stappen te leren.
Deel 1. Hoe Windows 7 Systeemherstel USB te maken
Windows geeft u de mogelijkheid om een Windows 7-systeemherstelschijf te maken en dit proces duurt een paar klikken. Het omvat het wijzigen van een aantal beveiligingsmachtigingen op een systeemmap genaamd Recovery en omvat het kopiëren van enkele van uw bestanden op uw geheugenschijf. Voor de operatie dient u enkele voorbereidingen te treffen. Allereerst, maak een USB klaar en steek deze in een USB-poort op uw computer. U moet controleren of er bestanden zijn die u nodig heeft op USB door "Windows Verkenner" te openen, omdat alle bestanden op uw USB-geheugenstick worden verwijderd. Als je die bestanden op USB nodig hebt, kopieer ze dan naar je computer. Daarna kunt u de onderstaande stappen volgen om het te starten.
Stap 1. Geformatteerde USB-stick en maak twee nieuwe mappen
Klik met de rechtermuisknop op het station en kies de optie "Formatteren". Wanneer u het venster "Verwisselbare schijf formatteren" ziet, kiest u de optie "NTFS-bestandssysteem". Klik vervolgens op de knop "Start". U hoeft geen andere configuratie-opties aan te passen. Nadat je hebt geformatteerd uw USB-stick, maak twee nieuwe mappen aan met de naam "boot" en "sources".
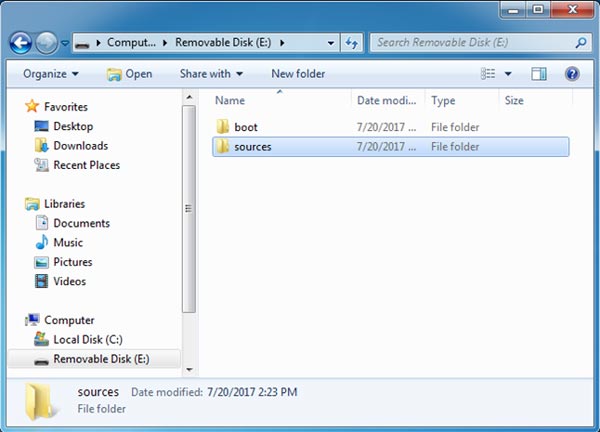
Stap 2. Krijg toegang tot de bestanden die u nodig hebt
In deze stap moet u twee bestanden op uw computer vinden, die u in de volgende stap nodig heeft. Het eerste bestand met de naam "Recovery" bevindt zich op C: \ Recovery, dat veel wordt gebruikt om te laden Systeemherstel tools op Windows 7.
Bovendien heet een ander bestand "Boot", dat u kunt vinden in C: \ Windows \ Boot. Het "Boot" -bestand wordt gebruikt om het besturingssysteem op te starten.
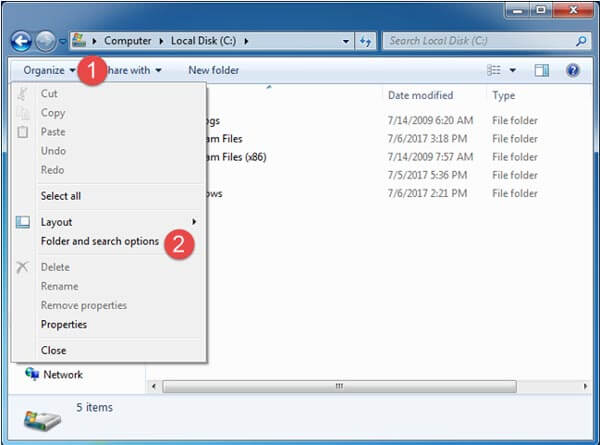
Tip: deze twee bestanden zijn verborgen op uw computer. Om ze te vinden, moet u vertrouwen op "Map en zoekopties" door Windows Verkenner te openen en vervolgens Mapopties te openen. Klik daarna op de knop "Organiseren" in de linkerbovenhoek van het venster en druk vervolgens op "Map- en zoekopties". Klik in het venster "Mapopties" op "Bekijken", vink "Verborgen bestanden weergeven" aan, mappen en schijf ". Het is beter om "Verberg beveiligde besturingssysteembestanden" uit te schakelen. Druk vervolgens op "OK".
Stap 3. Kopieer de bestanden "boot.sdi" en "Winre.wim" naar een USB-stick
Omdat je alle bestanden hebt die nodig zijn voor het systeemherstel van Windows 7, is het tijd om je reparatiehulpmiddelen te kopen. Ga nu verder. Open de map "Herstel" en u vindt een submap in een naam met een reeks cijfers en letters. Open het, kopieer vervolgens het "boot.sdi" -bestand en plak het in de "boot" -map op de USB. Kopieer daarna het bestand "Winre.wim" naar de map "sources" op de USB en verander de naam in "boot.wim".
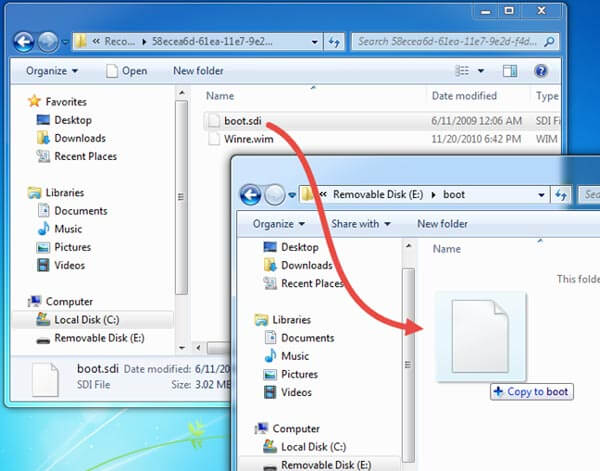
Stap 4. Kopieer het bestand "BCD" en "bootfix.bin" naar het "boot" -bestand op USB
Kopieer in "C: \ Windows \ Boot \ DVD \ PCAT \ en-US" het bestand "bootfix.bin" en plak het in de "boot" -map op de USB-geheugenstick. Zoek vervolgens het "BCD" -bestand in de map "C: \ Windows \ Boot \ DVD \ PCAT" en kopieer het naar de "boot" -map op de USB.
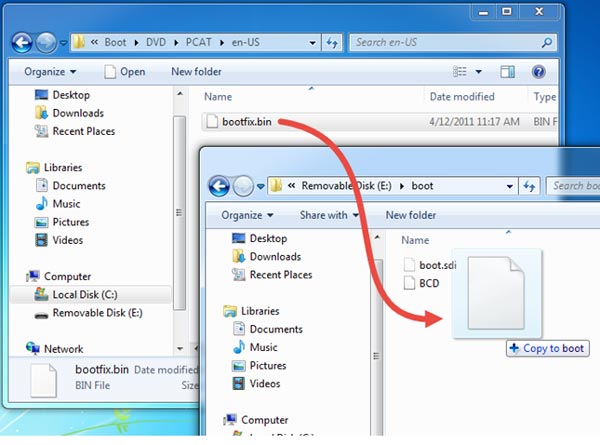
Stap 5. Kopieer het "bootmgr" -bestand naar de USB-stick
Open ten slotte de map "C: \ Windows \ Boot \ PCAT" en kopieer het "bootmgr" -bestand naar de rootfile op de USB-stick. Wees geduldig bij de complexe stappen en u nadert succes bij het bouwen van Windows 7 USB Recovery USB.
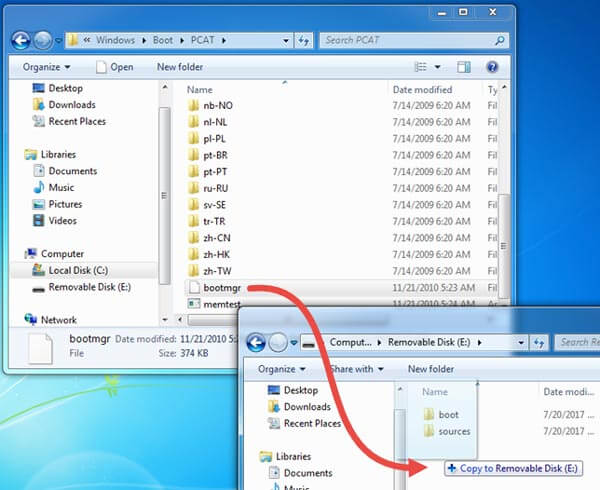
Stap 6. Test de USB-geheugenstick
Nadat u alle stappen hebt doorlopen, kunt u het gemakkelijker maken, want u hebt het werk zelf gedaan. En dit deel is om uw USB-geheugenstick te testen of deze echt werkt of niet. Plaats het in uw computer. Als het werkt, vindt u het venster "Opties voor systeemherstel" op uw scherm.
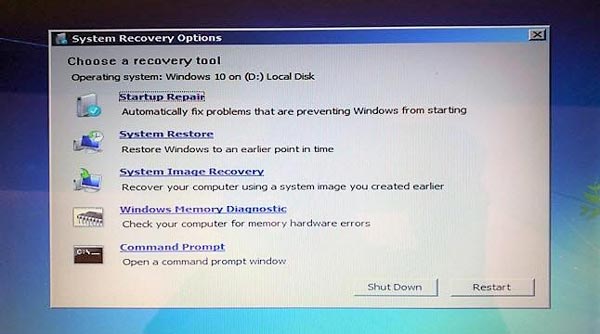
Deel 2. iOS systeemherstel
Het probleem met het Windows 7-systeem kan worden opgelost door de Windows 7 herstel-USB of de reparatie-dvd / cd. Misschien wilt u vragen hoe fix problemen op het iOS-systeem? Heeft het een herstelprogramma of een vergelijkbare software om fouten te herstellen? Het heeft zeker iOS-systeemherstel waarmee iOS naar normaal kan worden opgelost. Het is Apeaksoft iOS systeemherstel, wat een van de beste herstelhulpmiddelen is voor iOS-apparaten. Je kunt de functies hieronder vinden.

4,000,000 + downloads
Compatibel met alle iOS-apparaten zoals iPhone X / 8 / 8 Plus / 7 Plus, iPad Pro / Air en meer.
IPhone herstellen vanuit DFU-modus, herstelmodus, Apple-logo, zwart scherm, etc. naar normaal.
Het is veilig genoeg dat u tijdens het procesherstel geen gegevens verliest.

Conclusie
Er zijn veel verschillende manieren om het enige doel te bereiken. Wanneer de reparatie-dvd / cd in een bepaalde omstandigheid niet kan worden gebruikt, moet u een andere beschikbare methode vinden. En in dit artikel is het Windows 7 herstel-USB. Daarom, als u op zoek bent naar een manier om een Windows 7 herstel-USB te maken, heeft dit artikel de uitgebreide handleidingen om u stap voor stap te leren kennen. Tegelijkertijd hebt u ook de mogelijkheid om toegang te krijgen tot een nuttig iOS-systeemherstel.




