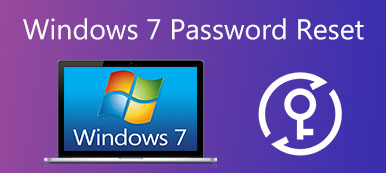"Mijn Windows-laptop start elke paar minuten opnieuw op. Kan ik iets doen om dit op te lossen?"
"Ja en misschien."
Sommige mensen hebben het probleem ondervonden dat Windows steeds opnieuw wordt opgestart en berichten achterlaat om hulp te vragen. Wanneer dit probleem optreedt, wordt uw Windows-pc automatisch afgesloten en opnieuw en opnieuw opgestart. Dat betekent dat u geen toegang kunt krijgen tot bestanden op uw computer.
Wat nog belangrijker is, mensen kunnen belangrijke gegevens en informatie verliezen als gevolg van plotseling opnieuw opstarten. Daarom gaan we u in deze zelfstudie vertellen wat u moet doen als Windows opnieuw wordt opgestart.

- Deel 1: Infinite Reboot Loop: Waarom Windows blijft herstarten
- Deel 2: Windows repareren dat steeds opnieuw wordt opgestart
Deel 1: Infinite Reboot Loop: Waarom Windows steeds opnieuw wordt opgestart
Windows blijft opnieuw opstarten betekent dat het vastzit in een oneindige herstart-lus. Soms starten de Windows-pc's op in het besturingssysteem, worden vervolgens afgesloten en opnieuw gestart. In andere gevallen geven Windows-pc's het bureaublad niet weer en zitten ze vast in het proces van opnieuw opstarten.
Oneindige herstart-lus gebeurt meestal als bijwerken mislukt. De Windows 10-update mislukt bijvoorbeeld tijdens het updateproces en activeert het bericht dat we de updates niet kunnen voltooien en de wijzigingen ongedaan kunnen maken. Als u dit ongedaan maakt, blijft Windows 10 opnieuw opstarten en probeert u de update opnieuw te installeren.
Naast het bijwerken van fouten, kan virus- en hardwareschade ertoe leiden dat Windows ook opnieuw wordt opgestart. Kortom, de redenen zijn nogal ingewikkeld om te diagnosticeren voor gewone mensen.
Deel 2: Windows repareren dat steeds opnieuw wordt opgestart
Hoewel de diagnose waarom Windows blijft herstarten ingewikkeld is, zijn er verschillende oplossingen die u kunt proberen om dit probleem op te lossen.
oplossing 1: Fix Windows 10 blijft opnieuw opstarten tijdens de update
Zoals eerder gezegd, kan een update mislukken tot Windows 10 opnieuw wordt opgestart op apparaten van Lenovo, Asus, Dell, HP, IBM, Toshiba, Sony, Acer, enz. Als uw computer vastzit in de oneindige herstart-lus van Windows tijdens de Windows 10-update, u kunt de onderstaande stappen proberen om dit probleem op te lossen.
Stap 1. Ga naar het menu "Start" en zoek naar "regedit".
Stap 2. Zoek naar HKEY_LOCAL_MACHINE \ SOFTWARE \ Microsoft \ Windows NT \ CurrentVersion \ ProfileList in het regedit-venster.
Stap 3. Om een back-up van uw registersleutel te maken, markeert u "ProfileList", klikt u op Bestand en Exporteren, zet u een naam neer en slaat u deze op in een ander stuurprogramma.
Stap 4. Scan door de "ProfileList ID's" en verwijder alle gegevens met de titel "ProfileImagePath".
Stap 5. Sluit regedit-venster en start uw Windows-pc opnieuw, de update moet de volgende keer correct worden geïnstalleerd.
Het bijwerken van Windows stelt je ook in staat om van een cerber-aanval af te komen. (Computer is uitgeschakeld voor cerber? Gewoon gebruiken cerber decryptor hier.)

oplossing 2: Fix Windows dat opnieuw wordt opgestart in de veilige modus
De veilige modus is een handige manier om problemen op te lossen als Windows opnieuw wordt opgestart. Het staat alleen essentiële systeemprogramma's en services toe om op te starten bij het opstarten, zodat je verschillende problemen op Windows PC kunt oplossen.
Stap 1. Start uw pc opnieuw op en druk continu op F8 voordat het Windows-logo verschijnt totdat u het opstartmenu op het scherm ziet.
Stap 2. Kies "Veilige modus" en start uw pc op in deze modus. Als Windows normaal werkt, start u uw computer op vanuit de veilige modus.
Stap 3. Typ na het opstarten van Windows "sysdm.cpl" in de zoekfunctie en open het. Ga naar het tabblad "Geavanceerd" en klik op de knop "Instellingen" in het gedeelte "Opstarten en herstellen".
Stap 4. Schakel de optie "Automatisch opnieuw opstarten" uit en zorg ervoor dat de optie "Een gebeurtenis naar het systeemlogboek schrijven" is aangevinkt.
Stap 5. Klik ten slotte op "Ok" en vervolgens op "Toepassen" om de instellingen te bevestigen. Start uw Windows-pc opnieuw op om te controleren of het probleem verdwijnt.
Veilige modus kan veel problemen op Windows oplossen, zoals locatie is niet beschikbaar, plotselinge uitschakeling van de computer, enz.

oplossing 3: Fix Windows dat opnieuw wordt opgestart door Systeemherstel
Als Windows opnieuw wordt opgestart in de veilige modus of als de bovenstaande oplossingen ongeldig zijn, moet u meer drastische maatregelen nemen, zoals systeemherstel. Na een back-up van uw computer maken, je kunt je vrij voelen om Windows te herstellen volgens de onderstaande instructies.
Standaard manier om Windows te repareren door systeemherstel
Stap 1. Plaats de Windows-installatieschijf of reparatieschijf in uw optische station. Start uw computer opnieuw op en start vanaf de schijf.
Stap 2. Selecteer uw taalvoorkeur en klik op "Herstel uw computer". Selecteer een versie van Windows, zoals Windows 7 in de lijst met geïnstalleerde besturingssystemen en klik op "Volgende".
Stap 3. Wanneer het venster met opties voor systeemherstel verschijnt, klikt u op de optie met het label "Gebruik herstelhulpmiddelen die kunnen helpen bij het oplossen van problemen met Windows" en kies vervolgens "Opstartherstel".
Als u een vooraf geïnstalleerde herstelpartitie op uw computer heeft, zijn de bewerkingen een beetje anders. Wanneer het scherm Geavanceerde opstartopties verschijnt, kiest u Uw computer herstellen en drukt u op Enter om verder te gaan. U moet uw gebruikersnaam en wachtwoord invoeren voordat u naar de "Opstartherstel" venster.
Stap 4. Wacht tot de automatische reparatie is voltooid, je Windows-pc werkt mogelijk zoals gewoonlijk.

Als het probleem nog steeds niet kan worden opgelost, klikt u op "Systeemherstel" om uw computer naar een eerder punt te herstellen. De gegevens na het punt gaan echter verloren en u moet het data herstel software om ze terug te krijgen.
Geavanceerde methode om Windows te repareren door systeemherstel
Als de automatische reparatie mislukt, moet u de geavanceerde methode proberen om het probleem op te lossen dat Windows steeds opnieuw opstart. Het is niet zo moeilijk om het op te lossen als uw Windows laadt niet correct als u de onderstaande stappen volgt.
Stap 1. Op het herstelfoutbericht kunt u klikken op "Geavanceerde opties voor systeemherstel en ondersteuning bekijken" om terug te gaan naar het venster met opties voor systeemherstel. U kunt uw computer opnieuw opstarten in dit venster.
Stap 2. Kies deze keer "Command Prompt". Typ C: en druk op Enter, voer vervolgens DIR in en druk op Enter in het opdrachtpromptvenster. Het zal wat informatie over uw computer weergeven.
Stap 3. Voer CD \ windows \ system32 \ config in en vervolgens DIR om naar de map te gaan. Typ MD-back-up om een back-uplocatie te maken en voer vervolgens copy *. * Mybackup in om alles op de back-uplocatie op te slaan.
Stap 4. Voer vervolgens CD RegBack in en vervolgens DIR om te controleren of de Windows-registerback-ups kunnen worden gebruikt om te herstellen. Als de bestanden geen grootte van nul bytes weergeven, is deze beschikbaar.
Stap 5. Voer copy *. * .. in om de wedstrijd in de map Config te plakken. Wacht tot het proces is voltooid. Voer "exit" in om de opdrachtprompt te sluiten.
Stap 6. Ga vervolgens naar het venster systeemherstelopties en druk op de knop Opnieuw opstarten in de rechterbenedenhoek om opnieuw op te starten in het Windows-besturingssysteem. Als u de bovenstaande stappen correct hebt uitgevoerd, moet het probleem dat Windows opnieuw wordt gestart, nu worden opgelost.

Conclusie
Het probleem dat Windows blijft herstarten, is geen nieuw probleem geweest. En veel gebruikers zijn dit probleem tegengekomen, of ze nu Windows 10 of eerdere versies gebruikten. We hebben meerdere manieren gedeeld om u te helpen dit probleem op te lossen en uw computer naar behoren te laten werken. Hoewel deze oplossingen veilig en effectief zijn, raden we u aan om eerst een back-up van uw computer te maken. Bovendien kunnen deze stappen geen succes garanderen. Virus en malware kunnen bijvoorbeeld ook een herstart-lus veroorzaken; maar je moet je Windows opnieuw installeren om het volledig te verwijderen en je pc te repareren.