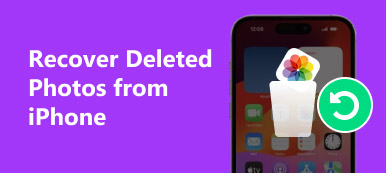De Memories feature in Foto's app kan automatisch een aantal foto's groeperen die in een bepaalde tijd zijn gemaakt, er mooie muziek en bewegingen aan toevoegen en zo een geweldige diavoorstelling maken.
Weet jij hoe je een diavoorstelling op een iPhone kunt opslaan?
Naast de Herinneringen-functie kunt u met de Foto's-app in iOS ook eenvoudig uw eigen diavoorstelling maken met afbeeldingen en muziek.
Deze post laat je zien hoe je een diavoorstelling op je iPhone opslaat. Daarnaast kun je leren hoe je een diavoorstelling met foto's op je iPhone maakt met gedetailleerde stappen.
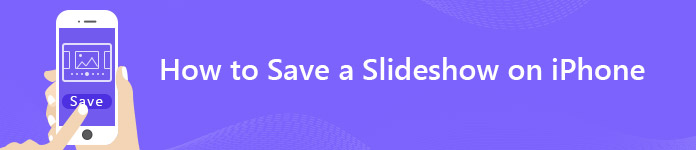
- Deel 1: een diavoorstelling opslaan op een iPhone
- Deel 2: iPhone-diavoorstellingen opslaan op een computer
- Deel 3: Hoe maak je een diavoorstelling op iPhone
- Deel 4: Hoe een diavoorstelling van een iPhone-geheugen te bewerken
- Deel 5: Beste diashowmaker die je misschien wilt weten

Deel 1: Hoe u een diavoorstelling met herinneringen op de iPhone kunt opslaan
Eerst laten we je zien hoe je snel automatisch gemaakte Memories-diavoorstellingen op je iPhone kunt opslaan. Veel iOS-gebruikers vinden deze iPhone Memories-video's erg leuk en willen ze opslaan om ze later te delen. Als jij er een van bent, volg dan gewoon dit gedeelte.
Stap 1. Schakel uw iPhone in en open Foto's app.
Stap 2. Tik op de tweede Voor jou op de onderste menubalk om Memories-diavoorstellingen op iPhone te bekijken. Hier nemen we iOS 12 als voorbeeld. Tik op Alles Zien om de Herinneringen-interface te openen.
Als u iOS 11 gebruikt, tikt u direct op Memories in de menubalk onderaan het scherm.

Stap 3. Tik op de specifieke herinneringsvideo die u wilt opslaan en tik vervolgens op Spelen om de details van deze iPhone-diavoorstelling te bekijken.
Stap 4. Druk op Delen knop in de linkerbenedenhoek van de menubalk en tik vervolgens op Video opslaan om deze Memories-diavoorstelling op je iPhone op te slaan.

Nadat u op "Video opslaan" hebt getikt, wordt de diavoorstelling met foto's opgeslagen in de map Foto's. U kunt deze vinden in het gedeelte Vandaag van Foto's. Zoals u kunt zien, kunt u met deze functie "Delen" deze diavoorstelling rechtstreeks naar familie en vrienden sturen op verschillende manieren.
Deel 2: Hoe iPhone-diavoorstelling op computer op te slaan
Met slechts een paar tikken kunt u Memories-diavoorstellingen eenvoudig opslaan op de iPhone. Maar hoe slaat u deze diavoorstellingen op of zet u ze over naar Mac of pc?
Hier bevelen we oprecht een krachtige iOS-gegevensoverdracht aan, MobieTrans om direct verschillende iOS-gegevens zoals video's, liedjes, foto's, contacten, berichten, notities en meer van iPhone naar computer of van iPhone naar Android-telefoon te kopiëren. U kunt het gratis downloaden en uitproberen.
Stap 1. Voer iOS-gegevensoverdracht uit
Download, installeer en start deze iPhone slideshow transfer software op uw computer. Sluit uw iPhone aan met een USB-kabel. MobieTrans herkent het iOS-apparaat automatisch en toont de basisinformatie in de interface.

Stap 2. Zoek de diavoorstelling van de iPhone
Wanneer u de hoofdinterface opent, ziet u verschillende belangrijke gegevenstypen op het linker besturingselement, zoals Foto's, Video's, Muziek, Contacten, Berichten en meer. Klik op Video's en zoek specifieke diavoorstellingvideo's in het rechtervenster.
Stap 3. Bewaar iPhone-diavoorstelling op de computer
Selecteer de diavoorstellingvideo's die u wilt overzetten en klik vervolgens op de knop Computer om de geselecteerde diavoorstellingen naar uw computer te exporteren.
Deel 3: Hoe maak je een diavoorstelling op de iPhone
Met de bovenstaande methode kunt u de automatisch gemaakte Memories-diavoorstelling handig opslaan op de iPhone. Wilt u uw eigen diavoorstellingvideo maken? Dit onderdeel vertelt u stap voor stap hoe u een iPhone-diavoorstelling maakt.
Stap 1. Ontgrendel de iPhone en open de app ‘Foto’s’.
Stap 2. Tik op Select rechtsboven en kies vervolgens de foto's waarvan u een diavoorstelling wilt maken. U kunt op twee of meer foto's, video's of een album tikken, afhankelijk van uw behoefte.
Stap 3. Nadat u alle gewenste foto's of clips hebt geselecteerd, tikt u op de knop 'Delen' in de linkerbenedenhoek.

Stap 4. Tik op "Slideshow" om de iPhone-diavoorstelling te bekijken. U kunt op "Options" tikken om meer instellingen te maken. Tik vervolgens op "Done" om uw eigen diavoorstelling te maken.
Deel 4: Hoe je een iPhone-herinneringendiavoorstelling bewerkt
Stap 1. Ontgrendel de iPhone en open de app ‘Foto’s’.
Stap 2. Tik Voor jou > Memories in iOS 12 of tik op Memories in de onderste menubalk in iOS 11.
Stap 3. Tik op de diavoorstellingvideo die u wilt zien en tik vervolgens op Spelen knop om gedetailleerde foto's te controleren.
Stap 4. Tik op het scherm om de bewerkingsfunctie in de rechterbenedenhoek te laten verschijnen. Tik op Edit knop.
Stap 5. Hier mag je bewerken Titel, Muziek, Duuren Foto's en video's van deze Herinneringen diavoorstelling.

Stap 6. U kunt de iPhone-diavoorstelling bewerken op basis van uw behoefte. Tik daarna op Klaar om de bewerking te bevestigen.
Deel 5: Beste diavoorstellingmaker die u wellicht wilt kennen
Als u meer controle over uw diavoorstelling wilt, bijvoorbeeld door meer bewegingen toe te voegen, meer diavoorstellingsthema's te kiezen, meer elementen aan te passen, enzovoort, kunt u het beste een professionele diavoorstellingsmaker gebruiken.
Apeaksoft Slideshow Maker biedt een eenvoudige manier om uw eigen diavoorstellingen te maken met afbeeldingen, videoclips en audiobestanden. Er worden 10 geweldige diavoorstellingsthema's en andere hulpmiddelen aangeboden waarmee u snel diavoorstellingen met fantastische effecten kunt maken.
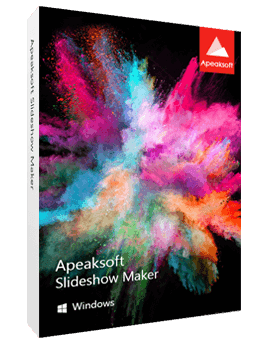
4,000,000 + downloads
Eenvoudig diavoorstellingen maken met uw foto's, videoclips en muziek.
Ondersteunt alle populaire beeld- / video- / audioformaten.
10 kant-en-klare thema's zoals bruiloft, reizen, mode en meer waarmee u snel een diavoorstelling kunt maken.
Er zijn veel bewerkingsfuncties en -elementen beschikbaar waarmee u thema's kunt aanpassen en diavoorstellingvideo's kunt bewerken.
We hebben het vooral over hoe een diavoorstelling op de iPhone op te slaan op deze pagina. Bovendien kunt u gedetailleerde stappen leren om Memories-diavoorstellingen te bewerken of uw eigen diavoorstelling op de iPhone te maken. Als u de iPhone-diavoorstelling naar de computer wilt overbrengen of een diavoorstelling met foto's op de pc/Mac wilt maken, kunt u op deze pagina geschikte hulpmiddelen vinden. Laat ons een bericht achter als u nog vragen hebt.