Vier methoden om foto's van Android naar een SD-kaart te verplaatsen
Hoe verplaats ik foto's naar een SD-kaart?? Android-apparaten zijn ontworpen om SD-kaarten met een kaartslot in te pluggen, dus het verplaatsen van foto's naar SD-kaarten vanaf Android-apparaten is moeiteloos. Laten we zonder verder oponthoud duiken in de vier methoden om dit te doen.
PAGINA-INHOUD:
Deel 1: De beste manier om foto's effectief naar een SD-kaart te verplaatsen
De meest efficiënte methode om foto's naar SD-kaarten te verplaatsen, is door een professioneel programma te gebruiken dat Apeaksoft MobieTrans. Het verplaatst Android-foto's naar SD-kaarten met slechts een paar klikken, ongeacht uw Android-telefoonmodel. Bovendien, overdrachtsnelheid is altijd de dominion zone van het programma. Zelfs als je alle foto's van je telefoon naar een SD-kaart verplaatst, duurt het niet langer dan 2 minuten.
Het verplaatsen van foto's naar SD-kaarten vanaf Android is echter slechts één opvallende functie van Apeaksoft MobieTrans. Het ondersteunt ook alle soorten bestandsoverdracht en -beheer voor iPhone en Windows.
Verplaats foto's eenvoudig naar een SD-kaart
- Verplaats foto's naar SD-kaarten vanaf elk Android-apparaatmodel.
- Zet foto's, video's, muziek, contacten en berichten over.
- 60× snelheid met een geavanceerd algoritme.
- Gebruiksvriendelijke interface zonder gedoe navigeren tussen mappen en bestanden.
- Ondersteuning voor het verplaatsen van bestanden tussen iOS, Android en Windows.
Veilige download

Stap 1. Verbind je Android met je pc via wifi of een USB-kabel. Sluit je SD-kaart ook aan op deze pc. Start het programma en klik op Foto op de linkerbalk.

Stap 2. Selecteer de foto's die u naar de SD-kaart wilt verplaatsen en klik de laptopknop bovenop.

Stap 3. Stel het uiteindelijke pad in als uw SD-kaartpad in het pop-upvenster.

Stap 4. U ziet het succesvenster binnen enkele seconden. Klik Map openen om uw foto's te controleren.

Opmerking:
1. Als u uw apparaatnaam niet op de interface in stap 1 zag, probeer dan de ontwikkelaarsmodus te openen en USB-foutopsporing op uw apparaat in te schakelen. Of u kunt uw apparaat koppelen met de wifi-verbinding. Als u problemen of feedback hebt, kunt u deze in het programma ondersteunen en zullen supporters u binnen 24 uur antwoorden. .
2. U kunt rechtstreeks met deze knop nieuwe albums toevoegen, verwijderen of maken Android-manager op uw pc en de wijzigingen worden onmiddellijk naar uw apparaat geüpload.
Deel 2: Verplaats foto's naar SD-kaart Samsung
Samsung-telefoons zijn gebouwd met een aangepaste gebruikersinterface genaamd One UI, die in sommige opzichten krachtiger is dan de Android-voorraad, zoals het gesplitste scherm en het overzetten van bestanden. Als u een SD-kaart in Samsung steekt, detecteert het automatisch de kaart en biedt het toegang tot de kaart in veel apps. Laten we eens kijken hoe u foto's naar een SD-kaart van Samsung verplaatst met een van de standaardapps: Galerij.
Stap 1. Open de Gallery app en tik onderaan op Albums. Tik op de knop Meer met drie puntjes en selecteer Maak een nieuw album.
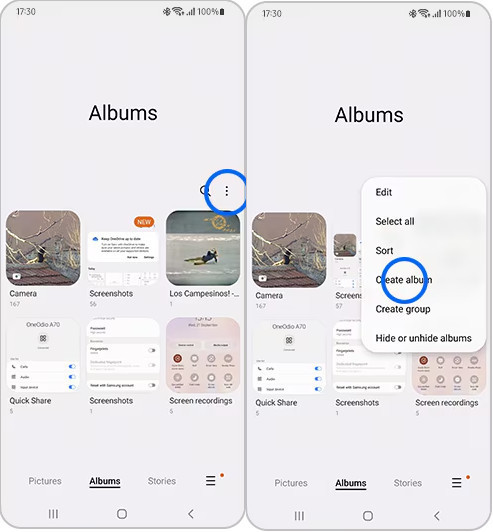
Stap 2. Stel de locatie in als SD Card.
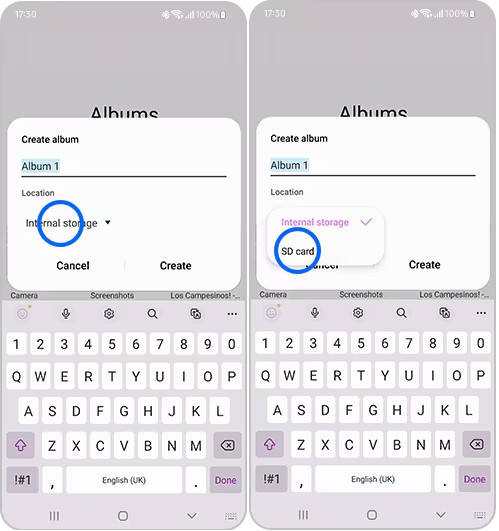
Stap 3. Selecteer de foto's die u wilt verplaatsen en tik op Meer. Kiezen Kopiëren naar album or Verplaatsen naar album. Kies het album dat u zojuist hebt gemaakt.
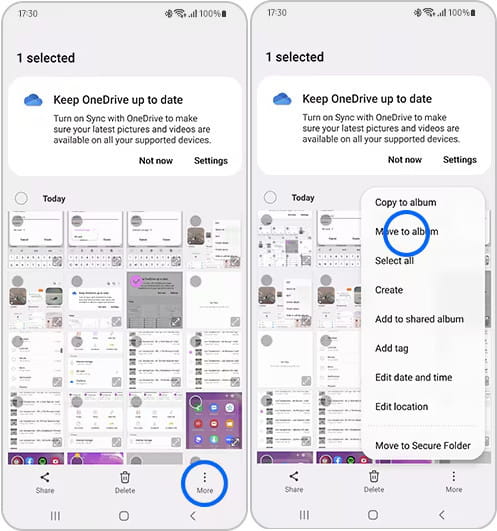
Opmerking:
1. Alle albums op de SD-kaart worden samengevoegd tot één miniatuurafbeelding van een SD-kaart op het albumscherm, zodat u ze gemakkelijker kunt beheren.
2. Je kunt beter geen SD-kaart langdurig in een telefoon steken en deze direct na het overzetten van foto's weer loskoppelen. Dit is schadelijk voor je SD-kaart en kan ervoor zorgen dat er gegevens verloren gaan.
3. Verschillende Android-apparaten ondersteunen verschillende SD-kaarten. Over het algemeen is een grotere SD-kaartsleuf geschikt voor standaard SD-kaarten, en een kleinere is geschikt voor microSD-kaarten, die ook vaak in camera's worden gezien.
Deel 3: Foto's verplaatsen naar SD-kaart met behulp van Stock Android
Stock Android is aanpasbaarder en plastischer dan One UI. Daarom verschilt het verplaatsen van foto's naar SD-kaarten van de Android-stock enigszins van het verplaatsen van foto's naar Samsung. In deze methode gebruiken we de Bestanden-app in plaats van de Galerij-app.
Stap 1. Open de Bestanden app en tik op interne opslag.
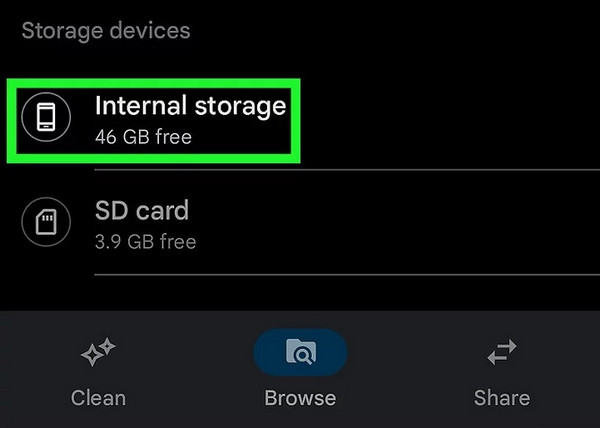
Stap 2. Navigeer en vind foto's die verplaatst zullen worden. Tik lang om ze te selecteren en tik op de driepuntsknop Meer.
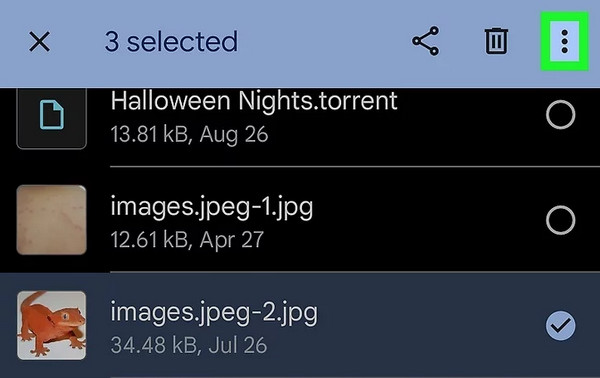
Stap 3. kies Verplaatsen naar hier.
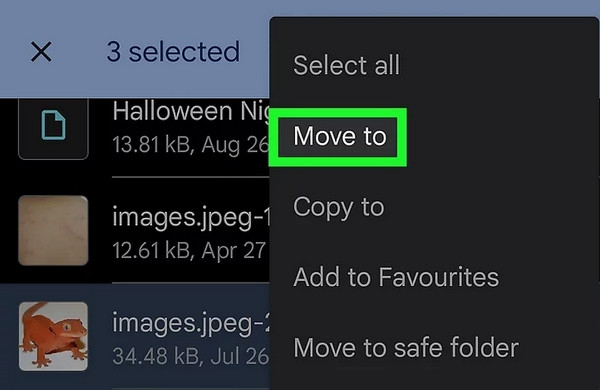
Stap 4. Selecteer de foto's die u wilt verplaatsen en tik op Meer. Kiezen Kopiëren naar album or Verplaatsen naar album. Kies het album dat u zojuist hebt gemaakt.
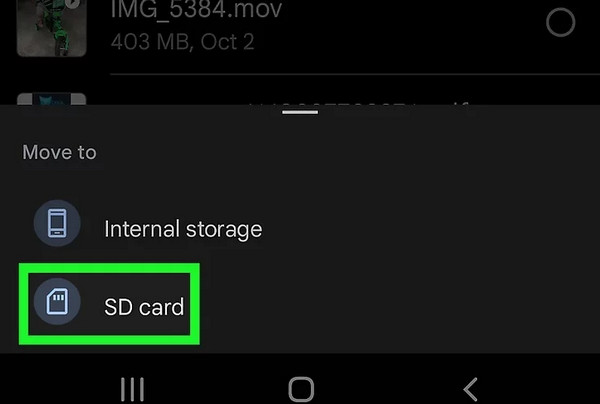
Opmerking:
Hoewel SD-kaarten vaak worden gebruikt om foto's te bewaren, is het niet aan te raden om foto's naar SD-kaarten te verplaatsen als u ze wilt back-uppen. SD-kaarten hebben namelijk een relatief korte levensduur. Android back-uppen naar een pc is eenvoudiger en veiliger dan SD-kaarten.
Deel 4: Google Foto's naar SD-kaart verplaatsen
Google Photos is geen voorgeassembleerde app voor het Android-systeem, maar het is wel een eenvoudig te gebruiken en krachtige app. U kunt foto's back-uppen naar Google Cloud en ze gratis delen met uw familie. Laten we eens kijken hoe u foto's van Google Photos naar een SD-kaart kunt overzetten.
Stap 1. Open de Google Foto's app en selecteer de foto's die u wilt verplaatsen.
Stap 2. Tik in het menu op de knop met de drie puntjes en kies downloaden.
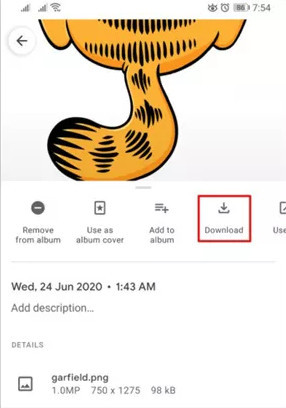
Stap 3. Nadat u de foto's naar uw interne opslag hebt gedownload, kunt u dezelfde stappen volgen als voor het verplaatsen van foto's naar SD-kaarten met de app Bestanden.
Conclusie
SD-kaarten zijn ideaal voor het tijdelijk herstellen van foto's, omdat ze compatibel zijn met zowel telefoons als camera's. Dit artikel introduceerde vier manieren om hoe afbeeldingen naar een SD-kaart te verplaatsen. Apeaksoft MobieTrans is een overdrachtsprogramma dat het verplaatsen van foto's van Android of iPhone naar SD-kaarten ondersteunt. Het brengt ook bestanden over tussen Androids en iPhones. Concluderend is Apeaksoft MobieTrans een uitgebreid programma dat het proberen waard is.
Gerelateerde artikelen
Dit artikel biedt Samsung-gebruikers drie methoden om verwijderde gegevens te herstellen, vooral vanaf een Samsung-telefoon die niet kan worden ingeschakeld.
Wilt u afbeeldingen downloaden van uw Samsung Galaxy S10 / S9 / S8 / S7 naar uw pc / Mac? Lees en vind meerdere manieren om dat te doen.
Een nieuwe Samsung Note 10 of S10 kopen? Hier zijn 4-oplossingen voor het overbrengen van foto's en andere gegevens van Samsung naar een Samsung-telefoon of -tablet.
Foto's nemen het geheugen van de mobiele telefoon in beslag. Veel mensen willen daarom een back-up maken van hun foto's, maar weten niet hoe ze die van hun telefoon naar hun laptop kunnen overzetten.

