Herinneringen synchroniseren tussen iPhone en Mac (inclusief geforceerde synchronisatie)
The Reminders is handige software op Apple-apparaten die we gebruiken om kleine maar niet triviale gebeurtenissen in ons dagelijks en werkend leven vast te leggen. Maar soms worden herinneringen die op een Mac-computer zijn gemaakt, niet altijd gesynchroniseerd met uw iPhone.
Maak je geen zorgen, het is makkelijk te hanteren. Dit artikel zal illustreren Hoe synchroniseer je herinneringen op iPhone en Mac en bieden eenvoudige en nuttige oplossingen voor problemen met niet-synchroniseren. Alles wat u nodig hebt is deze post.
PAGINA-INHOUD:
Deel 1: Controleer deze instellingen voordat u herinneringen synchroniseert tussen iPhone en Mac
Eén ding moet duidelijk zijn voordat u herinneringen synchroniseert op iPhone en Mac: alle Apple-synchronisaties – Herinneringen, contacten, agenda's, enz., worden gesynchroniseerd via iCloud. Daarom moeten we ervoor zorgen dat alle iCloud-service op beide apparaten ongehinderd is, zodat het inschakelen van synchronisatie van Herinneringen niet nutteloos zal zijn.
Controleer eerst deze vier tips en synchroniseer vervolgens Herinneringen.
1. Meld u aan met dezelfde Apple ID op iPhone en Mac
Open eerst op uw iPhone Instellingen en tik op je Apple-naam bovenaan. Je ziet je Apple ID en e-mailadres of telefoonnummer.
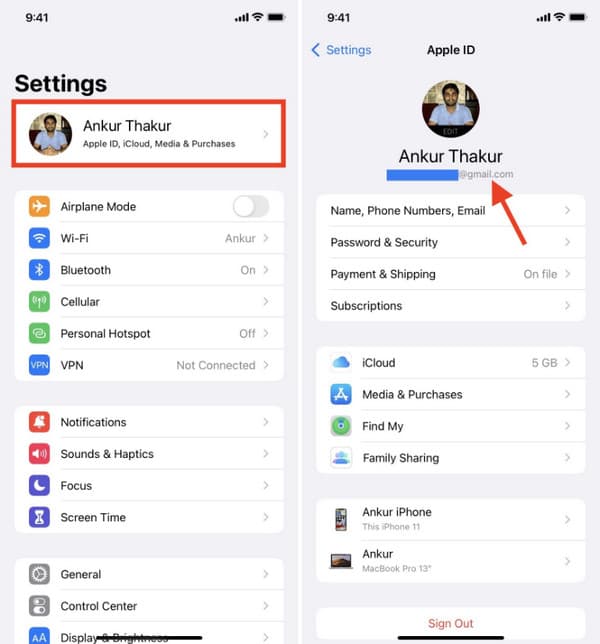
Open nu uw Mac, klik op het Apple-menu in de linkerbovenhoek en kies Systeem instellingen.
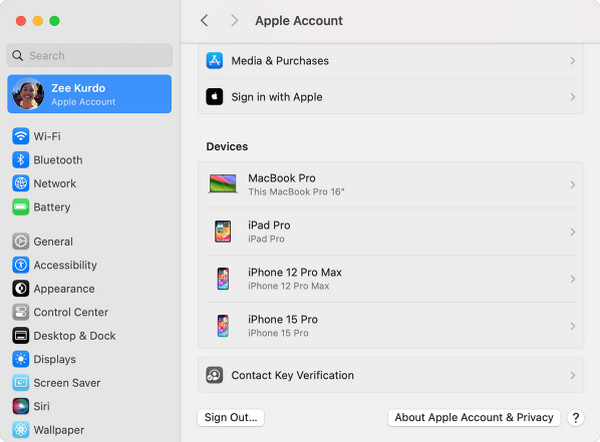
Zorg ervoor dat ze inloggen met dezelfde Apple ID.
2. iCloud heeft voldoende ruimte
iCloud heeft 5 GB gratis opslagruimte. Als de ruimte vol is, worden herinneringen niet gesynchroniseerd en moet je iCloud-opslag wissen eerst. Open de Instellingen app op je iPhone en tik op de naam bovenaan; tik vervolgens op iCloud, en je kunt iCloud zien met behulp van de voorwaarde bovenaan.
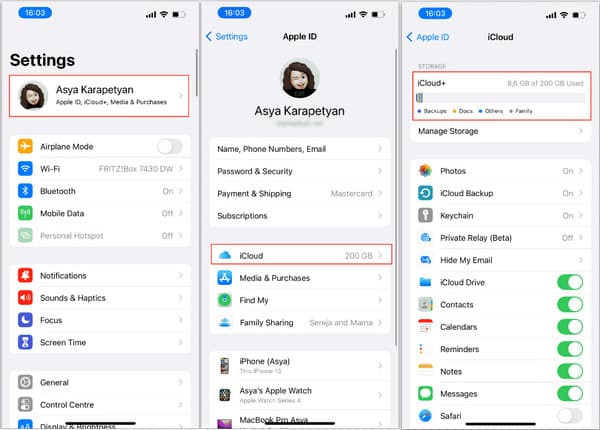
3. Herinneringen kunnen toegang krijgen tot mobiele data als u geen wifi gebruikt
Sommige gebruikers gebruiken zelden mobiele data in plaats van wifi op hun iPhones. In dit geval wordt de content niet gesynchroniseerd als de Herinneringen geen mobiel netwerk kunnen gebruiken. Ga naar de Instellingen app op je iPhone, tik op Cellulair, scroll dan naar beneden en schakel Herinneringen op.
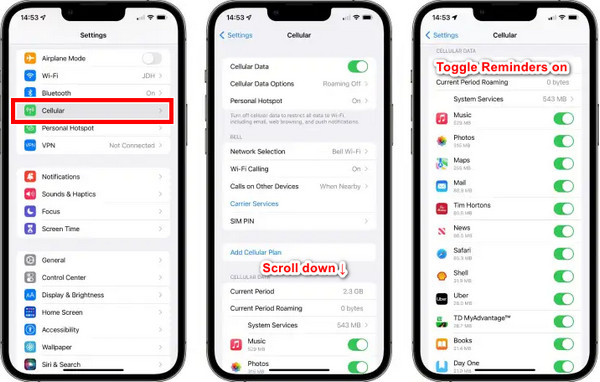
4. Werk iOS en MacOS bij
iOS- of MacOS-systemen kunnen storingen en bugs met zich meebrengen, en daarom blijven ze updaten. Als geen van de drie eerdere controles werkt, ligt het misschien niet aan jou! Probeer je iOS en MacOS te updaten.
Op je iPhone: Instellingen > Snel naar > software bijwerken > tik op Update nu, Update vanavond of Update naar iOS 26 (als uw iPhone-model dit ondersteunt).
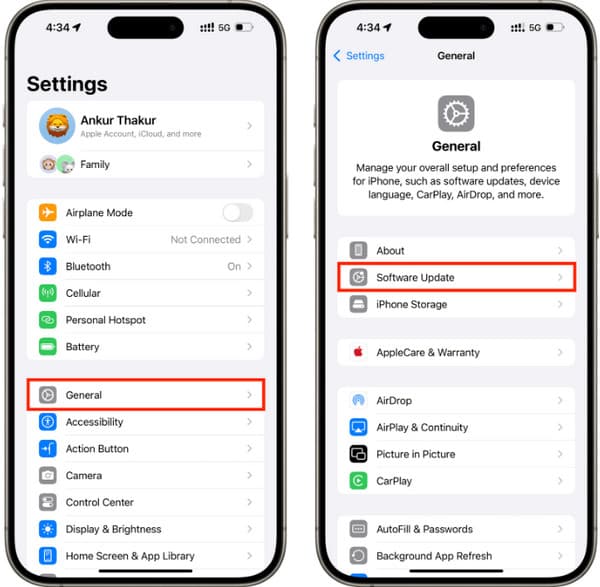
Op je Mac: Klik op het Apple-menu in de hoek > selecteer Systeem instellingen > klik Snel naar > kiezen software bijwerkenMogelijk moet u het wachtwoord van uw Mac-gebruiker invoeren om te kunnen updaten.
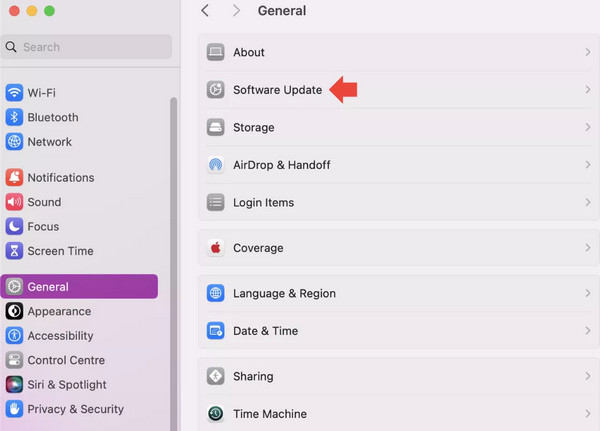
Deel 2: Herinneringen synchroniseren op iPhone en Mac
Nadat u deze problemen hebt gecontroleerd, kunt u Herinneringen synchroniseren op iPhone en Mac. De sleutel is om Herinneringen aan te zetten in iCloud-instellingen op iPhone en Mac. Laten we u laten zien hoe u dit afzonderlijk kunt doen.
1. Schakel Herinneringen in op de iPhone
Stap 1. Druk op Instellingen app op uw iPhone; tik bovenaan op de naam van uw iPhone.
Stap 2. Kies iCloud.
Stap 3. Scroll naar beneden en tik om in te schakelen Herinneringen.
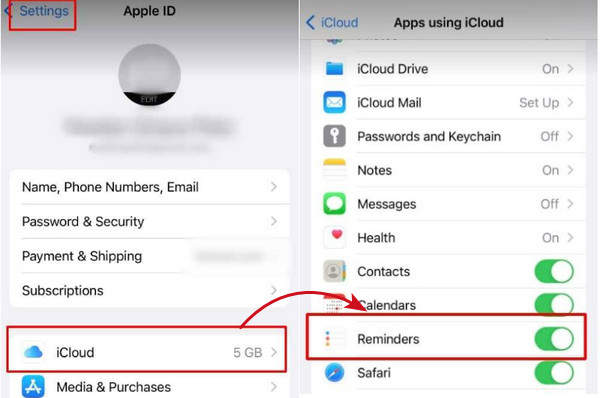
2. Schakel Herinneringen in op Mac
Stap 1. Klik op het Apple-logo bovenaan en selecteer System Preferences.
Stap 2. Kies uw Apple ID en klik iCloud.
Stap 3. Zoeken en schakelen Herinneringen op.
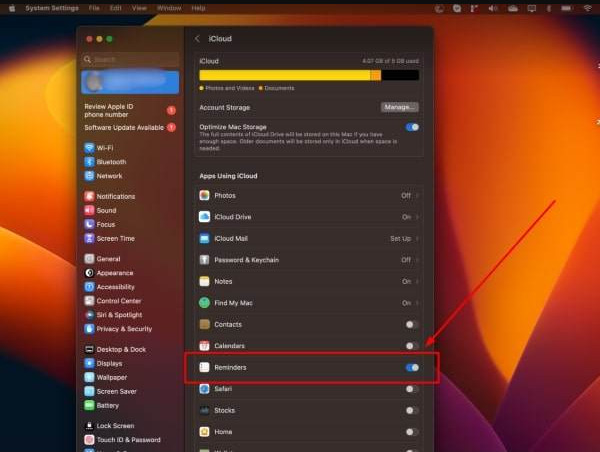
Deel 3: Forceer synchronisatieherinneringen tussen iPhone en Mac
Tot nu toe moet je herinneringen synchroniseren tussen je iPhone en Mac. Je kunt je iPhone en Mac opnieuw opstarten en het opnieuw proberen. Maar houd dit in gedachten: de synchronisatie is niet direct. Je moet mogelijk seconden tot minuten wachten, afhankelijk van je netwerkconditie. Als de herinneringen nog steeds niet kunnen worden gesynchroniseerd, zijn hier twee manieren om herinneringen die niet worden gesynchroniseerd tussen iPhone en Mac, te forceren.
1. Handmatig synchroniseren op agenda's
Deze methode komt van het meest gestemde antwoord op StackExchange: open de Kalenders app en tik op Kalenders onderaan. Veeg vervolgens omlaag om handmatig bij te werken. Na enkele seconden worden de herinneringen op beide apparaten gesynchroniseerd.
Hoewel het belachelijk klinkt, hebben 40 gebruikers dit als nuttig beoordeeld.
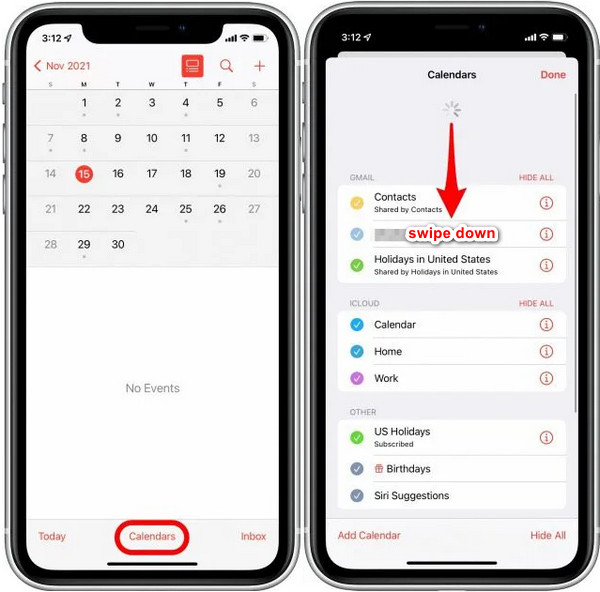
2. Handmatig synchroniseren met uw Mac
Als je alle oplossingen hebt geprobeerd en geen van beide werkt, denk dan aan Apple's probleem. Voordat het de nieuwe systeemversie uitbrengt die deze bug verhelpt, kun je herinneringen synchroniseren met een synchronisatietool van derden die altijd werkt.
Wij laten u zien hoe u herinneringen op uw iPhone en Mac kunt synchroniseren met een succespercentage van 100%.
Stap 1. Download het programma gratis en veilig op uw computer. Installeer en start het op uw Mac.
Veilige download
Veilige download
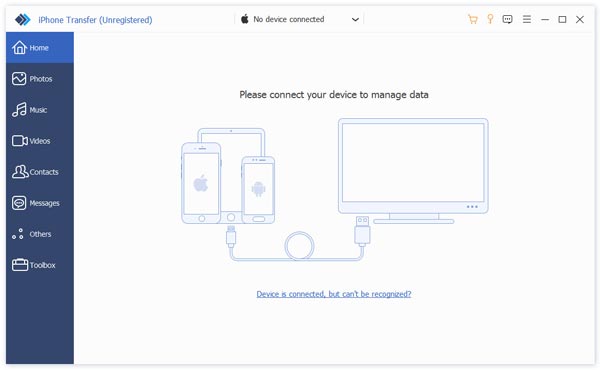
Stap 2. Sluit je iPhone aan op de Mac-computer en tik op Trust op het pop-upvenster van uw iPhone. Nadat u succesvol verbinding hebt gemaakt, wordt uw iPhone-naam weergegeven op de interface.

Stap 3. Klik Andere op de linkerbalk en kies Agenda (Herinneringen inbegrepen). Selecteer alle herinneringen die u wilt synchroniseren, klik op de exportknop bovenaan en kies ICS-bestand. Geef een uitvoermap op.
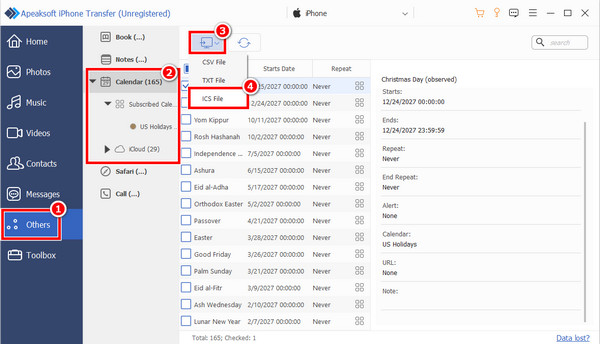
Het ICS-bestand wordt in een mum van tijd gegenereerd en u kunt het direct openen met het programma Agenda op uw Mac. Op deze manier worden al deze agenda's gesynchroniseerd.
Met één klik gegevens tussen iPhone en computer synchroniseren zonder verlies
- Gegevens van iPhone naar iPhone overbrengen en iPhone naar computer.
- Ondersteunt het verplaatsen van contacten, agenda's, herinneringen, notities, foto's en dergelijke.
- Met één klik alle gegevens tussen twee iPhones overbrengen.
- Ondersteuning van de nieuwste iOS-versie.
Veilige download
Veilige download

Conclusie
Herinneringen synchroniseren tussen iPhone en Mac is makkelijk zolang je het op de juiste manier gebruikt. Als je ook problemen hebt met het synchroniseren van herinneringen, probeer dan de methoden in dit artikel en je zult de 100% werkende manier vinden.
Gerelateerde artikelen
Wilt u herinneringen van de iPhone verwijderen na het voltooien van de herinneringslijsten? Lees dit bericht voor gedetailleerde informatie over het verwijderen van iPhone-herinneringen.
Dit bericht toont drie manieren om iPhone-, iPad- of iPod Touch-gegevens met de computer te synchroniseren. Als u een paar minuten besteedt, kunt u meerdere manieren begrijpen om de iPhone met iTunes te synchroniseren.
Op zoek naar hoe je contacten van iPhone naar Mac synchroniseert? Dit artikel laat zien hoe je dat doet en lost het probleem met niet-synchroniseren op. We introduceren ook 3 andere methoden.
Hoe iPhone-berichten met Mac te synchroniseren? Hier zijn 3 eenvoudige en snelle manieren om tekstberichten en iMessages van iPhone naar MacBook Air / pro te synchroniseren, enz.

