Een ultieme tutorial voor toegang tot WhatsApp Web Service
Wat is het Web WhatsApp? Het is een populaire online service waarmee u WhatsApp op elke computerbrowser kunt gebruiken. Naast het direct openen van WhatsApp-functies op elke browser voor het gemak, kunt u ook de desktopversie downloaden op uw Mac, Windows-pc of Linux-computers. Als u niet bekend bent met WhatsApp Web, kunt u de functies, voor- en nadelen ervan bekijken en leren hoe u zich kunt aanmelden bij WhatsApp Web met gedetailleerde stappen in dit artikel. Bovendien kunt u een aanbevolen tool gebruiken om WhatsApp-gegevens over te zetten tussen iOS-apparaten.
PAGINA-INHOUD:
Deel 1. Functies, voor- en nadelen van WhatsApp Web
Wat is WhatsApp Web?
WhatsApp Web is een computergebaseerde extensie voor de WhatsApp-app. Deze online service werd voor het eerst gelanceerd in 2015, waarmee u berichten kunt versturen via elke browser, wat handig is voor multitasking op meerdere apparaten. U kunt de prominente functies hieronder bekijken.
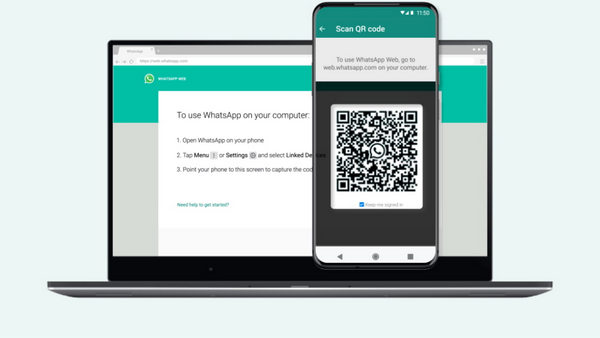
Voordelen van WhatsApp Web:
• Naadloze gegevensoverdracht tussen apparaten - Als u WhatsApp op uw telefoon gebruikt terwijl u met uw computer werkt, verwerkt u de berichten te laat en onderbreekt het frequente wisselen van apparaten andere taakprocessen. Met WhatsApp Web kunt u genieten van naadloos cross-device datatransport en synchronisatie op 4 gekoppelde computers.
• Verbeter de efficiëntie van multitasking - Zoals we hierboven al aangaven, kunt u WhatsApp Web op uw computer gebruiken terwijl u andere taken uitvoert.
• Productiviteit verhogen - Dankzij het grote scherm en het grote toetsenbord op uw computer kunt u eenvoudig een nieuwe groepschat starten en een lang bericht schrijven.
• Zorg voor veiligheid en faciliteer samenwerking - Wat betreft privacybeveiliging kunt u WhatsApp Web vertrouwen vanwege de end-to-end-encryptie. Bovendien kunt u uw afbeeldingen, PDF-documenten en PPT's eenvoudig delen met uw persoonlijke en professionele kringen.
- Geniet van het volledige toetsenbord en het grote scherm waarop u uw chatgesprekken kunt weergeven.
- Maak de uitwisseling van multimediabestanden mogelijk.
- Zonder iets te downloaden, kunt u eenvoudig online toegang krijgen tot WhatsApp.
- 100% gratis te gebruiken, zonder verborgen kosten.
- Zorg ervoor dat uw telefoon altijd verbonden is met het internet wanneer u WhatsApp Web gebruikt.
- Je kunt de profielstatus of -foto van je account niet bijwerken via de WhatsApp-webbrowser.
- WhatsApp Web ondersteunt geen spraak- of videogesprekken via de WhatsApp onlinebrowser.
Deel 2. Hoe krijg je toegang tot WhatsApp Web
Als je toegang wilt tot WhatsApp Web, zijn er twee methoden voor je. De eerste is om de WhatsApp Web QR-code te gebruiken, de andere is om je telefoonnummer te gebruiken.
1. WhatsApp Web QR-code
Om online toegang te krijgen tot WhatsApp Web, kunt u met uw telefoon de QR-code van WhatsApp Web scannen.
Stap 1. Bezoek web.whatsapp.com op elke beveiligde browser op uw computer. Standaard kunt u de WhatsApp Web QR-code op uw scherm vinden.
Stap 2. Terug naar de WhatsApp-app op je telefoon. Voor Android-gebruikers, tik op de Meer or Drie-dots optie. Voor iOS-gebruikers, tik op de Instellingen gedeelte rechtsonder.
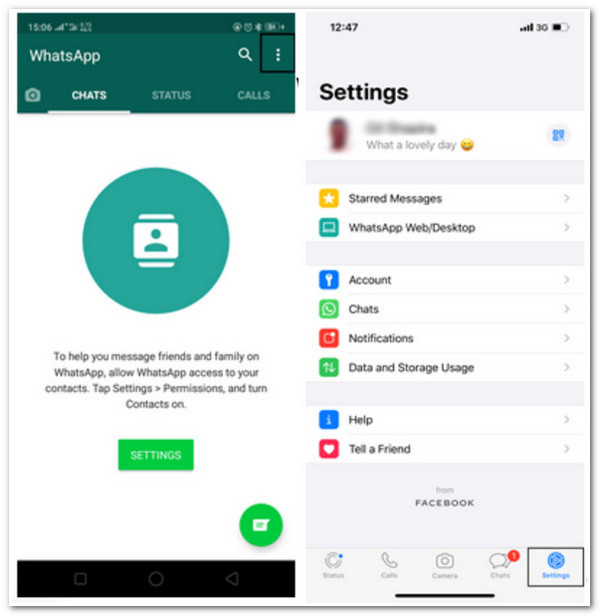
Stap 3. Selecteer het Gekoppelde apparaten > Koppel een apparaat op je telefoon.
Stap 4. Vervolgens kunt u uw telefoon autoriseren om de WhatsApp Web QR-code op het scherm van uw computer te scannen.
2. Koppel een computer aan uw telefoonnummer
Er is nog een andere manier om in te loggen op WhatsApp Web.
Stap 1. Ga naar WhatsApp Web op je browser. Klik op de Link met telefoonnummer optie.
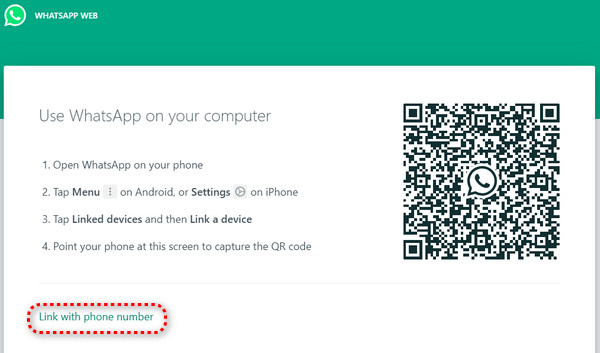
Stap 2. Voer in de nieuwe interface uw telefoonnummer en land in en klik op Volgende. Vervolgens ziet u de code van 8 tekens.
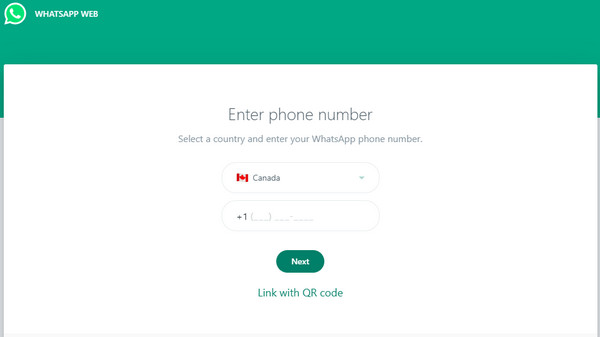
Stap 3. Ga terug naar je WhatsApp-app op je telefoon. Tik op Drie-dots op Android / Instellingen op iOS > Gekoppelde apparaten > Koppel een apparaat > Link in plaats daarvan met telefoonnummerVoer vervolgens de 8-cijferige code in om in te loggen op WhatsApp Web.
Deel 3. WhatsApp Web Online vs. WhatsApp Web Desktop
Als u de voorkeur geeft aan een standalone desktopversie van WhatsApp, kunt u ook de WhatsApp Web-app downloaden op uw Windows of Mac. Voordat u downloadt, kunt u een overzicht van de twee versies bekijken in de volgende tabel.
| aspecten | Security | Functie | Compatibiliteit |
| WhatsApp Web Online | Beveilig | Gebrek aan spraak-/videogesprekken | Alle browsers (inclusief Chrome, Safari, Firefox, enz.) |
| WhatsApp Desktop | Veiliger | Ondersteuning voor spraak-/videogesprekken | Windows 10 64-bits versie 1903 en nieuwer/macOS 11 en nieuwer |
Deel 4. Hoe WhatsApp-gegevens tussen iDevices over te zetten
Als u wilt zet WhatsApp over naar een nieuwe iPhone, kunt u een WhatsApp-tool voor gegevensoverdracht gebruiken om dit moeiteloos te doen. Apeaksoft WhatsApp-overdracht is een product waarmee u WhatsApp-gegevens van een oude iPhone naar een nieuwe kunt overbrengen.
WhatsApp-gegevens overdragen tussen iDevices
- Naadloze overdracht van WhatsApp-gegevens tussen iDevices.
- Maak een back-up van WhatsApp-berichten, bijlagen, afbeeldingen, enz. op uw computer.
- Herstel eenvoudig WhatsApp-gegevens van eerdere WhatsApp-back-ups.
- Bekijk een voorbeeld van de WhatsApp-gegevens die u wilt overzetten of back-uppen.
Veilige download
Veilige download

Stap 1. Klik op de bovenstaande downloadknoppen om deze multifunctionele WhatsApp-overdrachtstool te downloaden en te installeren op uw Mac of Windows-pc. Voer het uit op uw computer en klik op de WhatsApp-overdracht sectie in de hoofdinterface.

Stap 2. Om uw WhatsApp-gegevens over te dragen, klikt u op Overdracht van apparaat naar apparaat beginnen.

Stap 3. Sluit in het volgende venster uw twee iPhones aan op dezelfde computer via USB-kabels. Vergeet niet om op de Trust optie wanneer het op uw iPhones wordt gevraagd. Klik vervolgens op de Volgende knop op dit programma.

Stap 4. Nu kunt u op de klikken start Transfer knop om de WhatsApp-chats, -video's, -foto's en -bijlagen automatisch van je oude iPhone naar je nieuwe iPhone over te zetten.

Conclusie
Door dit artikel te lezen, krijgt u een uitgebreid inzicht in WhatsApp Web, inclusief de functies, voor- en nadelen, WhatsApp-webinloggen methoden, enz. Bovendien kunt u een alles-in-één tool gebruiken om alle WhatsApp-gegevens tussen iOS-apparaten over te zetten.
Gerelateerde artikelen
Als WhatsApp Web niet werkt op je iPhone, wordt in dit bericht uitgelegd waarom en hoe je dit kunt oplossen. En er is een tool om alle iOS-problemen op te lossen.
Weet jij wat GBWhatsApp is? Zo niet, dan kun je dit bericht lezen en alles leren over GBWhatsApp en hoe je het kunt downloaden op Android.
Hoewel WhatsApp standaard geen opname-oproepen ondersteunt, kunt u WhatsApp-oproepen opnemen op pc, iPhone en Android volgens onze concrete gids.
Maak je geen zorgen als belangrijke afbeeldingen verloren gaan in je WhatsApp. Dit artikel vertelt je hoe je op 4 manieren verwijderde foto's van WhatsApp kunt herstellen.

