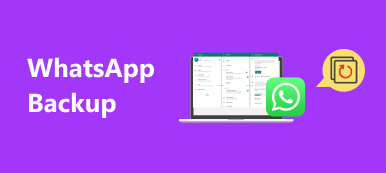AirDrop is de functie voor het delen van bestanden van Apple waarmee klanten bestanden en gegevens kunnen overbrengen tussen Mac- en iOS-apparaten. Het voordeel van AirDrop van Mac naar iPhone is om gegevensmigratie te krijgen zonder e-mail of externe opslagmedia te gebruiken.
Volgens ons onderzoek hebben de meeste iPhone-gebruikers AirDrop niet gebruikt omdat ze niet begrepen wat deze bestandsoverdracht precies kan doen. Daarom zullen we een gedetailleerde gids delen om u te helpen AirDrop-foto's, muziek, notities, contacten en meer snel te leren van Mac naar iPhone.

- Deel 1: Hoe AirDrop werkt
- Deel 2: AirDrop gebruiken van Mac naar iPhone
- Deel 3: Beste alternatief voor AirDrop
Deel 1: Hoe AirDrop werkt
Zoals eerder gezegd, wordt AirDrop gebruikt om bestanden draadloos over te zetten van Mac naar iPhone. Het heeft de mogelijkheid om een netwerk op te bouwen via Bluetooth en Wi-Fi-verbinding. Je moet dus Bluetooth en wifi inschakelen op zowel Mac als iPhone.
De AirDrop van Mac naar iPhone is gebouwd, het zal de apparaten in de buurt vinden die de functie voor het delen van bestanden hebben ingeschakeld.
Het grootste voordeel van AirDrop is dat grote bestanden sneller kunnen worden overgedragen dan Bluetooth- of Wi-Fi-netwerken.
Deel 2: AirDrop gebruiken van Mac naar iPhone
Om AirDrop-bestanden van Mac naar iPhone te lezen, moet u eerst de vereisten lezen:
1. iPhone met iOS 7 of hoger.
2. Mac OS X Yosemite of hoger.
3. De AirDrop is ingeschakeld op zowel Mac als iPhone.
Hoe AirDrop op Mac te activeren

Stap 1. Open de Finder-app, ga naar Ga vanuit de menubalk en klik AirDrop.
Stap 2. Wacht tot het AirDrop-venster wordt geopend. Als Bluetooth en Wi-Fi op de Mac zijn uitgeschakeld, wordt u gevraagd deze in te schakelen. Als dit het geval is, wordt AirDrop automatisch geactiveerd.
Stap 3. Selecteer vervolgens Laat me ontdekken door: iedereen uit het vervolgkeuzemenu onderaan.
Hoe AirDrop op iPhone te activeren

Stap 1. Ga naar de Finder-app en ga naar Go -> AirDrop om het AirDrop-venster van Mac naar iPhone weer te geven.
Stap 2. Wacht een paar seconden en je ziet je iPhone verschijnen.
Stap 3. Open een nieuw Finder-venster, zoek de foto's naar AirDrop van Mac naar iPhone op uw harde schijf. Selecteer ze en sleep ze vervolgens naar uw iPhone-pictogram in het AirDrop-venster.
Stap 4. Vervolgens hebt u toegang tot de Foto's-app en kunt u de foto's bekijken die vanaf Mac zijn gedeeld.
Opmerking: AirDrop-muziek van Mac naar iPhone lijkt op het delen van foto's.
Hoe AirDrop notities / contacten van Mac naar iPhone

Stap 1. Als het gaat om AirDrop-contacten van Mac naar iPhone, opent u de app Contacten op Mac nadat u AirDrop hebt ingeschakeld.
Stap 2. Selecteer een contact dat u naar de iPhone wilt overbrengen en open het detailscherm.
Stap 3. Klik vervolgens rechtsonder op de knop Delen, selecteer AirDrop en vervolgens de ontvangende iPhone om AirDrop-contacten van Mac naar iPhone te starten.
Stap 4. Schakel vervolgens uw iPhone in, ga naar de app Contacten en u ziet het contact.
Opmerking: De procedure voor AirDrop-aantekeningen van Mac naar iPhone is hetzelfde met AirDrop-contacten.
Wat als u het andere apparaat niet kunt zien in AirDrop
Soms kunnen de verzendende en de ontvangende apparaten elkaar niet zien. U kunt de probleemoplossing volgen om het te verhelpen:
- Zorg ervoor dat Bluetooth, Wi-Fi en AirDrop op zowel Mac als iPhone zijn ingeschakeld. (Wifi-netwerk werkt niet?)
- Controleer de Alles om ontdekt te worden door setting. Als u dit instelt met alleen contacten, moeten beide apparaten zijn aangemeld bij iCloud.
- Voor Mac-machines die zijn uitgebracht in 2012 of eerder, klikt u op Zie niet wie u zoekt in het AirDrop-venster en selecteer Zoek naar een oude Mac.
- Schakel de Blokkeer alle inkomende verbindingen in Beveiligings- en privacyvoorkeuren van uw Mac.
- afslaan Persoonlijke hotspot in Instellingen -> Cellulair op je iPhone.
Deel 3: Beste alternatief voor AirDrop
Om eerlijk te zijn, AirDrop is een handige manier om gegevens over te zetten van Mac naar iPhone, vooral de grote bestanden. Het is echter niet de enige optie. Apeaksoft iPhone-overdracht is het beste alternatief voor AirDrop van Mac tot iPhone met meer voordelen.
 Aanbeveling
Aanbeveling- Breng gegevens over tussen iPhone en computer of een andere iPhone.
- Ondersteuning van een breed scala aan gegevenstypen, waaronder contacten, sms en meer.
- Gebruik hardwareversnelling om de prestaties te verbeteren.
- Getest voor de nieuwste iOS-versies, zoals iOS 26/18/17/16/15/14/13 en eerder.
Blijkbaar is dit de beste manier om AirDrop-foto's, muziek, video's, contacten, notities en meer snel van Mac naar iPhone te maken. We gebruiken fotosynchronisatie als voorbeeld.
Hoe foto's van Mac naar iPhone te synchroniseren zonder AirDrop
Stap 1. Installeer iPhone Transfer
Download en installeer het beste alternatief voor AirDrop van Mac naar iPhone op uw Mac. Er is een andere versie voor pc.
Verbind uw iPhone met de computer met een bliksemkabel en start iPhone Transfer om uw apparaat te detecteren.

Stap 2. Voeg foto's van Mac toe aan iPhone
Ga naar het tabblad Foto's in de linkerzijbalk en u kunt een voorbeeld van alle foto's op uw iPhone bekijken. Om enkele foto's van Mac naar iPhone toe te voegen zonder AirDrop. Klik op de plusknop op het bovenste lint. Zoek en selecteer vervolgens de foto's en voeg ze toe aan de iPhone.

Conclusie:
Op basis van ons delen, moet u de AirDrop-functie nu begrijpen. Het is een handige manier om bestanden over te zetten van Mac naar iPhone of van iPhone naar Mac. Het is echter niet de enige manier om bestanden tussen Mac en iPhone te synchroniseren. We raden u aan om Apeaksoft iPhone Transfer te proberen. Het is niet eenvoudiger te gebruiken, maar kan meer gegevenstypen synchroniseren. Hoe dan ook, als je meer vragen hebt over AirDrop, laat dan een bericht achter in het opmerkingenveld onder dit bericht.