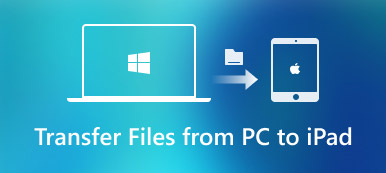Bent u op zoek naar een manier om de notities die op Mac zijn opgeslagen te synchroniseren met uw iPhone? Als u in de war bent over het synchroniseren van notities van Mac naar iPhone, lees dan dit artikel om de top 4 eenvoudige manieren te leren om notities van Mac naar iPhone eenvoudig en snel te synchroniseren.

- Deel 1. Hoe notities van Mac naar iPhone te synchroniseren met iCloud
- Deel 2. Hoe overdracht van notities van Mac naar iPhone zonder iCloud
Deel 1. Hoe notities van Mac naar iPhone te synchroniseren met iCloud
De eerste methode die Apple-gebruikers kunnen bedenken om notities van Mac naar iPhone te synchroniseren, moet iCloud gebruiken. Het is correct. Als iemand zich afvraagt hoe het te realiseren, volg dan de eenvoudige stappen hieronder.
Stap 1Lancering System Preferences vanaf uw Mac-dock en ga naar iCloud.

Stap 2Voer uw iCloud-e-mailadres en wachtwoord in als dit vereist is.

Stap 3Vink het vakje aan naast Notities in de lijst met te synchroniseren applicaties. En wacht geduldig tot het synchronisatieproces binnen een tijdje is voltooid.

Zodra het proces is voltooid, worden alle notities op uw Mac gesynchroniseerd met uw iPhone, iPad en andere iOS-apparaten die zijn aangemeld bij hetzelfde iCloud-account. U kunt eenvoudig de notities van Mac op uw iPhone bekijken en openen.
Deel 2. Hoe overdracht van notities van Mac naar iPhone zonder iCloud
1. Via iOS-software voor gegevensoverdracht
Als u bepaalde notities van Mac naar iOS-apparaten wilt overbrengen, is iCloud geen goede keuze. Het synchroniseert alleen de hele notities van Mac met andere Apple-apparaten, en je moet ervoor zorgen dat je in een omgeving bent waar WiFi beschikbaar en stabiel is. Je kunt dus beter een professionele iOS-tool voor gegevensoverdracht gebruiken om selectief notities van Mac naar iPhone te synchroniseren. Apeaksoft iPhone Transfer voor Mac kan u helpen om notities en andere gegevens van Mac naar iPhone, iPad en andere iOS-apparaten selectief op een gemakkelijke en snelle manier over te dragen.
Apeaksoft iPhone Transfer voor Mac
- Breng gegevens over van Mac naar iOS-apparaten zonder gegevensverlies. Ondersteunde gegevens zijn onder meer PDF, ePub, muziek, films, tv-shows, iTunes U, beltonen, audioboeken, foto's en meer.
- Beheer en bewerk contacten, foto's, muziek en meer rechtstreeks op iOS-apparaten.
- Maak een back-up van bestanden, zoals contacten, tussen iDevices en computer.
- Synchroniseer iPhone / iPad-gegevens met computer / iTunes / een ander iOS-apparaat met één klik.
- Werk als iPhone-beltoonmaker en HEIC-converter.
- Werkt goed met alle iOS-apparaten en iOS-versies, inclusief iPhone 16 en iOS 15/16/17/18.
Om notities van Mac naar iPhone te synchroniseren, moet u eerst de notities op uw Mac in PDF-formaat exporteren en vervolgens deze iOS-overdrachtstool gebruiken om ze naar uw iPhone te verzenden.
Het is vrij eenvoudig om notities op Mac als PDF-bestand te exporteren. Selecteer gewoon de notitie die u wilt synchroniseren van Mac naar iPhone of iPad en klik vervolgens op Dien in knop op de bovenste menubalk en kies Exporteer als PDF optie, kunt u de notitie zo nodig een naam geven en de locatie op de Mac kiezen waar u het PDF-bestand wilt opslaan.

Vervolgens kunt u iPhone Transfer voor Mac gebruiken om de notitie in PDF-formaat gemakkelijk naar uw iPhone over te dragen.
Stap 1Download en installeer iPhone Transfer voor Mac op uw computer.
Stap 2Start de software en verbind uw iPhone met een Mac via een USB-kabel.

Houd er rekening mee dat u voor het eerst verbinding moet maken Trust op uw iPhone-scherm om verbinding tot stand te brengen.
Wanneer uw iPhone wordt gedetecteerd door Mac, scant deze uw apparaat en worden alle gegevens in uw iPhone in categorieën weergegeven.
Stap 3Als u een notitie van Mac naar uw iPhone wilt overbrengen, klikt u op de categorie Overige, waar de boeken en PDF-bestanden op uw iPhone worden vermeld. Om de geëxporteerde notitie in PDF-formaat naar de iPhone over te zetten, klikt u op de knop Toevoegen en selecteert u het PDF-bestand dat u van Mac naar iPhone wilt synchroniseren.
Als u meerdere notities tegelijk wilt overbrengen, houdt u de Command-toets op het toetsenbord ingedrukt en selecteert u vervolgens alle notities in PDF-formaat met de muis. Klik ten slotte op de knop Openen om die notities in PDF-formaat naar uw iPhone te verzenden.

Stap 4Nadat het PDF-bestand met succes is overgedragen, ziet u dat er een nieuw record is in de categorie Overige. En u kunt de notitie in PDF-indeling op uw iPhone bekijken in de Books-app.

iPhone Transfer voor Mac ondersteunt het overbrengen van notities van Mac naar iPhone, iPad en andere iOS-apparaten direct in de volgende upgrade.
Gerelateerd: Handleiding voor het synchroniseren van notities van iPhone naar Android
2. Met AirDrop
De ingebouwde AirDrop-functie van Apple kan je ook helpen om notities van Mac naar iPhone gemakkelijk te synchroniseren zonder al te veel bewerking. Maar je kunt notitie alleen één voor één synchroniseren. Als u alle notities van Mac naar iPhone wilt synchroniseren, kunt u beter teruggaan naar de eerste methode met iCloud.
Volg de onderstaande gids om een notitie van Mac naar iPhone te verzenden. Houd er rekening mee dat uw Mac en iPhone met dezelfde wifi moeten zijn verbonden en dat beide Bluetooth moeten zijn ingeschakeld.
Stap 1Selecteer de notitie die u op de Mac wilt synchroniseren, klik vervolgens op de knop Delen bovenaan de Notitie-app en selecteer de AirDrop-optie.

Stap 2Dan zal uw Mac het Apple-apparaat doorzoeken met AirDrop in de buurt. Zodra uw iPhone-naam is gedetecteerd, selecteert u deze en ontvangt uw iPhone het bericht "iMac wil een notitie delen", tikt u gewoon op Accepteren om de notitie van Mac naar je iPhone te laten synchroniseren. Wacht seconden en je kunt de notitie controleren en bekijken in je iPhone Notes-app.

U kunt de twee bovenstaande stappen herhalen om alle notities van Mac naar iPhone één voor één te synchroniseren.
Ook airdrop van iPhone naar Mac om Notes te synchroniseren vice versa.
3. E-mailaccounts gebruiken
U kunt ook toegang krijgen tot notities van Mac op iPhone met behulp van de internetdiensten zoals Gmail van Google of Microsoft's Exchange.
Stap 1Start de Notes-app vanaf uw Mac-dock.
Stap 2Klik Notes in de menubalk boven aan het scherm.
Stap 3Selecteer Accounts in het vervolgkeuzemenu.

Stap 4Selecteer de Exchange- of Google-account die u wilt synchroniseren met notities.

Stap 5Voer indien nodig uw gebruikersnaam en wachtwoord in.
Stap 6Selecteer Notities in de lijst met applicaties om de synchronisatie te voltooien.
Als u ook andere accounts in Notes wilt inschakelen, herhaalt u dezelfde stappen als hierboven voor elk account dat u wilt synchroniseren. Er wordt een nieuwe map gemaakt in uw e-mailaccount met de naam Notes (deze verschijnt in hetzelfde gebied als Inbox, concepten, enz.). Dit is waar uw gesynchroniseerde notities zich zullen bevinden. Eindelijk hebt u toegang tot deze opmerkingen op de iPhone door u aan te melden bij uw e-mailaccounts.
Conclusie
In dit artikel hebben we 4 eenvoudige manieren geïntroduceerd om notities van Mac naar iPhone geheel of selectief te synchroniseren. Kies gewoon de meest geschikte volgens uw vraag. Probeer selectief om gegevens over te dragen tussen iOS-apparaten en computer Apeaksoft iPhone-overdracht in eerste instantie, die speciaal is ontworpen voor iOS-gegevensoverdracht.