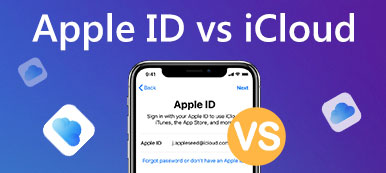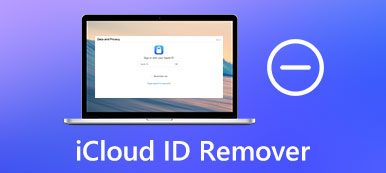Af en toe moet u mogelijk uw Apple-apparaat vervangen of de nieuwste iPhone kopen. Nadat u een nieuwe telefoon heeft gekregen, moet u belangrijke en veelgebruikte informatie onmiddellijk naar de nieuwe telefoon verplaatsen, zodat deze uw normale gebruik niet verstoort. Het handmatig invoeren en transporteren van informatie is arbeidsintensief, tijdrovend en kan leiden tot ontbrekende informatie.
Omdat iCloud bijna alle informatie op uw apparaat opslaat, wordt dit het beste doorvoerpunt. Om uw iCloud naar nieuwe iPhone-overdracht soepeler, zullen we in dit artikel drie veelgebruikte methoden en een van de beste iCloud-naar-iPhone-overdrachtstools introduceren. Wij geloven dat u hierin de juiste oplossing voor u kunt vinden.
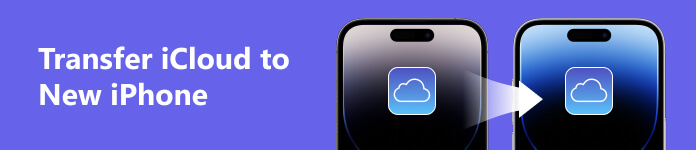
- Deel 1. Breng iCloud-gegevens over naar nieuwe iPhone via iCloud
- Deel 2. Gebruik iTunes om een back-up te maken van iCloud naar een nieuwe iPhone
- Deel 3. Beste assistent om u te helpen bij het uploaden van iCloud naar een nieuwe iPhone
- Deel 4. Veelgestelde vragen over het overzetten van iCloud naar een nieuwe iPhone
Deel 1. Breng iCloud-gegevens over naar nieuwe iPhone via iCloud
Rechtstreeks via iCloud is de meest stabiele manier. Hieronder introduceren we twee manieren om iCloud-gegevens over te zetten naar een nieuwe iPhone met behulp van iCloud.
Methode 1. iCloud-synchronisatie gebruiken
Met deze methode kunt u automatisch gegevens overzetten tussen uw oude en nieuwe iPhones door eenvoudige bewerkingen uit te voeren. Zorg ervoor dat uw telefoon is verbonden met een stabiel netwerk voordat u begint, zodat het overdrachtsproces niet wordt beïnvloed.
Hier zijn de gedetailleerde stappen om u te helpen.
Stap 1 Open je oude iPhone en verbind hem met stabiele wifi.
Stap 2 Openen Instellingen op je oude iPhone en tik op de Apple ID. Kies dan iCloud op de nieuwe pagina.
Stap 3 Scroll naar beneden en vind iCloud back-up onderaan de pagina, zet hem aan en klik Nu backuppen.
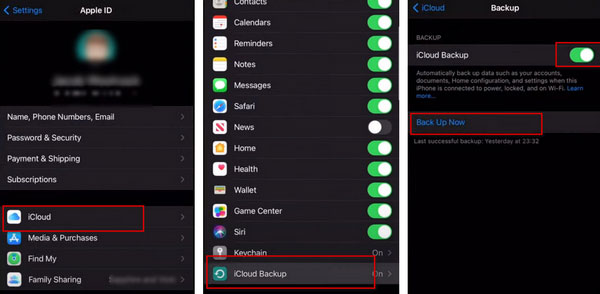
Stap 4 Zet je nieuwe iPhone aan en plaats je oude iPhone ernaast. Er verschijnt een pop-up op je oude telefoon. Kraan Doorgaan om uw nieuwe apparaat uw ID te laten gebruiken.
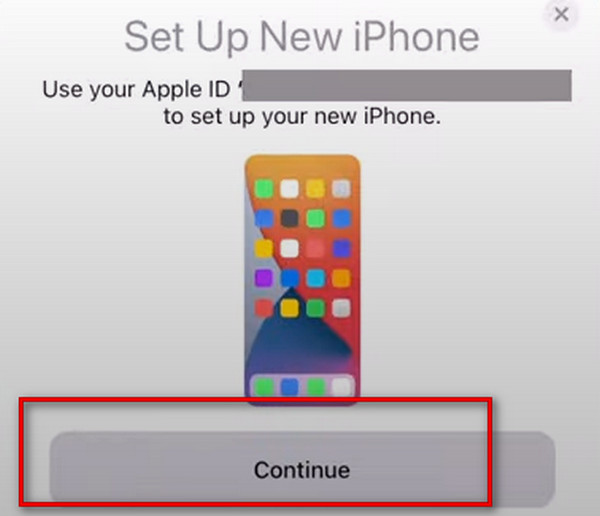
Stap 5 Nadat u de instructies van het apparaat voor beveiligingsverificatie hebt gevolgd, kiest u Downloaden van iCloud. U wordt gevraagd om het te bevestigen Algemene Voorwaarden, tik gewoon op Instemmen.
Stap 6 Kies uit de aangeboden opties zoals u wilt.
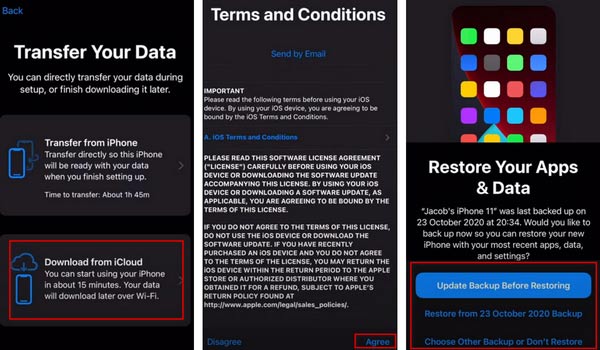
Tijdens dit proces zal uw nieuwe apparaat dat doen download iCloud-back-upbestanden direct voor gegevensoverdracht.
Methode 2. iCloud-back-up gebruiken
De tweede manier is dat u de nieuwe iPhone rechtstreeks instelt via iCloud-back-up. Deze manier wordt vooral gedaan op de nieuwe iPhone. Het principe is vergelijkbaar met de eerste methode. Beide zijn om de back-up van iCloud op de nieuwe iPhone te krijgen.
Hier is de stapsgewijze handleiding om mee te volgen.
Stap 1 Schakel uw nieuwe iPhone in en zorg ervoor dat het apparaat is verbonden met stabiele wifi.
Stap 2 Wanneer de Apps & gegevens scherm verschijnt, kies Herstellen van iCloud-back-up. Meld u vervolgens aan bij uw Apple ID-account.
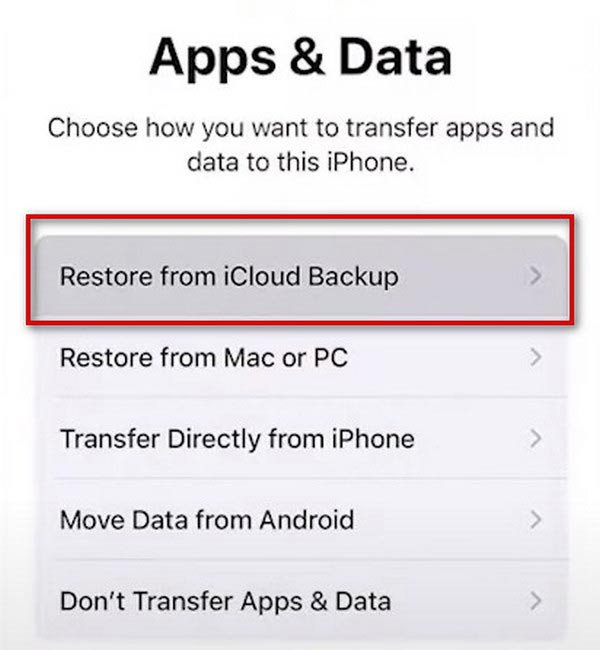
Deel 2. Gebruik iTunes om een back-up te maken van iCloud naar een nieuwe iPhone
iTunes is ook gebruikt als hulpmiddel voor iPhone-back-up en -herstel. Dus als je de nieuwste versie van iTunes op je computer hebt geïnstalleerd, kun je de apparaatinformatie die op iCloud is opgeslagen heel soepel uploaden naar je nieuwe iPhone. Het hele proces is ook heel eenvoudig.
Hier bieden wij u gedetailleerde instructies.
Stap 1 Download en installeer de nieuwste versie van iTunes op uw computer en open deze.
Stap 2 In de Apps & gegevens pagina, tik op Herstellen vanaf Mac of pc. Verbind je nieuwe iPhone met de computer via een USB-kabel. Vergeet niet om uw iPhone de computer te laten vertrouwen.
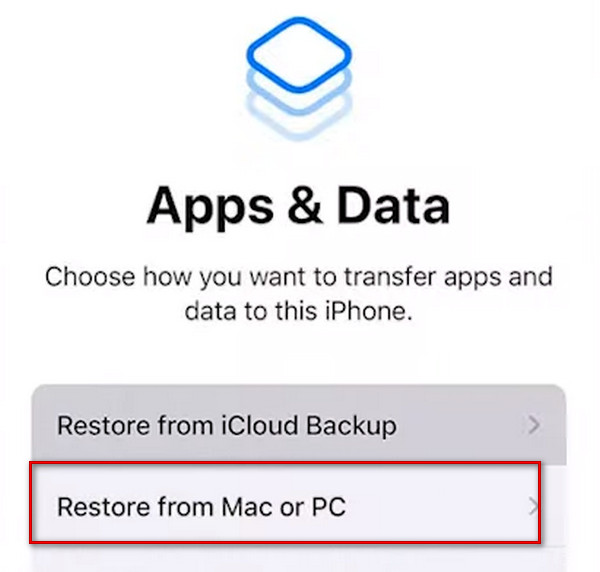
Stap 3 Klik Samenvatting op de iTunes-interface en klik op het pictogram van uw apparaat in het vervolgkeuzemenu.
Stap 4 Find Handmatig back-uppen en herstellen, kies dan Nu backuppen.
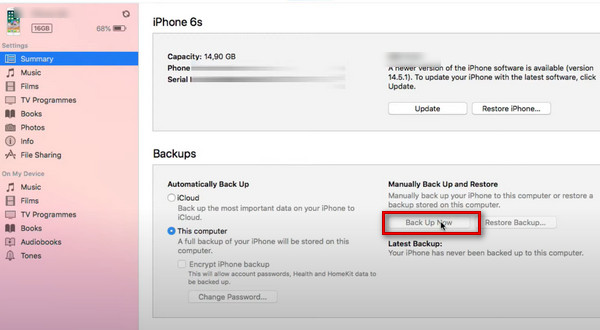
Deel 3. Beste assistent om u te helpen bij het uploaden van iCloud naar een nieuwe iPhone
Als u zeker wilt zijn van de meest uitgebreide upload van iCloud naar de nieuwe iPhone-service, raden we u ten zeerste aan het te proberen Apeaksoft iPhone-overdracht. Met deze praktische tool kunt u gegevens, waaronder foto's, afbeeldingen, video's, contacten, berichten enz., overbrengen naar uw iOS-apparaat zonder gegevensverlies. Het ondersteunt ook overdracht tussen iPhone naar iPhone, computer naar iPhone en iOS-apparaat naar iTunes, wat aan al uw behoeften kan voldoen. Tijdens de overdracht kunt u zonder problemen de bestanden in iCloud controleren en vooraf bekijken en beslissen welke bestanden moeten worden overgedragen. Het proces is heel eenvoudig en u hebt slechts één klik nodig om te genieten van de efficiënte overdrachtsservice van iCloud naar iPhone.
Dit zijn de gedetailleerde stappen die we bieden.
Stap 1 Download en installeer Apeaksoft iPhone Transfer op uw computer. Verbind je oude iPhone en nieuwe apparaat via USB-kabels met de computer. Instellingen om ervoor te zorgen dat uw telefoon uw computer vertrouwt.
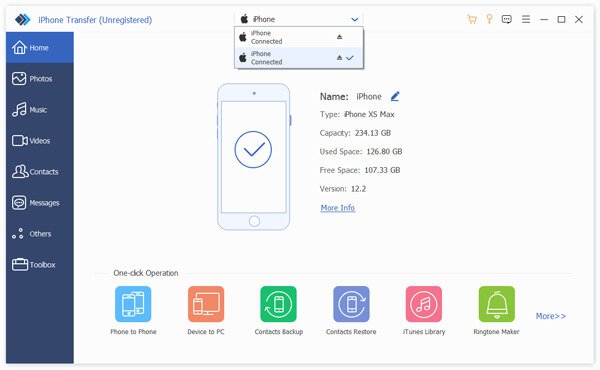
Stap 2 Kies de bestanden in de linkerzijbalk en vink de bestanden aan die u naar een ander apparaat wilt overbrengen.
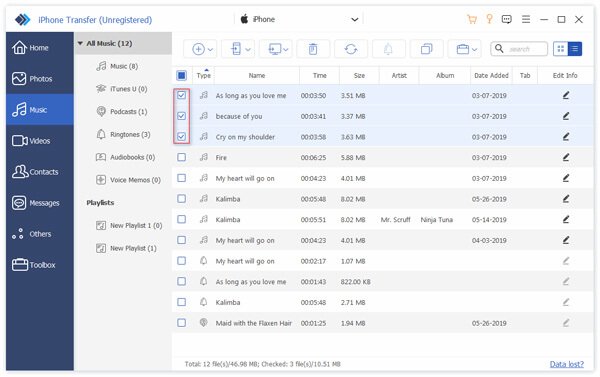
Stap 3 Klik Exporteren naar apparaat om de nieuwe iPhone te selecteren. Het programma begint dan met de overdracht.
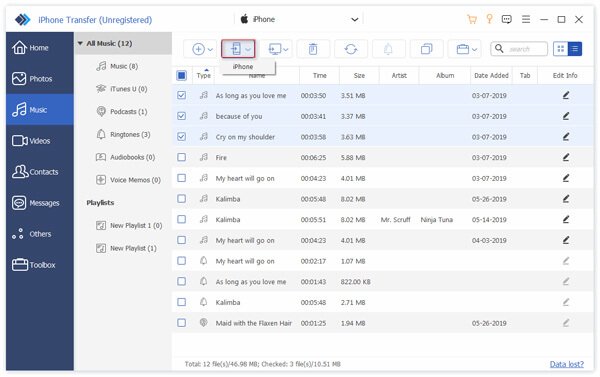
Deel 4. Veelgestelde vragen over het overzetten van iCloud naar een nieuwe iPhone
Wat gebeurt er als ik dezelfde Apple ID op twee apparaten gebruik?
Als twee apparaten met dezelfde Apple ID werken, kunnen de eigenaren alle persoonlijke en vertrouwelijke informatie op elkaars apparaten zien, inclusief berichten, foto's, video's, enzovoort. Om privacy- en veiligheidsredenen wordt het daarom afgeraden om ID's op beide apparaten te delen.
Maakt iCloud een back-up van alles?
iCloud-back-up kan bijna alle informatie op uw apparaat opslaan. Maar het zal geen dingen bevatten die al in iCloud zijn opgeslagen, zoals Contacten, Notities, Herinneringen, Agenda's, Bladwijzers, iCloud-berichten, Spraakmemo's en gedeelde foto's. Om bestandsverwarring of onbedoelde verwijdering te voorkomen, kunt u beter toegang tot en beheer van uw iCloud-back-up .
Kunnen 2 Apple ID's dezelfde iCloud delen?
Als u een familiegroep vormt, kunnen de apparaten van individuele leden dezelfde iCloud-opslagruimte delen voor het opslaan van foto's, video's en andere bestanden. Maar de persoonlijke informatie van elke persoon blijft privé. Het gezin kan betalen om de gedeelde iCloud uit te breiden als de opslagruimte onvoldoende is.
Hoe 2 Apple-accounts samen te voegen?
Apple biedt momenteel geen ondersteuning voor het samenvoegen van twee Apple-accounts. Dus als u uw apparaat moet wijzigen en de gegevens moet overzetten naar uw Apple-account, zet u de gegevens handmatig over van het oude naar uw nieuwe account. Anders kunt u indien nodig een gezinsshare maken.
Is iCloud beveiligd tegen hackers?
Hoewel de beveiliging van Apple erg sterk is en u toestaat hardwarematige beveiligingssleutels te gebruiken om uw iCloud en Apple-account te beschermen, is niets 100% veilig. Hackers en malware kunnen dus nog steeds uw iCloud hacken. Om te voorkomen dat u in deze situatie uw belangrijke bestanden verliest, kunt u de inhoud van uw iCloud op een ander apparaat back-uppen.
Conclusie
Door deze methoden te vergelijken, kunt u ontdekken dat het gemakkelijker is om het rechtstreeks via iCloud of iTunes te doen, en deze tool kan uw overgedragen bestanden visueler en met een hogere beveiliging weergeven. U kunt degene kiezen die het beste bij u past, afhankelijk van uw situatie. We hopen dat onze inhoud u kan beschermen tegen het proces van iCloud overzetten naar je iPhone. Als u een andere mening heeft, kunt u uw opmerkingen achterlaten.