Handleiding om snel foto's van iPhone naar Windows PC / Mac OS over te zetten
Ik heb net mijn iPhone 15 gekocht en de camera's zijn zo goed dat ik er niet onderuit kan om veel selfies te maken. Nu geeft mijn iPhone aan dat er onvoldoende ruimte is om de nieuwe versie van iOS te downloaden en te installeren, dus moet ik foto's van mijn iPhone naar mijn computer overzetten en ze verwijderen om ruimte vrij te maken, maar ik weet niet hoe ik dat moet doen. Help me alsjeblieft.
Hoe kan ik foto's overzetten van iPhone naar pc? Dat is het probleem waar veel mensen mee worstelen. Maak je geen zorgen! Apple beperkt gebruikers niet in het downloaden van foto's van iPhone naar pc/Mac. Er zijn verschillende manieren om deze taak eenvoudig uit te voeren. In deze tutorial laten we je 5 manieren zien om... foto's overbrengen van iPhone naar pc.
PAGINA-INHOUD:
- Deel 1: Basismanier om foto's van iPhone naar computer over te zetten
- Deel 2: De beste manier om foto's van iPhone/iPad naar computer over te zetten
- Deel 3: Foto's van iPhone naar computer overzetten via iTunes
- Deel 4: Foto's importeren van iPhone naar pc met iCloud-fotobibliotheek
- Deel 5: Foto's synchroniseren van iPhone naar computer via Bestands-/Windows Verkenner
Deel 1: Basismanier om foto's van iPhone naar computer over te zetten
Apple heeft strenge systeemrechten in iOS geïntroduceerd. Niemand kan bestanden en mappen op de iPhone rechtstreeks beheren, behalve foto's. De iPhone kan worden gebruikt als een digitale camera op een Windows-pc. Om foto's van de iPhone naar de computer over te zetten, heb je alleen een USB-kabel nodig.
Hoe u foto's van uw iPhone naar uw computer overzet op Windows 7 via Automatisch afspelen
Stap 1. Sluit uw iPhone met een USB-kabel aan op de computer.
Stap 2. Open het Startmenu, typ Autoplay in het zoekvak en selecteer het.
Stap 3. Klik Importeer foto's en video's in het AutoPlay-venster om de iPhone Camera Roll op de pc te openen.

Als Automatisch afspelen niet automatisch verschijnt, open dan Deze computer vanaf het bureaublad, en je vindt je iPhone onder de Draagbare apparaten sectie. Klik er met de rechtermuisknop op en kies Importeer foto's en video's op de menubalk.

Stap 4. Houd de toets ingedrukt Ctrl Selecteer alle foto's die u van de iPhone naar uw pc wilt overzetten en sleep ze vervolgens naar uw bureaublad om het overzetten van foto's van de iPhone naar de pc op Windows 7 te voltooien.
Hoe u foto's van iPhone naar pc overzet op Windows 8/10/11 via de Foto-app
Stap 1. Start de Foto's-app op uw computer.
Stap 2. Klik op het tabblad van uw apparaat in de navigatiebalk aan de linkerkant.
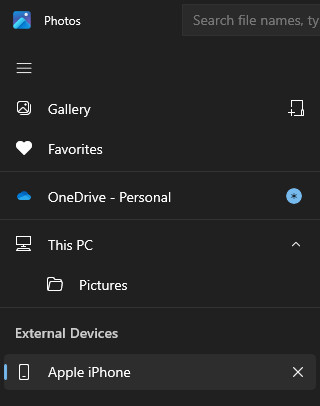
Stap 3. Selecteer de gewenste foto's en klik op de knop Toevoegen in de rechterbovenhoek. Kies een opslaglocatie voor de foto's.
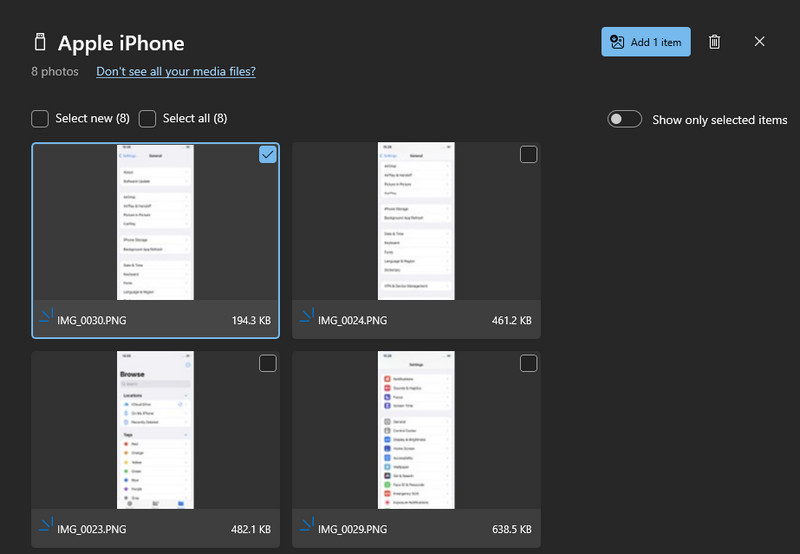
Tips:
Zoals we eerder al zeiden, is dit de gemakkelijkste manier om foto's van de iPhone naar de computer te exporteren; Er zijn echter enkele tips die u moet weten:
1. Het werkt alleen op de foto's in de iPhone-camerarol.
2. De originele USB-kabel is noodzakelijk.
3. Tijdens het overzetten van foto's moet u uw iPhone ontgrendeld houden (vink hier aan om vertel het als je iPhone ontgrendeld isAnders worden de foto's niet in Windows weergegeven.
4. Als u Automatisch afspelen op Windows 10 wilt gebruiken, moet u dit in Windows inschakelen. Instellingen > Apparaten.
Deel 2: De beste manier om foto's van iPhone/iPad naar computer over te zetten
Als u op zoek bent naar de beste manier om foto's van iPhone naar computer over te zetten of naar het beste alternatief voor iExplorer, raden wij u aan Apeaksoft iPhone-overdracht, een hulpmiddel dat eenvoudig te gebruiken is en een grote compatibiliteit biedt.
Foto's eenvoudig van iPhone naar computer overbrengen
- Met één klik foto's van iPhone naar laptop overbrengen.
- Je kunt verzend foto's van iPhone naar iPhone, Pc naar iPhone en synchroniseer foto's van iPhone naar pc.
- Voorbeeld voor selectieve synchronisatie.
- Geen schade aan bestaande foto's.
- Sneller en veiliger foto's overzetten tussen iPhone en computer.
- Werkt voor iPhone/iPad/iPod touch.
Veilige download
Veilige download

Hoe je foto's van je iPhone naar je computer overzet met iPhone Transfer
Stap 1. Installeer de beste iPhone-overdrachtsapplicatie op uw computer
Download Apeaksoft iPhone Transfer naar je computer door op de betreffende knop hierboven te klikken. Volg de instructies op het scherm om het te installeren. Sluit je iPhone aan op je pc met een USB-kabel.
Tips: We raden u aan de Lightning-kabel van Apple te gebruiken. Kabels van derden kunnen gegevensverlies of schade aan het apparaat veroorzaken.

Stap 2. Bekijk een voorbeeld van iPhone-foto's voordat u ze overzet
Ga naar de linkerzijbalk en selecteer de Foto's tabblad. Alle foto's op je iDevice worden in het rechterpaneel geladen. Hier kun je een voorbeeld van de miniatuur van elke foto bekijken. Dubbelklik op de foto om een voorbeeld van de originele foto te bekijken.
Je kunt hier ook iPhone-foto's beheren. Je kunt bijvoorbeeld ongewenste foto's selecteren en op de knop klikken. Verwijder knop bovenaan het lint om ze te verwijderen.
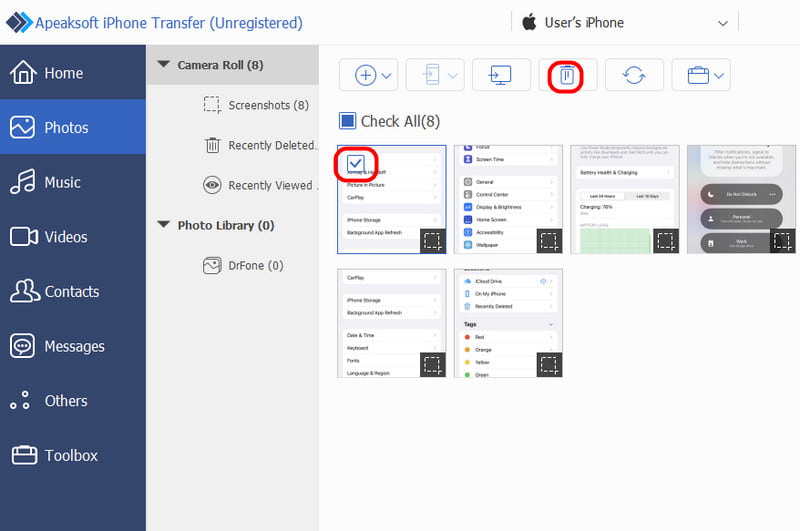
Stap 3. Breng foto's over van iPhone naar pc
Selecteer alle foto's die u naar uw computer wilt overzetten en klik vervolgens op de knop PC knop bovenaan. Vervolgens verschijnt er een dialoogvenster waarin u wordt gevraagd een bestemming te selecteren waar u uw iPhone-foto's wilt opslaan.
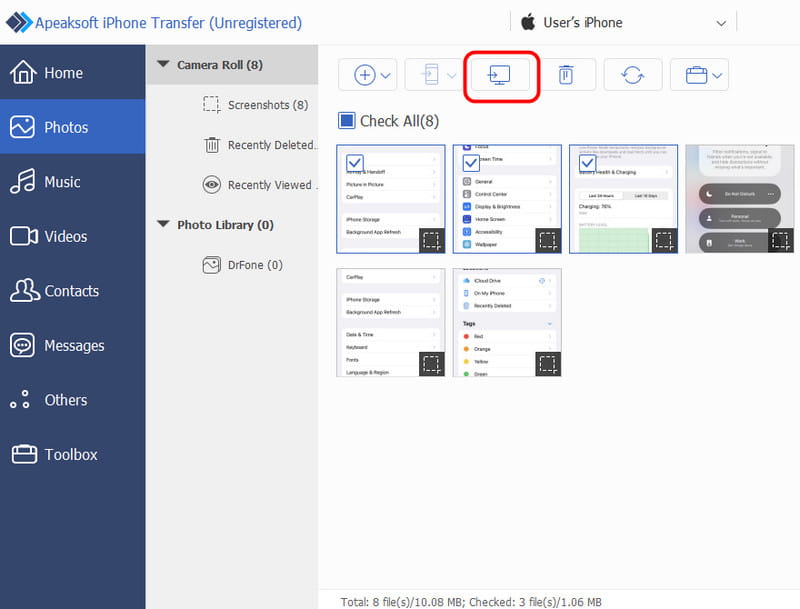
Tips:
Blijkbaar is iPhone Transfer een betere optie om foto's van de iPhone naar de externe harde schijf over te zetten. Ten eerste verstoort het de bestaande foto's op zowel de iPhone als de pc niet, zoals iTunes wel doet.
Bovendien heb je voor iPhone Transfer geen wifi-netwerk nodig. Het synchroniseert foto's tussen je iPhone en je computer via USB-kabels. Het is veel veiliger dan internet. Bovendien is het een tweerichtingsverkeer. Je kunt foto's overzetten van iPhone naar pc (Windows 7 en nieuwere versies), van iPhone naar iPhone of van pc naar iPhone binnen één applicatie.
Deel 3: Foto's van iPhone naar computer overzetten via iTunes
iTunes is een handige toolkit voor iPhone en iPad om foto's, muziek, films, tv-programma's en andere bestanden te synchroniseren met de iPhone; het is echter eenrichtingsverkeer. Met andere woorden, gebruikers kunnen geen foto's van de iPhone naar hun computer importeren met de fotosynchronisatiefunctie van iTunes. De enige manier om foto's van de iPhone naar Windows 8 en andere Windows-pc's te importeren is iTunes back-up kenmerk.
Hoe foto's van iPhone naar computer importeren met iTunes
Stap 1. Verbind ook je iPhone en je pc met een USB-kabel en open de nieuwste versie van iTunes. Om iTunes bij te werken, ga je naar de Help menu en klik Controleer op updates om de nieuwe versie te krijgen.
Stap 2. Wacht tot iTunes uw apparaat detecteert en klik vervolgens op de iPhone-knop linksboven en ga in de linkerbalk naar het tabblad 'Samenvatting'.
Stap 3. Scroll naar beneden naar het gedeelte Back-ups, zorg ervoor dat u Deze computer selecteert en klik op de knop Nu back-uppen. Als u wordt gevraagd of u de back-up wilt versleutelen, neem dan een beslissing op basis van uw situatie.
Stap 4. Nadat u de extra opties hebt bevestigd, begint iTunes met het overzetten van de foto's van de iPhone naar iTunes, samen met de andere gegevens.
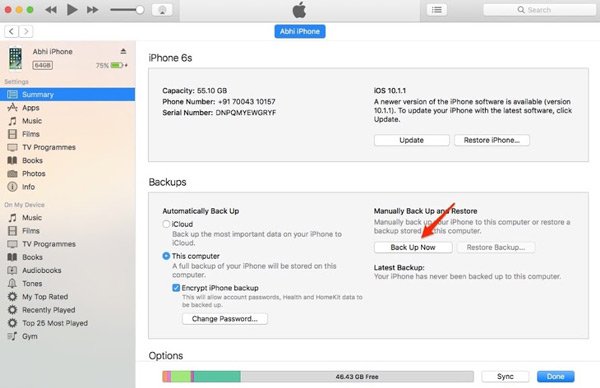
iTunes is een andere optie om al je foto's van je iPhone naar je pc over te zetten. Het nadeel is dat je de iTunes-back-up niet kunt openen of je iPhone-foto's op je computer kunt bekijken zonder tools van derden. De enige manier om iTunes-back-up te gebruiken is door deze terug te zetten op je iPhone, maar bestaande gegevens blijven dan wel bewaard. Volgens ons onderzoek hebben steeds meer iPhone-gebruikers iTunes opgegeven omdat het programma regelmatig foutmeldingen geeft.
Deel 4: Foto's importeren van iPhone naar pc met iCloud-fotobibliotheek
iCloud is een webgebaseerde dienst waarmee u foto's van iPhones naar laptops/pc's kunt back-uppen en overzetten.
Stap 1. Zet eerst je foto's over van je iPhone naar iCloud. Zet je iPhone aan, ga naar Instellingen > iCloud > Foto's en zet de schakelaar aan. iCloud Photo Library aan de ON positie. Verbind je iPhone met een wifi-netwerk om te beginnen met synchroniseren.
Stap 2. Open vervolgens uw browser op de pc en toegang tot iCloud-back-upMeld u aan met uw Apple ID en het wachtwoord dat aan uw iPhone is gekoppeld, beantwoord de beveiligingsvragen of voer de verificatiecode in om de startpagina te openen.
Stap 3.
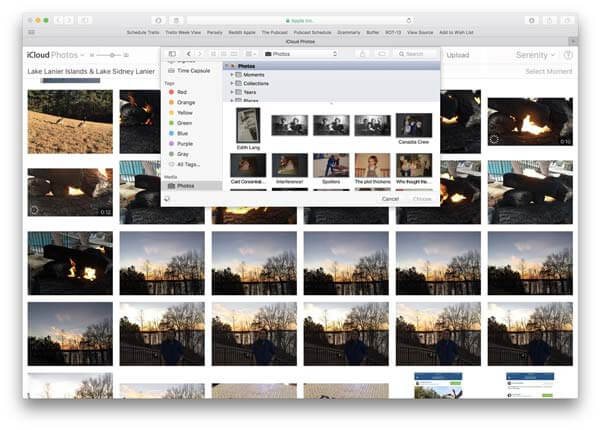
iCloud-fotobibliotheek is ook beschikbaar om foto's van de iPad naar de computer over te zetten. Maar de tekortkoming is duidelijk. iCloud maakt gebruik van een draadloze verbinding om foto's over te zetten. Het kan meer dan een half uur duren om foto's van de iPhone naar iCloud-fotobibliotheek over te zetten, afhankelijk van de hoeveelheid foto's en je wifi-netwerk. Hoewel er veel openbare wifi-netwerken zijn, is het geen goed idee om deze te gebruiken om foto's naar iCloud over te zetten. Dat kan je privacy schenden en je slachtoffer maken van cybercriminaliteit.
Deel 5: Foto's synchroniseren van iPhone naar computer via Bestands-/Windows Verkenner
Een andere handige manier om foto's van een iPhone naar een pc over te zetten, is via de Windows Verkenner. Hiervoor heb je geen software van derden of technische handelingen nodig. Je hebt alleen een USB-kabel nodig.
Stap 1. Verbind uw iPhone met uw computer via een USB-kabel.
Stap 2. Open deze PC op uw bureaublad. En u zult de Apple iPhone.
Als u een Windows 7-gebruiker bent, open dan Computer op het bureaublad om te vinden Apple iPhone.
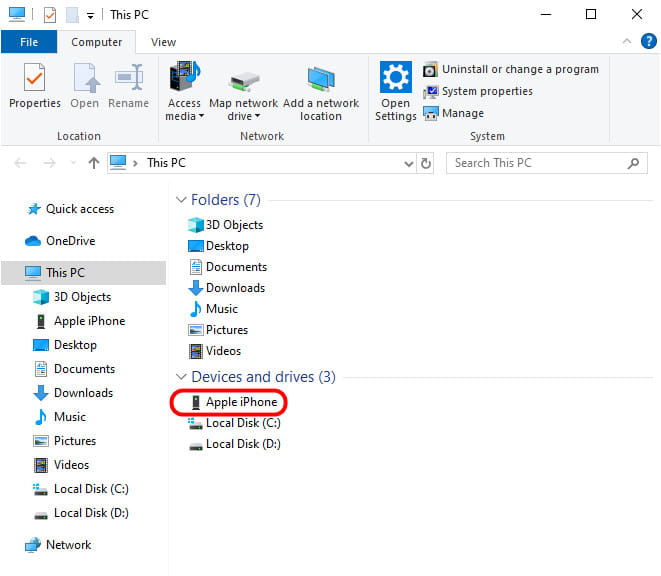
Stap 3. Dubbelklik op de schijf Interne opslag en de map DCIM. Je ziet hier een of meer mappen, waaronder je iPhone-foto's. Je kunt alle mappen selecteren, er met de rechtermuisknop op klikken en kiezen Kopiëren.
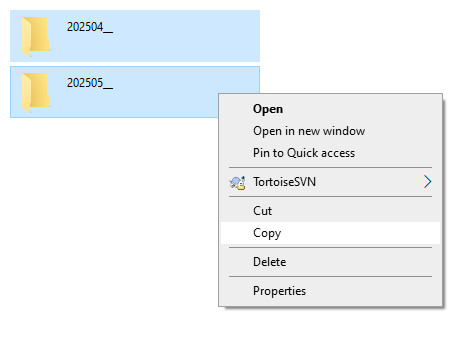
Stap 4. Selecteer het Klik in de linkernavigatiebalk op de optie 'Afbeeldingen', klik met de rechtermuisknop op de rechterpagina en kies 'Plakken'. Je iPhone-foto's worden dan succesvol overgezet naar je computer.
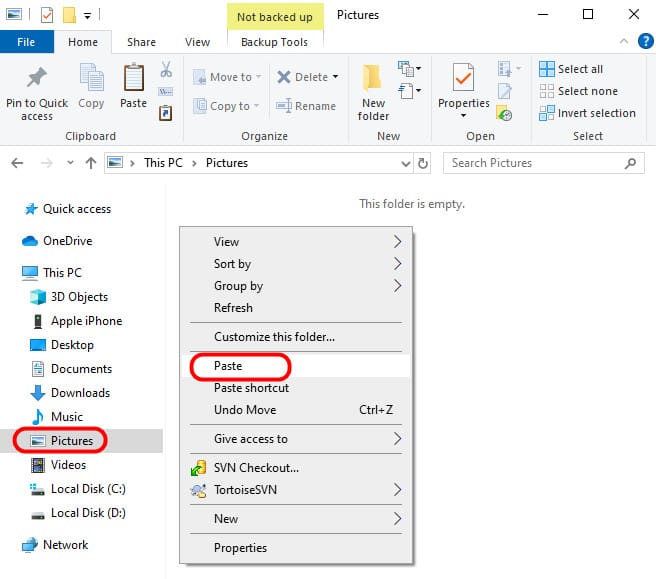
Conclusie
Volgens een recent onderzoek van Flickr maken iPhone-gebruikers vaker foto's, mede dankzij de uitstekende lenstechnologie. Het probleem is de beperkte interne opslagcapaciteit en de iPhone kan niet zoveel foto's verwerken.
Daarom hebben we 5 eenvoudige manieren gedeeld om hoe foto's van iPhone naar computer over te zettenZe hebben allemaal hun eigen voor- en nadelen.
Een USB-kabel is bijvoorbeeld de eenvoudigste manier om foto's naar een pc te synchroniseren; deze ondersteunt echter niet alle foto's op de iPhone. iTunes kan een back-up van foto's maken op de computer, maar je kunt ze niet bekijken of gebruiken. Windows Fotogalerij kan foto's importeren van je iPod naar een Windows 10-pc via een USB-kabel. En iCloud is de langzaamste manier om foto's over te zetten. Daarom raden we Apeaksoft iPhone Transfer aan. Het vereenvoudigt het proces en biedt een soepelere foto-overdracht. Nu kun je een slimme beslissing nemen en je iPhone-foto's binnen een paar minuten naar je computer overzetten.
Gerelateerde artikelen
Weet u niet hoe u alles van iPhone naar iPhone moet overbrengen? Als u overstapt op een nieuwe iPhone of in andere situaties, moet u dit leren.
Lees deze handleiding om te leren hoe u bestanden van Android naar iPhone kunt overbrengen of vice versa via een stabiel Wi-Fi-netwerk of een USB-kabel.
Raakt de ruimte op uw Android-apparaat op? Lees dit artikel, verplaats apps naar een SD-kaart en maak de interne opslag van uw apparaat vrij.
Als u foto's van uw iPhone naar een andere iPhone wilt overzetten, dan heeft u geluk. Deze gids biedt namelijk zeven effectieve methoden.

