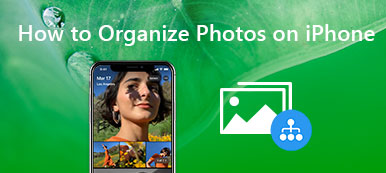Wanneer u honderden foto's en video's in Google Drive heeft, hoe kunt u foto's van Google Drive naar Google Foto's verplaatsen? Omdat Google de integratie tussen de twee services al heeft voltooid, wat moet dan de methode zijn om de foto's en videobestanden te synchroniseren?
Als u de foto's naar de map Google Foto's in Google Drive verplaatst, kunt u de foto's mogelijk nog steeds niet overzetten naar Google Foto's. Leer gewoon meer details over de beste methoden om afbeeldingen verplaatsen van Google Drive naar Google Foto's, of vice versa van het artikel.

- Deel 1: Foto's verplaatsen van Google Drive naar Google Foto's met gemak
- Deel 2: Het beste alternatief om foto's van Android naar Google Foto's te verplaatsen
Deel 1: Foto's verplaatsen van Google Drive naar Google Foto's met gemak
Welke methode u ook gebruikt, u moet ervoor zorgen dat u dat hebt gedaan schakel back-up van foto's in Google Foto's in.
Methode 1: Google Drive inschakelen in Google Foto's
Als u alleen foto's van drive naar Google Photos moet verplaatsen, hoeft u alleen de synchronisatiefuncties in te schakelen om foto's en video's in Google Drive naar Google Photos te synchroniseren. Leer gewoon meer over de details zoals hieronder.
Stap 1 Start de Google Foto's-app op uw Android-telefoon. U moet de eigenaar zijn van de doelfoto's en video's en de map in Drive. Zorg ervoor dat de foto's groter zijn dan 256 pixels.
Stap 2 U kunt naar het menu Instellingen gaan en de inschakelen Google Drive - Synchroniseer foto's en video's van Google Drive om de automatische synchronisatiefuncties in te stellen om foto's gemakkelijk naar Google Foto's te verplaatsen.
Methode 2: Maak een Google Foto's-map in Google Drive
Wat moet u doen als u bestanden automatisch van Google Drive naar Google Foto's wilt verplaatsen? Lees meer over het maken van een Google Foto's-map in Google Drive om de foto's te synchroniseren zoals hieronder.
Stap 1 Ga naar het Google Drive-account en klik op Instellingen optie. Daarna kunt u de Plaats uw Google-foto's automatisch in een map in Mijn schijf optie naast Maak een Google Foto's-map.
Stap 2 Selecteer de foto's die u wilt verplaatsen en klik op het symbool met drie stippen, waarop u kunt klikken Verplaatsen naar… keuze.
Stap 3 Daarna kunt u Google Photos als de bestemming kiezen en op de knop Verplaatsen klikken om de bestanden automatisch over te zetten van Google Drive naar Google Photos.

Methode 3: Foto's downloaden van Google Foto's
Hoe zit het met het verplaatsen van foto's van Google Foto's naar Google Drive? Download de foto's van Google Drive naar de lokale computer. Daarna kunt u ze in plaats daarvan vanaf uw computer uploaden naar Google Foto's.
Stap 1 Ga naar uw Google Foto's op uw computer, log in op het account met uw ID en wachtwoord. Kies de gewenste foto's en tik op Delen tab onderaan, of de Album tab tweede van links.
Stap 2 Als u meerdere foto's wilt opslaan, tikt u er lang op om alle foto's te selecteren en kiest u de knop Cloud. Daarna kunt u op tikken Foto's tabblad om de foto's van Google Foto's op uw telefoon op te slaan.
Stap 3 U kunt de foto's geordend op de genomen datum vinden, de gewenste foto kiezen en foto's van Google Foto's naar Google Drive verplaatsen. Natuurlijk kunt u hetzelfde proces gebruiken om foto's te uploaden naar Google Foto's.

Deel 2: Het beste alternatief om foto's van Android naar Google Foto's te verplaatsen
Zelfs als u foto's van Google Drive naar Google Foto's wilt verplaatsen, kunt u slechts één map tegelijk overbrengen. Is er een methode om de foto's te beheren en te verplaatsen tussen Google Drive en Google Foto's? MobieTrans kan gemakkelijk foto's, video's, muziekbestanden en andere bestanden overbrengen tussen uw iOS-apparaten, Android-telefoons en computer.
- Breng foto's, albums tussen verschillende apparaten over met één klik.
- Voeg een nieuw fotoalbum toe en beheer de foto's voor het album met gemak.
- Maak meer ruimte vrij voor het overbrengen van foto's van smartphone naar pc.
- Verplaats de HEIC-foto's van iPhone naar Android of anderen als JPEG.
Stap 1 Download en installeer telefoonoverdracht
Nadat u MobieTrans hebt gedownload en geïnstalleerd, kunt u het programma op uw computer starten. U kunt de Android-telefoon, iPhone of beide op uw computer aansluiten. Het programma kan het apparaat automatisch detecteren.

Stap 2 Selecteer de gewenste foto's om over te zetten
Wanneer u naar de optie Foto's gaat, kunt u de foto's kiezen die u uit verschillende fotoalbums wilt overbrengen. Klik bovenaan op de portfolioknop en selecteer de Album creëren optie om de hele map met foto's naar uw computer over te zetten.

Stap 3 Bewaar de foto's op uw computer
Daarna kunt u met de rechtermuisknop op de doelfoto's klikken en de selecteren Exporteren naar pc optie of de Exporteren naar apparaat optie om de foto's over te zetten van Android-telefoon of iPhone naar uw computer. Selecteer gewoon het doelpad op uw computer om de foto's op te slaan.

Stap 4 Verplaats foto van Android naar Google Foto's
Ga naar de doelmap en open photo.google.com. Login uw account met ID en wachtwoord. U kunt op klikken Uploaden knop en selecteer de Computer optie om de foto's dienovereenkomstig van een Android-telefoon naar Google Foto's te verplaatsen.
Conclusie
Wanneer u foto's van Google Drive naar Google Foto's moet verplaatsen, of omgekeerd, kunt u meer informatie vinden over de beste methoden uit het artikel. Als je hier vragen over hebt, kun je meer details delen in de reacties.