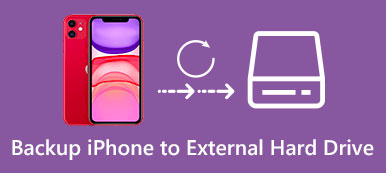Als u een Android-gebruiker bent en net een nieuwe iPhone hebt gekocht, Verplaats naar iOS helpt u Android-gegevens naar de iPhone te verplaatsen. Voordat u gegevens overzet en de geheel nieuwe iOS-wereld ervaart, lees dan deze volledige recensie over deze applicatie en los alle mogelijke problemen op die u kunt tegenkomen tijdens het overdrachtsproces.
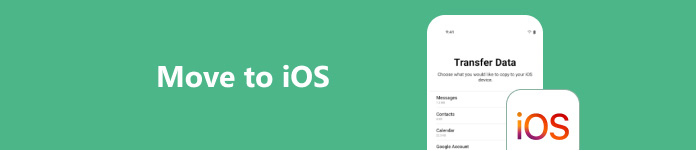
- Deel 1. Alles over de Move to iOS-app
- Deel 2. Waarom werkt de overstap naar iOS niet?
- Deel 3. Beste alternatief om over te stappen op iOS-app
Deel 1: Alles over de Move to iOS-app
De Move to iOS-applicatie is ontwikkeld door Apple en is bedoeld om Android-gebruikers aan te trekken door hen gratis Android-naar-iOS-gegevensoverdracht aan te bieden. Daarom is het niet gegevens van iPhone naar iPhone overbrengen. Hiermee kunt u Android-contacten, berichten, foto's en video's overzetten naar uw iPhone, iPad of iPod. Bovendien geeft Apple Move to iOS u ook suggesties over applicaties in de App Store vanwege de applicaties die op uw Android-apparaat zijn geïnstalleerd. Er zijn echter verschillende beperkingen en vereisten voor deze applicatie:.
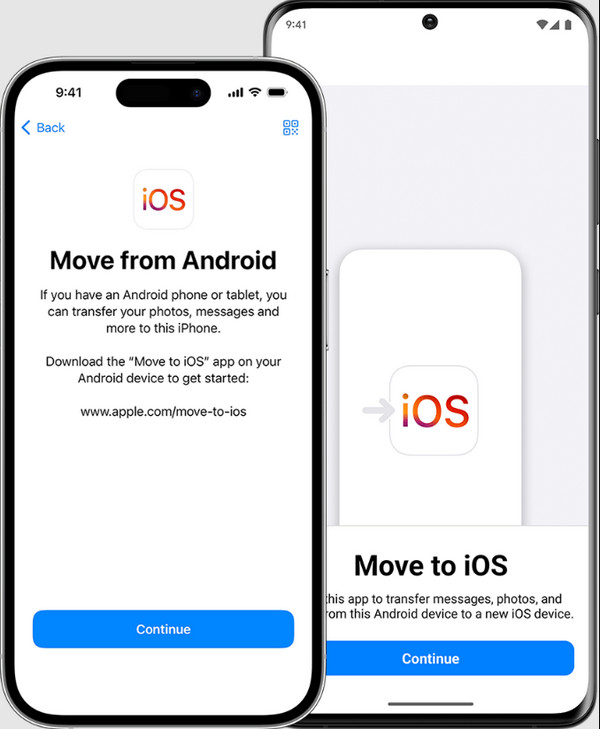
• Uw apparaat moet iOS 9 of hoger draaien (hoe hoger, hoe beter).
• Android-telefoons of -tablets moeten Android-versie 4 of hoger hebben, maar Android 9 wordt niet ondersteund.
• Het ondersteunt alleen apparaten die later zijn: iPhone 5, iPad 4e generatie, iPad mini 2e generatie en iPod touch 6e generatie.
• Zorg ervoor dat uw Android- en iOS-apparaten volledig zijn opgeladen.
• Heeft Move to iOS wifi nodig? Het antwoord is ja. Twee apparaten moeten verbonden zijn met dezelfde en veilige wifi.
• Je moet een nieuwe iPhone voorbereiden die nog niet is ingesteld of een oude iPhone wissen om gegevens op te slaan. Als dat laatste het geval is, kun je beter back-up de oude iPhone-gegevens kopen.
• Gegevens die worden ondersteund voor overdracht: contacten, berichten, foto's, video's, webbladwijzers, e-mailaccounts en agenda's. Muziek, e-books en andere gegevens van derden worden niet ondersteund.
• Uw Android-gegevens worden naar uw iPhone gekopieerd in plaats van letterlijk naar uw iPhone verplaatst.
Nu u Android Move to iOS volledig onder de knie hebt, kunt u, als u een gedetailleerde handleiding nodig hebt over de bedieningsstappen of als u andere problemen met deze app hebt, naar de ondersteuningspagina van www apple com Move to iOS gaan om de app te downloaden of uw suggesties in te dienen en te leren hoe u Move to iOS kunt gebruiken.
Deel 2: Waarom werkt de overstap naar iOS niet?
Na het downloaden van de Move to iOS-app, is een andere taak die we moeten oplossen het oplossen van incidentele niet-werkende problemen. Sommige gebruikers kunnen dit niet omzeilen vanwege verschillende vragen die we ons niet kunnen voorstellen. Als u dit probleem ondervindt of langer dan 30 minuten vastzit, controleer dan of u de volgende fouten hebt.
1. De Android Smart Network Switch inschakelen: Deze functie schakelt automatisch over naar een beter netwerk om een soepele gebruikservaring te garanderen. Als uw huidige netwerk instabiel is, kan het Android-apparaat dus al overschakelen naar een andere wifi. Het is absoluut noodzakelijk om ervoor te zorgen dat uw apparaten zijn verbonden met dezelfde wifi, dus u kunt beter Slimme netwerkswitch of een andere soortgelijke instelling.
2. iOS heeft niet genoeg ruimte: Zelfs als je dat hebt uw iPhone-gegevens gewist of het is gloednieuw, het is misschien niet genoeg om alle gegevens van het Android-apparaat te bevatten als er veel foto's of video's zijn. Ze nemen immers veel ruimte in beslag.
3. De Android-versie is 9: Android 9 is niet compatibel met iOS, dus het overzetten van gegevens van Android 9 zal mislukken. Controleer uw Android-versie in de Instellingen App vóór de overstap naar iOS.
4. Overstappen naar iOS is niet de nieuwste versie: Soms mislukt de migratie, niet vanwege jou, maar omdat Move to iOS een bug heeft. Je kunt de applicatie updaten en het opnieuw proberen.
Hieronder staan enkele kleine tips die door veel gebruikers zijn bevestigd.
• Apparaten opnieuw opstarten:In de meeste gevallen wordt het probleem waar u al lange tijd mee worstelt, opgelost door twee apparaten opnieuw op te starten.
• Overdracht tussen overeenkomende apparatenHoewel Apple beweert dat je met Move to iOS gegevens van een Android-telefoon naar een iPad of iPod kunt importeren, is het overzetten van telefoon naar telefoon of tablet naar tablet effectiever en heeft het meer kans op succes.
• Houd uw apparaten opgeladen. Als een van uw apparaten bijna geen stroom meer heeft, kan de migratie vastlopen op één minuut. Dus door beide apparaten opgeladen te houden tijdens het hele proces, wordt de overdrachtssnelheid verbeterd.
• Vliegtuigmodus activeren op Android: Dit zorgt ervoor dat u niet wordt onderbroken door oproepen. U verwacht immers niet dat u 99% van de procedure verlaat na urenlange inspanning en het aannemen van een oproep!
• Chrome-bladwijzers migreren: Om Chrome-bladwijzers over te zetten, moet u ervoor zorgen dat u de nieuwste versie van de Chrome-app op uw Android gebruikt voordat u dit proces uitvoert. Anders is Chrome op uw iPhone leeg.
• Blijf openen. Overstappen naar iOS op het Android-apparaat: Laat deze app niet op de achtergrond draaien en laat geen andere apps op Android draaien.
Deel 3: beste alternatief om naar iOS-app te gaan
Om objectief te zijn, Move to iOS heeft inderdaad bugs en problemen, aangezien ongeveer 62 mensen het als 1 ster in Google Play hebben gemarkeerd. Gelukkig zijn er veel uitstekende alternatieven, zoals Apeaksoft MobieTransAls u iets hebt gedaan en het werkt nog steeds niet, kunt u applicaties van derden een kans geven.

Apeaksoft MobieTrans bereikt hetzelfde effect en verslaat zelfs Move to iOS. Het is niet alleen een data transfer maar ook een data manager, waarmee u telefoondata op een computer met één klik kunt migreren en kunt selecteren welke u één voor één wilt overzetten. U kunt Android of iPhone data op de computer toevoegen, exporteren, dedupliceren en verwijderen en uw telefoon schoon en georganiseerd houden.
Bovendien is er niet langer een enkel-Android-naar-iOS beperking. U kunt gegevens overzetten tussen Android en Android, iPhone en iPhone, of Android en iPhone. Apeaksoft MobieTrans heeft ook geen beperkingen op het iPhone-apparaat: ingesteld of niet, ze zijn beide OK.
Overigens bevat Apeaksoft MobieTrans ook een aantal hulpprogramma's die wij vaak gebruiken, zoals de HEIC-converter en de Ringtone Maker.

4,000,000 + downloads
Zet foto's, video's, muziek, contacten en berichten snel en moeiteloos over tussen twee telefoons.
Organiseer en maak een back-up van telefoongegevens op een computer.
Dubbele contacten samenvoegen en contacten herstellen van iPhone, Samsung, etc.
Maak gratis ringtones voor iPhone.
| Verplaats naar iOS | Apeaksoft MobieTrans | |
|---|---|---|
| Contacten, foto's, video's en berichten overzetten | Klantenservice | Klantenservice |
| Muziek overzetten | Ondersteunt niet | Klantenservice |
| Overdracht richting | Android > iOS | Android > iOS, iOS > Android, iOS > iOS, Android > Android, telefoon > computer |
| Gegevens beheren | Ondersteunt niet | Telefoongegevens toevoegen en verwijderen op een computer |
| Telefoongegevens met één klik back-uppen | Ondersteunt niet | Klantenservice |
Conclusie
Verplaatsen naar iOS-app is automatisch en handig voor het overzetten van Android-gegevens naar iPhone. Het uitvoeren ervan is echter soms lastig, tenzij u aan bepaalde voorwaarden voldoet. Het is absoluut mogelijk dat u uiteindelijk niets migreert
Als je niet wilt lijden onder het oplossen van vervelende problemen, kun je alternatieven proberen zoals Apeaksoft MobieTrans, waarmee je gegevens van Android naar iOS kunt overzetten en vice versa. Het visualiseert je gegevens zodat je ze kunt controleren voordat je ze overzet. Bovendien is het bijna drie of vier keer sneller dan Move to iOS.
Is het je gelukt om te verhuizen naar iOS? Deel je ervaring met andere lezers.