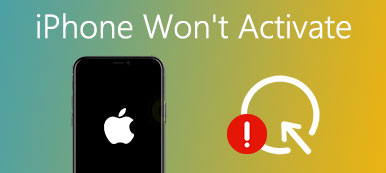Het is een goed idee om interessante films te kijken om de eentonigheid in het weekend of de wachttijd te verlichten.
Het is toch slim om een draagbare iPad mee te nemen in plaats van een zware laptop of desktop.
Dan is de vraag hoe films op iPad te plaatsen om te kijken?
We hebben de beste 3-manieren verzameld om films vanaf pc / Mac naar de iPad te kopiëren.
Lees en volg de stapsgewijze handleiding om video's van computer naar iPad over te zetten. Met of zonder iTunes zal beschikbaar zijn.

- Deel 1: films op de iPad zetten met iTunes vanaf de computer
- Deel 2: video's op de iPad zetten zonder iTunes vanaf pc / Mac
- Deel 3: films kopiëren naar iPad via Airdrop vanaf Mac
Deel 1: films op de iPad zetten met iTunes vanaf de computer
Apple's iTunes is een van de handigste services voor iPad- en iPhone-gebruikers. Met iTunes kunt u een back-up van uw handset op de computer maken, toegang krijgen tot oceanen vol muziek, films en video's en uw favoriete apparaat kopen. Daarnaast kan iTunes ook films op iPad en iPhone plaatsen vanaf uw Windows- of Mac-computer.
Way 1: films op de iPad plaatsen met iTunes vanaf de computer via een USB-kabel
Allereerst kunt u, ongeacht de iTunes-versie die u gebruikt, films van de computer naar de iPad of iPhone overbrengen met behulp van de kabelverbinding snel.
Stap 1. Verbind je iPad met je computer met behulp van de Lightning-kabel in de doos wanneer je de iPad hebt gekocht. Open de nieuwste versie van iTunes op uw computer. Deze manier is beschikbaar voor zowel pc als Mac.

Stap 2. Nadat iTunes uw iPad heeft herkend, klikt u op de knop "iPad" in de linkerbovenhoek, gaat u naar het gedeelte "Op mijn apparaat" in de linkerzijbalk en kiest u de optie Films om de filmbibliotheek te openen.

Stap 3. Open vervolgens een Verkenner-venster en zoek de map met de films die u naar uw iPad Pro wilt overbrengen. Druk op de "Ctrl" -knop op Windows of "Cmd" op Mac en selecteer alle gewenste films. Sleep ze naar de filmbibliotheek van iTunes.

Stap 4. Nu ziet u mogelijk de procesbalk van elke film die de overdrachtsstatus toont.
Wanneer het proces is voltooid, sluit u iTunes af en koppelt u uw iPad en de computer los en kunt u de films op elk moment bekijken op de iPad.

Way 2: Zet video's over naar iPad vanaf een computer met iTunes draadloos
In de nieuwste versie van iTunes heeft Apple de draadloze synchronisatiefunctie geïntroduceerd. Het betekent dat je films op iPad en iPhone kunt zetten met iTunes, hoewel je je handset niet op je computer aansluit.
Stap 1. Om de Wi-Fi-synchronisatiefunctie in iTunes in te stellen, moet u ook de USB-kabel gebruiken om uw iPad en uw computer aan te sluiten.
Start de iTunes-applicatie en klik op "Help"> "Controleer op updates" in Windows of op "iTunes"> "Controleer op updates" om de laatste versie te downloaden.

Stap 2. Klik op de knop "Apparaat" en ga naar het tabblad "Samenvatting" op het linkerlint. Zorg ervoor dat u het vakje vóór 'Synchroniseren met deze iPad via Wi-Fi' aanvinkt. Klik onderaan op de knop "Toepassen" om dit te bevestigen. Verwijder vervolgens de iPad van uw computer.
Nadat u de instellingen hebt ingevoerd, kunt u de volgende keer de gegevens van iTunes naar iPad draadloos importeren, vooral wanneer je iPad wordt niet gedetecteerd door iTunes in de toekomst.

Stap 3. Wanneer u films van computer naar iPad wilt overbrengen, opent u de iTunes-toepassing en zorgt u ervoor dat zowel uw computer als de iPad zich in hetzelfde Wi-Fi-netwerk bevinden.

Stap 4. Nadat uw iPad in iTunes is verschenen, importeert u de films die u op de iPad wilt bekijken in de iTunes-bibliotheek. Ze worden automatisch naar uw iPad overgezet.
Deel 2: video's op de iPad zetten zonder iTunes vanaf pc / Mac
Als u iTunes niet leuk vindt, omdat u last heeft van iTunes-fouten, trage iTunes, enz., Kunt u verwijzen naar de tweede methode met iPhone Transfer om video's over te zetten van pc / Mac naar iPad.

4,000,000 + downloads
Zet films op iPad of iPhone vanaf de computer in één klik
Breng video's direct van iPad naar iPad / iPhone / iTunes over.
Beheer en verwijder iPad-video's op de computer.
Compatibel met iPad Pro/Air/mini 6/5/4 of eerdere generatie.
Kortom, het is een van de beste opties om snel video's van de computer naar de iPhone of iPad te krijgen.
Hoe video's overzetten van pc / Mac naar iPhone met iPhone Transfer
Stap 1. Verbind de iPad met de computer
Download de Windows-versie van iPhone Transfer gedownload op uw pc. Er is een speciale Mac-versie voor Mac-computers. Dubbelklik op het installatiebestand en volg de instructies op het scherm om iPhone Transfer op uw computer te installeren. Sluit uw iPad aan op uw computer via de originele USB-kabel.

Stap 2. Zet films over van computer naar iPad
Open iPhone Transfer, klik op "Media" in de linkerzijbalk en selecteer het tabblad "Films" om alle video's op de iPad te bekijken.

Klik op de knop "Toevoegen" en zoek naar de bestemming waar de films die u op de iPad wilt bekijken zijn opgeslagen, selecteer ze en voeg films toe aan de iPad.
Wacht tot het proces is voltooid, sluit de iPhone-overdracht en verwijder de iPad van je computer. Nu kunt u op elk gewenst moment films op de iPad bekijken.

Afgezien van het importeren van video's van computer naar iPad, kunt u uw iPad-films rechtstreeks op de computer beheren.
Als uw iPad vol staat met ongewenste oude video's, verwijdert u de video door naar het tabblad "Media" aan de linkerkant te gaan om alle mediabestanden op uw handset te openen. Selecteer ongewenste video's, audio, muziek of podcasts in de lijst en klik op het menu "Verwijderen" bovenaan het lint om ze van je iPad te verwijderen.
Bovendien kan iPhone Transfer voor u het volgende doen:
Deel 3: films kopiëren naar iPad via Airdrop vanaf Mac
Hoewel iTunes u kan helpen om films draadloos naar de iPad te verzenden, heeft het ook uw instellingen nodig door de iPad de eerste keer met de computer te verbinden.
Is er een manier om video's draadloos van de computer naar de iPhone te sturen?
Ja.
AirDrop is een goede optie.
AirDrop is een ad-hocservice die in 2011 door Apple is uitgebracht voor het overbrengen van bestanden tussen Mac OS en iOS. Het ondersteunt de computer met macOS 11 10.7 Lion of hoger en iPad met iOS 7 of hoger.
Om AirDrop te gebruiken om films van Mac op een iPad te plaatsen, moet je aan de volgende regels voldoen:
1. Schakel de Wi-Fi- en Bluetooth-functies in op zowel je iPad als Mac. Vergeet niet om Personal Hotspot uit te schakelen.
2. Plaats uw iPad zo dicht mogelijk bij uw computer tijdens het overzetten van films binnen 30-voetjes.
Stap 1. Ontgrendel je iPhone, veeg omhoog vanaf de onderkant van het scherm om het "Control Center" te openen. Veeg op iPhone X naar beneden vanuit de rechterbovenhoek van het scherm. Zorg ervoor dat u zowel Wi-Fi als Bluetooth hebt ingeschakeld. Blijf de sector netwerkinstellingen vasthouden en tik op AirDrop.
Tip: op iOS 10.3.3 of eerder staat de AirDrop-functie op het dashboard van het Controlecentrum.
Stap 2. Er zijn drie opties in AirDrop op de iPhone: "Ontvangen uit", "Alleen contacten" en "Iedereen". Als u "Alleen contacten" selecteert, kunnen alleen uw contacten uw apparaat zien. Met de optie "Iedereen" kunnen alle iOS-apparaten met AirDrop in de buurt uw handset zien. Selecteer op basis van uw situatie.

Stap 3. Ga naar je Mac-computer, open de Finder-applicatie, klik op "Go" in de menubalk en selecteer AirDrop om het te openen. Zoek naar de onderkant, klik op "Sta mij toe om ontdekt te worden door" en besluit dat uw apparaat gezien wordt "Iedereen" of "Contacten". Als je iPhone dichtbij genoeg is, verschijnt deze in het venster.

Stap 4. Open de map waarin de video's zijn opgeslagen die u naar uw iPhone wilt sturen, sleep de video's naar de iPhone met AirDrop. Schakel over naar uw iPhone en tik op "Accepteren" op het scherm om te beginnen met het synchroniseren van video's naar de iPhone.

AirDrop werkt prima, maar je moet het langzame overdrachtsproces één voor één en occationeel doorstaan Airdrop werkt niet kwesties.
Conclusie
Als je een filmliefhebber bent, wil je misschien je favoriete film overal bekijken. Gelukkig kunnen mobiele apparaten aan uw eisen voldoen. Voor Apple-klanten zijn er verschillende opties om films op iPad of iPhone te zetten, zoals iTunes en AirDrop. Met de eerste kunt u video's van de computer naar iDevice verzenden met een USB-kabel of draadloos; veel mensen houden echter niet van iTunes, deels omdat het veel bugs bevat en niet vaak werkt. Aan de andere kant is AirDrop eerder een handige manier om films van Mac naar iPhone te sturen. Maar het ondersteunt slechts een deel van Mac-computers en iOS-apparaten. Als andere opties elimineert Apeaksoft iPhone Transfer deze tekortkomingen. Het is bijvoorbeeld compatibel met Windows-pc's, Mac-computers, alle iPhone- en iPad-apparaten. We willen dat onze handleidingen en suggesties nuttig voor u zijn.
Als je andere vragen hebt over het verzenden van video's van de computer naar de iPad en iPhone, kun je een bericht achterlaten onder dit artikel.
Voor meer onderwerpen over iPad overdracht, bezoek hier.