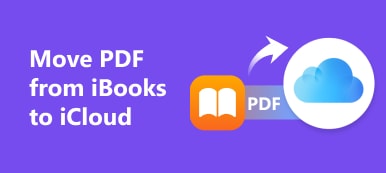Hoe kan ik grote PDF-bestanden verzenden via mijn Gmail. De totale grootte van de PDF-bestanden is 37MB.
Hoe kan ik grote PDF-bestanden verzenden via mijn Gmail. De totale grootte van de PDF-bestanden is 37MB.Wanneer u berichten met de PDF-bestandsbijlagen via e-mail verstuurt, krijgt u het pop-upbericht "Het bericht is succesvol verzonden".
Zodra uw PDF-bestanden de maximale grootte overschrijden die de e-mailservice ondersteunt, kunt u de berichten echter niet verzenden. De meeste e-mailservices beperken de maximale bestandsgrootte tot ongeveer 25MB.
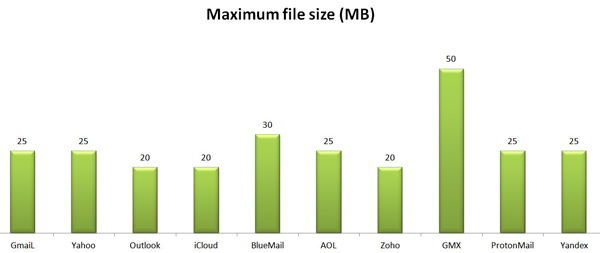
Wilt u de limiet opheffen om grote PDF-bestanden via e-mail te verzenden?
Hier zijn 4 gratis, maar werkbare manieren om u te helpen stuur de grote PDF-bestanden via e-mail.
- Manier 1. Stuur grote PDF-bestanden naar e-mail via Adobe Acrobat Document Cloud
- Manier 2. Gratis grote PDF-bestanden verzenden via e-mail via zipbestand
- Manier 3. Gratis grote PDF-bestanden verzenden via e-mail met compressiesoftware
- Manier 4. Gratis grote PDF-bestanden verzenden via e-mail via File Shared Link

Manier 1. Gratis grote PDF-bestanden naar e-mail verzenden via Adobe Acrobat Document Cloud (2GB)
Voor het verzenden van PDF-bestanden naar e-mail kunt u de ingebouwde functie Document Cloud van Adobe Acrobat gebruiken.
Adobe Document Cloud zijn de cloudservices, die bestanden opslaan en openen met gratis 2GB, als u zich aanmeldt voor een gratis account voor Adobe Acrobat.
Deel PDF-bestanden
Open het PDF-bestand dat u via e-mail wilt verzenden> Klik op de knop "Delen" in de werkbalk bovenaan of op de knop Delen in de rechterbovenhoek.
Opmerking: Voor een gecodeerd PDF-bestand moet u dat doen verwijder het PDF-wachtwoord in de eerste plaats.
Voeg PDF-bestanden toe
Klik op "Bestanden toevoegen" om meer pdf-bestanden te importeren.
Bij de tweede optie van "Mensen uitnodigen" om een of meer e-mailadressen in te voeren waarnaar u wilt verzenden.
Voor de opties "Naam" en "bericht" kunt u het e-mailonderwerp en de berichten typen.
Klik vervolgens op "Verzenden" om de PDF-bestanden naar de cloud te uploaden en de PDF-bestanden via e-mail met anderen te delen.
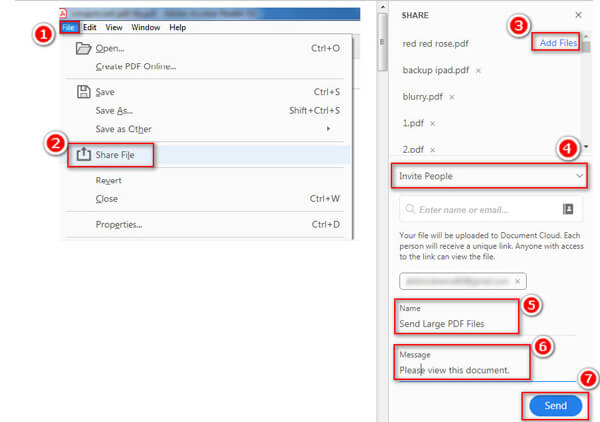
U kunt ook een gedeelde link maken door op "Link ophalen" te klikken, minuten te wachten en alle pdf-bestanden worden naar Adobe Document Cloud gestuurd en een link gegenereerd. U kunt de link met iedereen delen via e-mail en zij kunnen de link openen om uw pdf-bestanden te bekijken.
Geen Adobe Acrobat-product of aanmelding ontvangen? Verplaats gewoon de volgende methode.
Manier 2. Gratis grote PDF-bestanden via e-mail verzenden via een zip-bestand (compressiepercentage van 15% - 25%)
Als u Adobe Acrobat-software of de Adobe Document Cloud-services niet installeert, kunt u proberen deze in één zipbestand te comprimeren en vervolgens als bijlage te verzenden.
Selecteer de grote pdf-bestanden die u via e-mail wilt verzenden> klik met de rechtermuisknop op de bestanden om 'Stuur naar">"Gecomprimeerde (gezipte) map'In het vervolgkeuzemenu.
In beide gevallen kunt u alle PDF-bestanden in één map plaatsen en vervolgens met de rechtermuisknop op de mapnaam klikken om 'Winzip"Of andere compressiesoftware>"Comprimeer naar "XXX.7z"En e-mail" om uw e-mailadres in te voeren om de grote gecomprimeerde PDF-bestanden te verzenden.
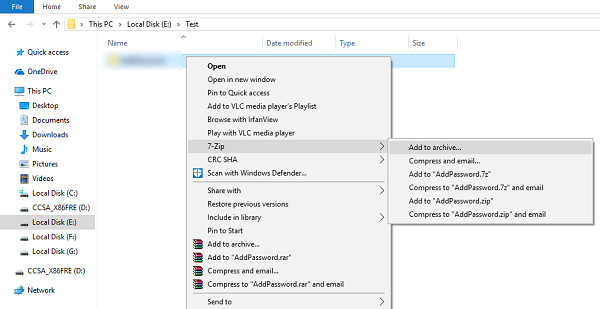
We hebben een test uitgevoerd, na het comprimeren van een PDF-map van 113MB, is het zipbestand 90MB en krijgen we een 20% compressieverhouding.
De zip-bestandscompressie is OK voor de PDF-bestanden die iets groter zijn dan de limietgrootte. Voor grote PDF-bestanden die de limiet groter zijn, hebt u echter de professionele PDF-bestandscompressor nodig.
Dat brengt ons op de derde manier.
Manier 3. Gratis grote PDF-bestanden via e-mail verzenden met compressiesoftware (compressiepercentage van 40% - 60%)
Voor het verkleinen van de grote PDF-bestanden met een hogere compressiesnelheid, Apeaksoft Apeaksoft Gratis online PDF-compressor zal je precies helpen.
Het is de gratis software om uw PDF af te slanken met behoud van de maximale kwaliteit.
Klik op de knop "PDF-bestand selecteren" om het PDF-bestand naar deze online tool te importeren. Vervolgens begint deze software met het automatisch uploaden en comprimeren van het PDF-bestand.
Nadat de compressie is voltooid, klikt u gewoon op "Download de PDF" om het gecomprimeerde PDF-bestand op uw computer op te slaan.
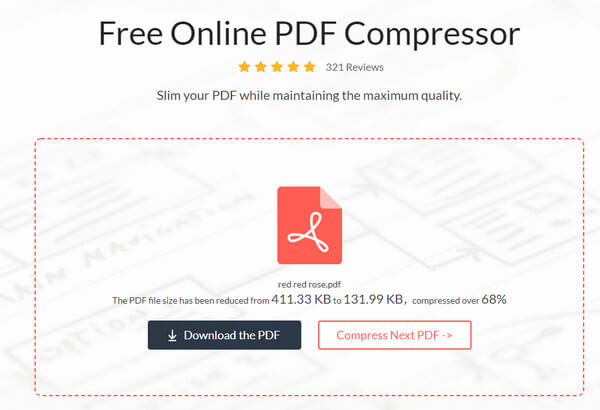
De compressieverhouding is ongeveer 43% wanneer we een PDF-bestand uploaden met 35MB en een gecomprimeerd PDF-bestand krijgen met 20MB.
Deze oplossing is goed wanneer u grote PDF-bestanden moet verzenden via e-mail.
Zeker, als uw PDF-bestanden enorm zijn en meer dan honderden MB's, moet u voor hulp naar de laatste methode.
Manier 4. Gratis grote PDF-bestanden verzenden via e-mail via File Shared Link
Sommige e-mailserviceproviders werken met de cloudservices, vergelijkbaar met Adobe Document Cloud, en u kunt profiteren van hun gratis cloudservices voor opslag om de grote PDF-bestanden te verzenden via 100MB, 500MB, 100MB, 1GB, 2GB, zelfs hoger tot 15GB.
Hier geven we een overzicht van de populairste cloudservices voor e-mail, waarmee u de grote PDF-bestanden via e-mail via een cloudservice kunt verzenden.
| Cloud diensten | Beeld | Limiet voor gratis bestanden | Notes |
|---|---|---|---|
| Google Drive |  | 15GB | Werk met Google-account |
| dropbox |  | 2GB | Integreren met Gmail |
| iCloud Mail Drop |  | 5GB | De link vervalt na 30 dagen. |
| Microsoft Onedrive |  | 2GB | Maak verbinding met Outlook en Outlook.com |
Alle tools werken op dezelfde manier om grote PDF-bestanden te verzenden door de cloudservices in te voegen of te verzenden.
Als u de grootte van een PDF voor e-mailen niet wilt verkleinen, is de manier precies wat u wilt.
Hier nemen we Google Drive als voorbeeld om u te laten zien hoe u de grote PDF-bestanden via e-mail kunt verzenden.
Voordat u de onderstaande stappen volgt, maakt u een Google-account en logt u in op uw Google Drive om de gratis 15GB-opslag te krijgen en de grote PDF-bestanden te uploaden naar één map in Google Drive.
Plaats de PDF-bestanden met Google Drive
Klik op "Samenstellen”-Knop van uw Gmail-venster om een nieuw bericht te maken. Klik op de "Bestanden invoegen met Drive”Optie (de afbeelding als een driehoek).
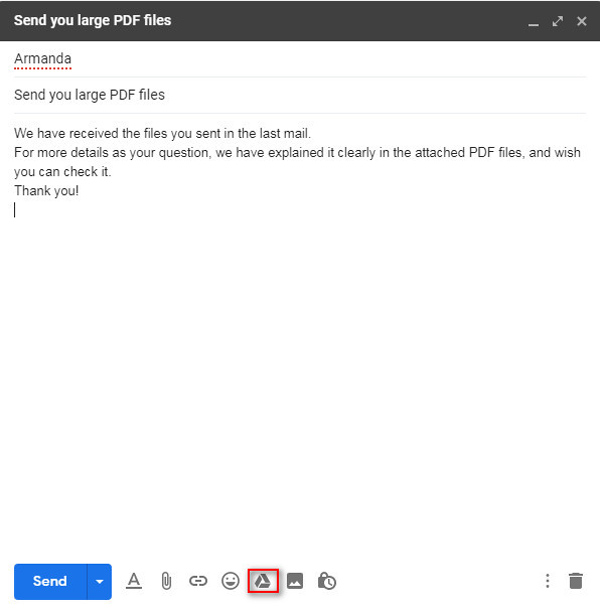
Verzend grote PDF-bestanden via Gmail met Google Drive
Standaard gaat u naar het tabblad "Mijn schijf". Selecteer de map waarin u de grote pdf-bestanden eerder heeft geüpload en klik op "Invoegen" en vervolgens op "Verzenden" om de grote pdf-bestanden via Google Drive te verzenden.
Opmerking: Voordat u op de knop 'Invoegen' klikt, zijn er 2-opties aan de rechterkant, 'Drive link"En"Gehechtheid'.
"Drive link"Werkt voor alle bestanden die zijn opgeslagen in Drive, inclusief bestanden die zijn gemaakt met Google Documenten, Spreadsheets, Presentaties of Formulieren, terwijl"Gehechtheid'Werkt alleen voor bestanden die niet zijn gemaakt met Documenten, Spreadsheets of Presentaties. Hier wordt de optie standaard gekozen als 'Drive link'.
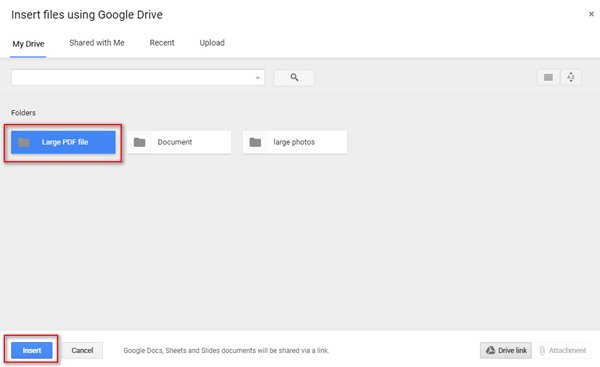
Open grote PDF-bestanden met Google Drive
Wanneer de ontvanger de PDF-bestanden ontvangt, wordt deze weergegeven als een miniatuur.
Beweeg de cursor over de afbeelding om de PDF-bijlagen te openen via Google Drive van de ontvanger.
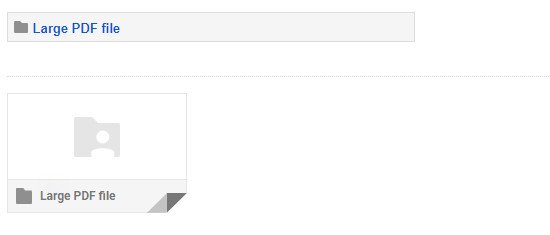
1. Als u meerdere PDF-bestanden wilt verzenden, in plaats van de hele map, klikt u op de mapnaam en gebruikt u de Ctrl- of Shift-toets om de te verzenden foto's te selecteren. Voor grote fotobestanden verzenden via e-mail, de stappen zijn bijna hetzelfde.
2. Niet alleen online service, Google Drive biedt ook apps voor Windows, Mac, Android en iOS, waarmee u grote foto's per e-mail op iPhone of Android via Google Drive kunt verzenden.
Conclusie
In e-mailcommunicatie is het verzenden van PDF-bestandsbijlagen heel gebruikelijk. Voor het kleinere PDF-bestand ontvangt u het verzonden bericht snel. Voor de grote PDF-bestanden die de maximale bestandsgrootte voor bijlagen overschrijden, werken de normale bewerkingen voor het verzenden via e-mail echter niet. De bovenstaande 4-manieren kunnen u helpen om het grote PDF-bestand (via 30MB, 100MB, zelfs GB's) gemakkelijk te verzenden.
Nu is het jou beurt.
Ik hoor graag van u over de oplossingen voor het verzenden van grote PDF-bestanden.
Laat het me weten door hieronder je opmerkingen achter te laten.