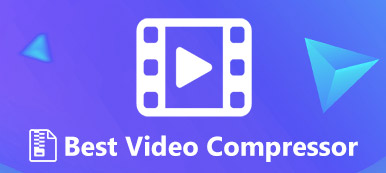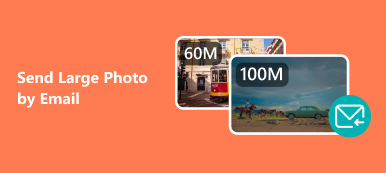Grote videobestanden verzenden als e-mail gehechtheid is niet zo eenvoudig als je zou denken. De bestandsgrootte van een video kan snel groter zijn dan 25MB, wat de maximale e-mailbijlage is voor de meeste reguliere e-mailproviders. Dat betekent echter niet dat u geen grote videobestanden met e-mail kunt delen. Dit bericht laat zien hoe je grote videobestanden kunt verzenden via Gmail, Outlook en iCloud Mail Drop.
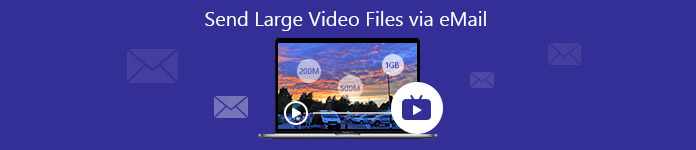
- Deel 1: Wat is de maximale grootte van een e-mailbijlage?
- Deel 2: Hoe om te gaan met grote videobestanden voor verzending
- Deel 3: Grote videobestanden verzenden met Gmail
- Deel 4: grote videobestanden verzenden via Outlook en OneDrive
- Deel 5: Grote videobestanden verzenden met Mail Drop van iCloud Drive
Deel 1: Wat is de maximale grootte van een e-mailbijlage?
Zoals eerder vermeld, hebben bijna alle e-mailproviders beperkingen op hoeveel bestanden aan een e-mail zijn toegevoegd. Over het algemeen kunt u videobestanden tot 10MB toevoegen aan een e-mail voor de meeste e-mailproviders.
De maximale grootte van een bijlage is verschillend voor verschillende e-mailproviders. Met Gmail kunt u bijvoorbeeld bijlagen verzenden naar 25MB voor één e-mail. Het werkt echter alleen wanneer u grote videobestanden naar een ander Gmail-account verzendt. Dat komt omdat de grote bijlage wordt geweigerd door de e-mailprovider van de ontvanger.
| De maximale grootte per e-mail voor reguliere e-mailproviders | |
|---|---|
| Gmail | 25Mb |
| Outlook.com (Hotmail | 10Mb |
| Yahoo Mail | 25Mb |
| AOL | 25Mb |
| Mail.com | 50Mb per bijlage en 10Mb per bestand |
| Zoho Mail | 12Mb per e-mail en 10MB per bestand |
| GoDaddy-werkruimte | 30MB per e-mail en 20MB per bestand |
Deel 2: Hoe om te gaan met grote videobestanden voor verzending
Als u grote filmbestanden per e-mail wilt verzenden, hebt u een aantal opties.
Optie 1:
Gebruik een cloudopslagservice die in uw e-mailclient wordt geïntegreerd. Outlook kan bijvoorbeeld met OneDrive werken om niet meer dan 2GB te verzenden.
Optie 2:
Comprimeer uw video's met Online videocompressor van Apeaksoft. Het kan:
- Comprimeer grote videobestanden gratis online.
- Behoud de originele kwaliteit tijdens compressie.
- Ondersteuning van een breed scala aan videoformaten.
- Bied verschillende aangepaste opties, zoals resolutie, indeling en meer.
Kortom, Online Video Compressor is de beste optie als u grote videobestanden via e-mail wilt verzenden.
Hoe grote videobestanden online te comprimeren
Stap 1 Upload video's van computerOpen een willekeurige webbrowser en open de Online Video Compressor om de desktop launcher te krijgen. Klik vervolgens op de knop Bestanden toevoegen om te comprimeren om de grote videobestanden te uploaden die u vanaf uw harde schijf wilt verzenden.
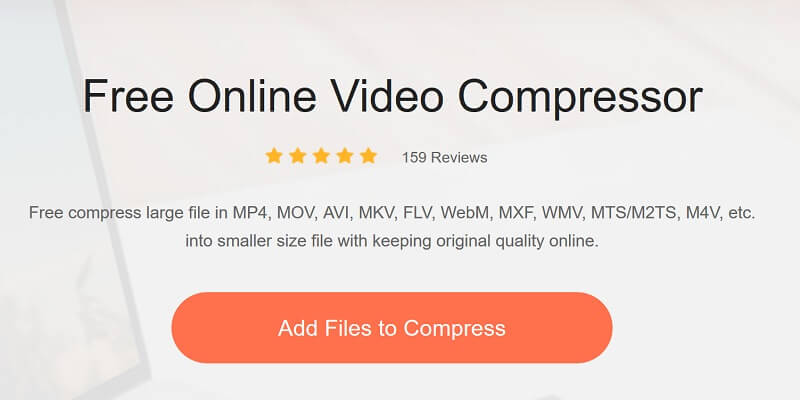 Stap 2 Stel aangepaste opties in
Stap 2 Stel aangepaste opties inDe online videocompressie-app biedt verschillende aangepaste opties, waaronder Grootte, Formaat, Resolutie en bitrate. Hier kunt u videokwaliteit, bestandsgrootte en meer instellen op basis van uw behoefte.
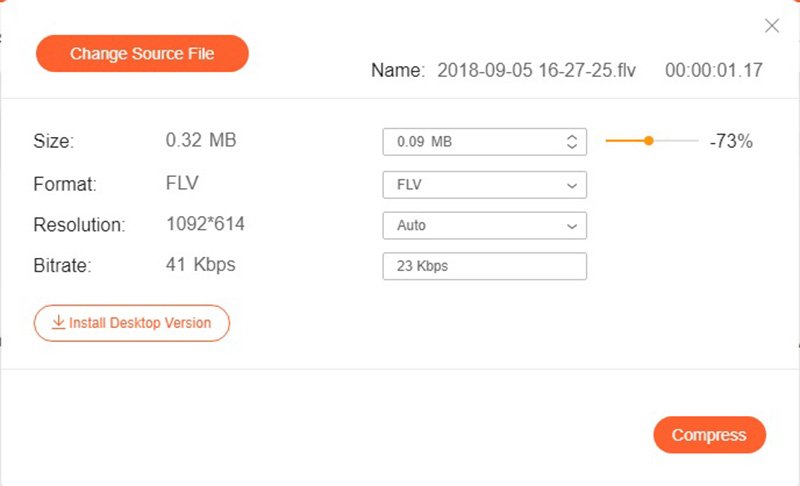 Stap 3 Comprimeer groot videobestand
Stap 3 Comprimeer groot videobestandKlik na het instellen op Comprimeren om de grote video naar de gewenste grootte en kwaliteit te comprimeren. Als het klaar is, wordt het downloaddialoogvenster weergegeven.
Voor het verzenden van de grote foto's, PDF-bestanden, muziekbestanden, enz., u hebt de bijbehorende compressorsoftware nodig.
Deel 3: Grote videobestanden verzenden met Gmail
Het is bekend dat Gmail een maximale bestandsgrootte heeft voor bijlagen van 25MB. Wanneer u grote videobestanden met uw Gmail-account moet verzenden, kunt u deze opslaan in Google Drive en vervolgens de link naar uw ontvangers verzenden.
Stap 1Start uw webbrowser, bezoek Gmailen log in met uw gebruikersnaam en wachtwoord. (Vergeet Gmail wachtwoord?).
Klik Samenstellen om een nieuw e-mailvenster te maken. Voer het ontvangeraccount, het onderwerp en uw bericht in.
Stap 2kies Google Drive en ga naar het tabblad Uploaden. Klik op de Selecteer bestanden van uw computer knop, open het grote videobestand van uw harde schijf en klik Uploaden om ze Google Drive op te slaan.
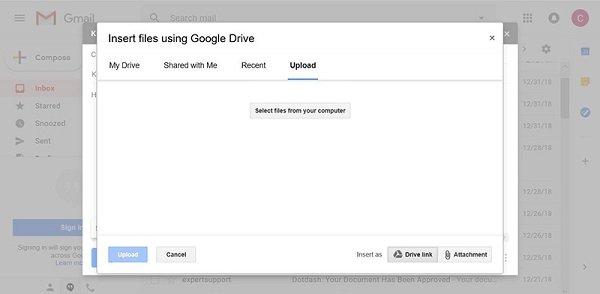
Stap 3Wanneer het uploaden van video's is voltooid, wordt dit als een link in uw bericht weergegeven. Klik op de knop Verzenden en druk vervolgens op Verzenden om het grote videobestand via Gmail te verzenden.
Stap 4Nadat uw ontvanger uw e-mail heeft ontvangen, kan hij of zij op de link in de e-mail klikken en de video wordt geopend in Google Drive. Hier kan uw ontvanger beslissen om de video over te zetten naar Google Drive, deze naar de computer te downloaden of de link in sociale berichten in te sluiten.
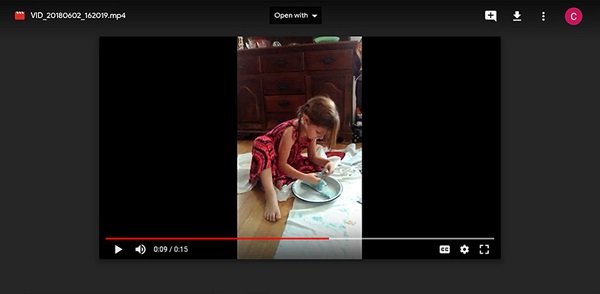
Opmerking: Google geeft elk account 15GB gratis opslag van Google Drive.
Deel 4: grote videobestanden verzenden via Outlook en OneDrive
Outlook is een andere populaire e-mailprovider over de hele wereld. Hiermee kunt u een e-mail verzenden naar 10MB. Het is echter te klein voor de videobestandsgrootte. Als u een groot videobestand als e-mailbijlage in Outlook wilt verzenden, kunt u dit eerst opslaan in OneDrive.
Stap 1Kopieer en plak https://www.office.com/ in de adresbalk van uw webbrowser en log in op uw Microsoft-account.
Stap 2Selecteer OneDrive om de bijbehorende pagina te openen en ga naar de map om het grote videobestand op te slaan. Klik Uploaden > Bestanden om het dialoogvenster met het open bestand te starten. Zoek de grote video en klik Open om het te uploaden.
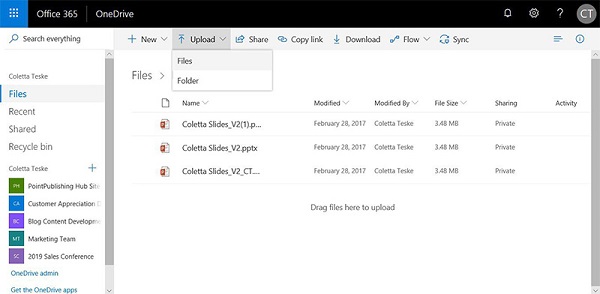
Stap 3Wanneer het is voltooid, ontvangt u een melding. Klik Share Link op de melding om de video als bijlage te delen. Typ het adres van de ontvanger en uw bericht en klik op Verstuur knop om het grote videobestand via e-mail te verzenden.
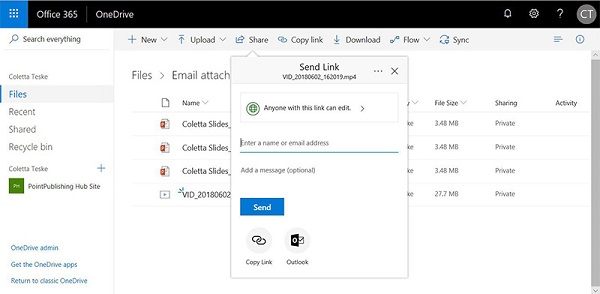
Tip: Er zijn twee opties op de pagina Link verzenden: copy Link en Outlook. De eerste kopieert het video-adres naar uw klembord voor gebruik in een ander document. De laatste zal je naar het nieuwe mailvenster leiden.
Deel 5: Grote videobestanden verzenden met Mail Drop van iCloud Drive
Mail Drop is de oplossing van Apple om grote videobestanden via e-mail op de iPhone te verzenden. Het is een onderdeel van iCloud waarmee iPhone-gebruikers inhoud op verschillende apparaten kunnen overbrengen. In tegenstelling tot Google Drive of OneDrive, vraagt Mail Drop u om het videobestand in iCloud te hosten. Houd er rekening mee dat de link na 30 dagen verloopt. Bovendien telt Mail Drop niet mee voor de opslagbeperking van iCloud.
Stap 1Open uw Foto's-app op de iPhone of uw video-app en zoek het grote videobestand dat u via e-mail wilt verzenden. Selecteer het, tik op Delen toets en selecteer E-mailadres om het nieuwe e-mailscherm te openen.
Stap 2Als de bijlage 20MB is, ontvangt u een bericht waarin u wordt gevraagd Mail Drop te gebruiken. Lees het bericht aandachtig en kies Gebruik Mail Drop om de video naar iCloud te uploaden.
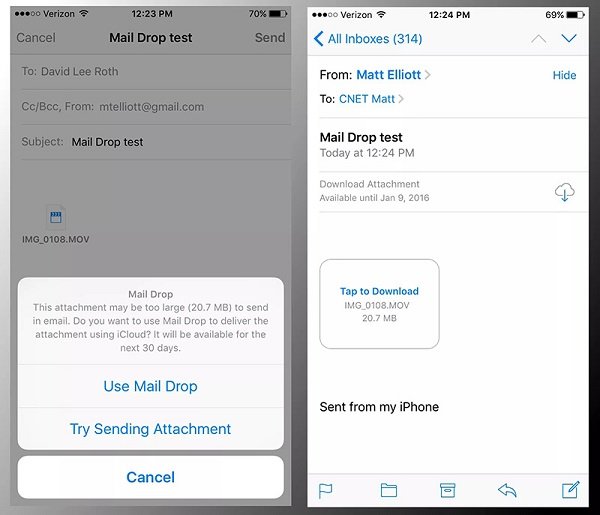
Stap 3Voer vervolgens het e-mailadres van de ontvanger, het onderwerp en uw bericht in zoals gewoonlijk en tik op Verstuur knop om de e-mail te verzenden. Het bevestigt de videolink in plaats van het videobestand.
Opmerking: Apple introduceerde Mail Drop in de Mail-app op iOS 9.2 en hoger. Apple-klanten kunnen het gebruiken op iPhone, iPad, pc en Mac. Op Mac kunt u Mail Drop inschakelen door te klikken op E-mailadres > voorkeuren > Account > Geavanceerd in Mail-app voor Mac. Wanneer u vervolgens een groot videobestand via e-mail verzendt, ontvangt u de suggestie voor e-mail verwijderen. Om Mail Drop op pc te gebruiken, hebt u toegang tot de iCloud-website en kunt u Mail Drop eenvoudig instellen en verzenden.
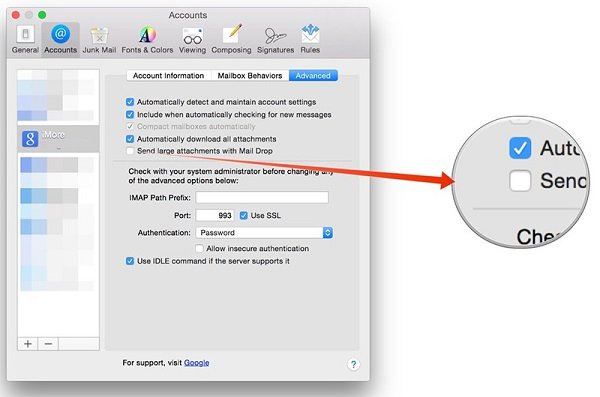
conclution
Deze tutorial heeft gesproken over het verzenden van grote videobestanden via e-mail. We gebruiken Gmail, Outlook en Mail Drop. U kunt documenten en bestanden als bijlage in uw e-mail delen, maar het is geen eenvoudige manier om grote videobestanden te verzenden. Zodra uw videobestand het maximum overschrijdt, weigert uw e-mailprovider om de e-mail te verzenden. We hebben twee opties aangeboden om dit probleem op te lossen. U kunt een cloudservice gebruiken of de bestandsgrootte verkleinen met Apeaksoft Online Video Compressor. Als u andere problemen ondervindt bij het verzenden van grote video's via e-mail, laat dan een bericht achter.