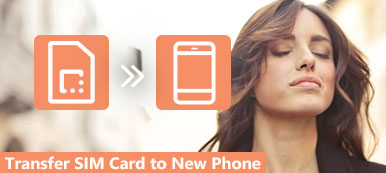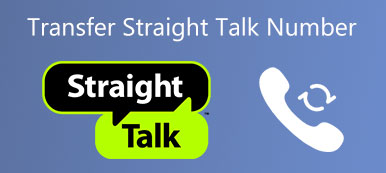Als je graag wat apps gebruikt om je leven en tijd te beheren, moet je iCal kennen.

iCal, ook bekend als iCalendar, is een app waarmee gebruikers elektronische agenda's kunnen maken en delen tussen pc's en mobiele apparaten. Wanneer u uw afspraken, vergaderingen, planningen en andere belangrijke gebeurtenissen slimmer wilt volgen, kunt u iCal met iPhone synchroniseren, zodat u de realtime wijzigingen kunt delen om een informatiekloof te voorkomen.
Maak je geen zorgen als je dat niet doet. U kunt dit artikel gewoon volgen om deze handige methoden te krijgen om iCal met de iPhone te synchroniseren.
- Deel 1: Synchroniseer iCal met iPhone via iTunes
- Deel 2: Synchroniseer iCal met iPhone met iCloud
- Deel 3: Synchroniseer iCal met iPhone via Google Agenda
- Deel 4: instellen van iOS-agendasynchronisatie
Deel 1. Synchroniseer iCal met iPhone via iTunes
Zoals u weet, is iTunes een van de krachtigste hulpgereedschappen, die u veel kan helpen. Als u sommige gegevens of bestanden wilt synchroniseren, kunt u op iTunes vertrouwen.
Zoals u weet, is iTunes een van de krachtigste hulpgereedschappen, die u veel kan helpen. Als u sommige gegevens of bestanden wilt synchroniseren, kunt u op iTunes vertrouwen.
Volg de onderstaande stappen om te weten hoe iCal met iPhone te synchroniseren is.
Stap 1: Verbind de iPhone met de computer
Om te beginnen, pak je iPhone USB-kabel en sluit je iPhone aan op je computer. Als je iTunes je apparaat heeft gedetecteerd, wordt het automatisch geopend. Als dat niet het geval is, moet u iTunes handmatig op uw computer starten.

Stap 2: Kies het tabblad Apparaat
Op dit punt zou je de naam van je iPhone moeten zien onder het tabblad Apparaten in het menu. Klik gewoon op uw iPhone-pictogram om naar de volgende stap te gaan.

Stap 3: Synchroniseer iCal met iPhone
Nu moet je de optie Info kiezen in de linker lijst. Wanneer u het nieuwe venster ziet, vinkt u het vakje van Sync Calendar with aan. Hier kunt u ervoor kiezen al uw agenda's te synchroniseren of slechts één specifieke agenda te synchroniseren, bijvoorbeeld iCal. Klik ten slotte op de knop Synchroniseren. (iTunes synchroniseert niet?)

Nadat u het synchronisatieproces met iCal met de iPhone hebt voltooid, kunt u de gedetailleerde informatie over iCal onmiddellijk op uw iPhone bekijken.
Deel 2. Synchroniseer iCal met iPhone met iCloud
Afgezien van het synchroniseren van iCal met de iPhone, kunt u ook het proces van het synchroniseren van de iPhone met iCal beëindigen met behulp van iCloud. Wanneer u hetzelfde iCloud-account deelt op meerdere Apple-apparaten, kunt u iCal eenvoudig met uw iPhone synchroniseren. In de volgende gids leren we u iCal synchroniseren met de iPhone op basis van een Mac en een iCloud-service.
Let op: om iCal met iPhone via iCloud met succes te kunnen synchroniseren, moet u ervoor zorgen dat de iCloud op zowel uw iPhone als Mac is geconfigureerd.
Op je Mac:
Stap 1: Start de Agenda-app op uw Mac. Klik vervolgens op Agenda in de bovenste werkbalk. Zodra u de vervolgkeuzelijst ziet, kiest u de tweede optie, Voorkeuren.

Stap 2: Op dit punt wordt het venster Voorkeuren getoond. U moet klikken op Accountadvertentie en iCloud kiezen als het Accounttype in dit instellingenpaneel. Nadat u uw instellingen hebt gecontroleerd, klikt u op Doorgaan.

Stap 3: Nu kunt u een pop-upvenster zien waarin u wordt gevraagd uw Apple ID en wachtwoord in te voeren. Wanneer u typt, klikt u op Aanmelden.

Stap 4: Daarna zijn uw iCloud-agenda-evenementen te zien in uw iCal. Klik gewoon op Bekijken, wat de vijfde optie is in de bovenste balk en kies vervolgens Kalenders vernieuwen.

Op je iPhone:
Stap 1: Open uw iPhone en ga naar de app Instellingen. Hier moet je je naam kiezen en vervolgens iCloud kiezen. Als je je Apple ID nog niet eerder hebt aangemeld, scrol je naar beneden om iCloud te kiezen.
Stap 2: Voor degenen die zich niet hebben aangemeld met Apple ID op deze iPhone, moet u uw Apple ID en wachtwoord invoeren om in te loggen. (Apple ID vergeten? Apple-ID opnieuw instellen nu)
Stap 3: Nu kunt u een lijst met allerlei soorten toepassingen bekijken. Zoek en selecteer Agenda en kies Samenvoegen. Wacht slechts even, uw iCal-agenda-evenementen kunnen op uw iPhone worden weergegeven wanneer u hetzelfde iCloud-account gebruikt.

Deel 3. Synchroniseer iCal met iPhone via Google Agenda
De derde manier om iPhone te synchroniseren met iCal die we aan u introduceren, is met behulp van Google Agenda. Het is ook een handige manier om aan uw behoeften te voldoen. Deze methode wordt ook in twee delen geïntroduceerd. U kunt een van hen kiezen op basis van uw behoeften.
Op je iPhone:
Stap 1: Ga naar de app Instellingen en scrol omlaag om E-mail, contacten, agenda's te vinden. Tik op deze optie om het in te voeren.
Stap 2: In het gedeelte Account ziet u Account toevoegen. Kies het en selecteer vervolgens Google als het nieuwe account. Zorg ervoor dat het Google-account dat u invoert, goed is.
Stap 3: Tik op de Gmail-pagina op Agenda op AAN en kies vervolgens de knop Opslaan om de instellingen op te slaan. Wacht maar, en je ziet de gedetailleerde informatie van je iCal gesynchroniseerd op je iPhone.

Op je Mac:
Stap 1: Net als de tweede manier, moet u Agenda op uw Mac openen en vervolgens Agenda> Voorkeuren kiezen. Vervolgens moet u Accounts kiezen en Google selecteren als het accounttype. Klik vervolgens op Doorgaan.
Stap 2: Meld u nu aan met uw Google-account. Klik op Volgende.
Stap 3: Wacht even, klik op de optie Weergave van de bovenste werkbalk. Kies vervolgens Kalender vernieuwen en de iCal-gegevens worden weergegeven in de Google-agenda.

Deel 4. Hoe synchronisatie van iOS-agenda's in te stellen
U mag iCloud gebruiken om iOS-agendasynchronisatie in te stellen.
Met iOS 5 en hoger kunt u de iCloud-service gebruiken om agenda's te synchroniseren. De manier om iOS-agendasynchronisatie met iCloud in te stellen is heel eenvoudig te volgen.
Ga naar de app Instellingen op je iPhone en tik vervolgens op je naam als je je eerder hebt aangemeld bij iCloud.
Kies vervolgens iCloud en actieve agenda. Als je je Apple ID niet eerder hebt aangemeld, moet je naar beneden scrollen om iCloud te kiezen. Log vervolgens in met uw Apple ID en wachtwoord om de volgende stappen uit te voeren.

Conclusie
Om u te leren hoe u iCal met iPhone kunt synchroniseren, somt u in dit artikel drie verschillende manieren voor u op. Of je iCal met iTunes, iCloud of Google Calendar wilt synchroniseren, je vindt de gedetailleerde tutorials in dit artikel.
Bovendien kun je in dit artikel ook de manier vinden om iOS-agendasynchronisatie in te stellen. Ik hoop dat je hier iets kunt krijgen dat je wilt.