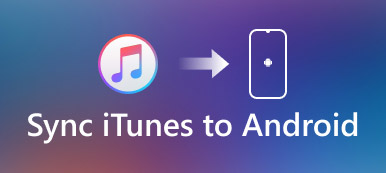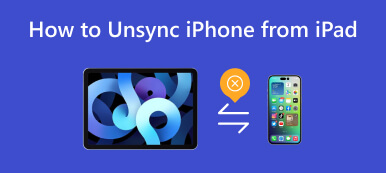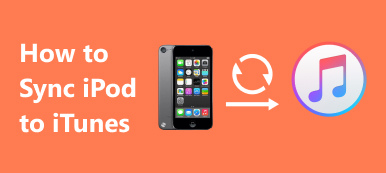Gebruikers van Apple-apparaten willen soms bestanden van hun mobiele apparaten vooraf bekijken en afspelen op hun computer of willen een back-up maken van bestanden van hun mobiele apparaten naar hun computer. Dit is wanneer ze bestanden van mobiele apparaten naar computers moeten synchroniseren. Sommige mensen kunnen tijdens dit proces moeilijkheden ondervinden, zoals niet weten hoe ze verbinding moeten maken en overdragen of niet in staat zijn om correct verbinding te maken.
Om u te helpen dit probleem op te lossen, zullen we zeven manieren beschrijven om u te helpen synchroniseer iPhone met computer in dit artikel. Volg de gedetailleerde stappen en u zult zeker een soepele overdracht van bestanden tussen apparaten voltooien.
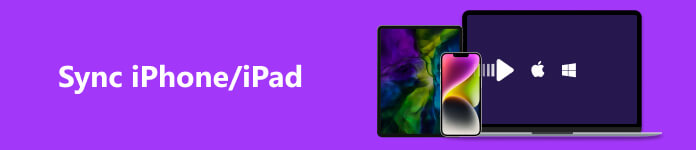
- Deel 1. Probeer Apeaksoft iPhone Transfer om iPhone naar computer te synchroniseren
- Deel 2. Gebruik iCloud voor het synchroniseren van iPhone/iPad/iPod naar computer
- Deel 3. Synchroniseer iPhone/iPad/iPod met computer via iTunes
- Deel 4. Apparaten synchroniseren met Windows AutoPlay
- Deel 5. Apparaten synchroniseren met Windows Verkenner
- Deel 6. Veelgestelde vragen over het synchroniseren van iPhone met computer
Deel 1. Probeer Apeaksoft iPhone Transfer om iPhone naar computer te synchroniseren
We raden een krachtig hulpmiddel aan om u te helpen de iPhone efficiënter met uw computer te synchroniseren. Apeaksoft iPhone-overdracht ondersteunt u bij het overbrengen van gegevens van Apple-apparaten naar uw computer zonder enig gegevensverlies. Met deze tool kunt u een voorbeeld bekijken van de gegevens die op uw mobiele apparaat zijn opgeslagen en deze beheren voordat u met de overdracht begint. Naast het aansluiten van uw iPhone op de computer, omvatten de functies het maken van back-ups van uw bestanden, het converteren van HEIC-afbeeldingen en het maken van beltonen met muziek. Of u nu bestanden wilt overbrengen tussen iPhone en iPhone, iPhone en computer, of iPhone en andere mobiele apparaten, het kan aan uw behoeften voldoen.
Hier zijn de gedetailleerde stappen om het toe te passen.
Stap 1 Download en installeer Apeaksoft iPhone Transfer op uw computer en open het. Verbind je iPhone met de computer via een USB-kabel. Vergeet niet om uw apparaat zo in te stellen dat het de computer vertrouwt.
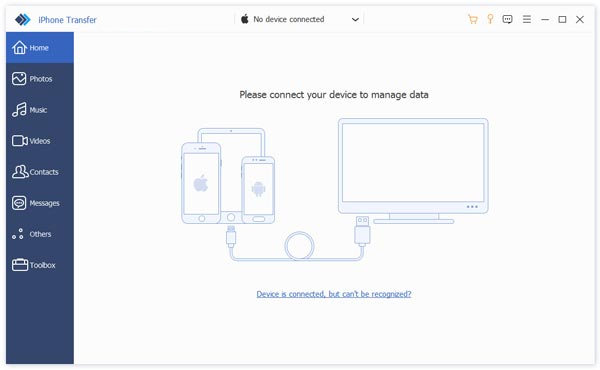
Stap 2 iPhone Transfer begint het hele apparaat te scannen. U kunt een voorbeeld bekijken en de gegevens in de linkerzijbalk kiezen.
Stap 3 Kies het apparaat dat u met de computer wilt synchroniseren en zet een map neer om de bestanden op te slaan. Daarna begint het synchronisatieproces.
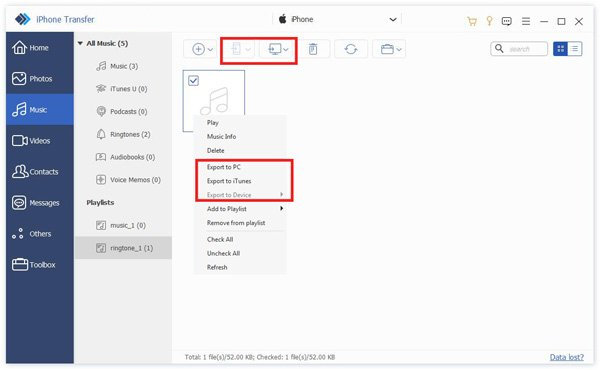
Stap 4 Nadat de overdracht is voltooid, verwijdert u uw apparaat veilig van de computer.
Deel 2. Gebruik iCloud voor het synchroniseren van iPhone/iPad/iPod naar computer
iCloud is een belangrijke opslag- en back-uptool en kan worden gebruikt als verzamelplaats. Met behulp van iCloud heb je heel soepel toegang tot de gegevens en bestanden van je iPhone op je computer.
Manier 1. Gebruik iCloud in een webbrowser
De eerste manier is om rechtstreeks in te loggen op de iCloud-website, zodat u geen extra software hoeft te downloaden en de browser aan al uw behoeften voldoet.
Dit is wat je moet doen.
Stap 1 Enter icloud.com in uw browser en log in op uw account met de Apple ID.
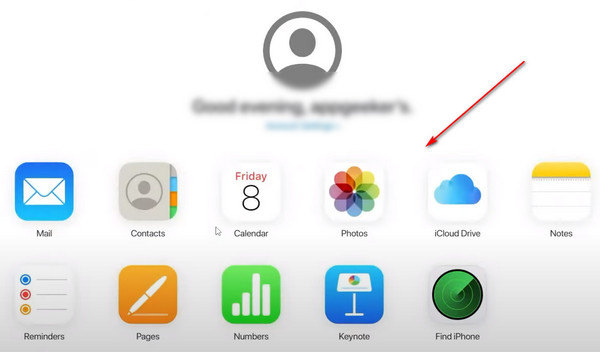
Stap 2 Nu kunt u bladeren door de bestanden die op uw computer in iCloud zijn opgeslagen en als u ze met uw computer wilt synchroniseren, selecteert u ze en kiest u Download.
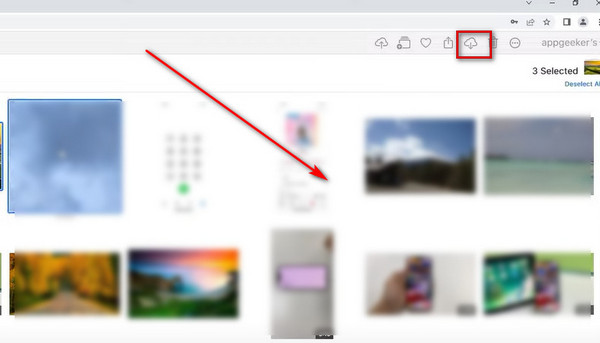
Manier 2. Pas iCloud Drive voor Windows toe
Een andere manier om via iCloud te synchroniseren, is door de iCloud Drive-software te gebruiken. Haal het uit de app store en synchroniseer je iPhone met de pc.
Hier is een gedetailleerde gids.
Stap 1 Download en installeer iCloud Drive op uw computer en log in met uw account.
Stap 2 Vink het vakje naast iCloud Drive aan en druk op Solliciteer.
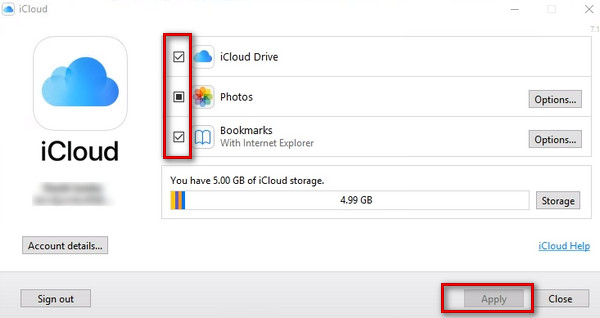
Of je kunt gaan file Explorer en selecteer iCloud Drive op de zijbalk. Voeg vervolgens de bestanden erin toe en verwijder ze.
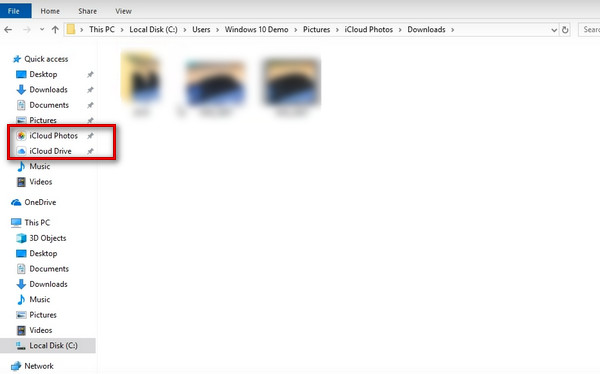
Deel 3. Synchroniseer iPhone/iPad/iPod met computer via iTunes
Mensen gebruiken iTunes vaak om een back-up te maken van iOS-apparaten en deze op hun computer aan te sluiten als een veelzijdige tool. Dus als u bestanden naar uw computer moet overbrengen, is iTunes een goede keuze. Er zijn twee verschillende manieren om iPhone met iTunes te synchroniseren, en we zullen ze hieronder in detail aan u voorstellen.
Manier 1. Via USB-kabel
Je iPhone verbinden met iTunes via USB is de eenvoudigste en gemakkelijkste methode. Je hebt geen netwerkverbinding nodig om de iPhone over te zetten naar iTunes. De hele overdrachtssnelheid is ook behoorlijk efficiënt en stabiel.
Stap 1 Open iTunes en koppel uw iPhone via een verlichtingskabel aan de computer. Dan wordt je iPhone gedetecteerd.
Stap 2 Klik op het pictogram van uw apparaat in de linkerzijbalk en zoek Samenvatting. Kies het type bestanden dat u wilt overzetten en druk vervolgens op Solliciteer om het synchronisatieproces te starten.
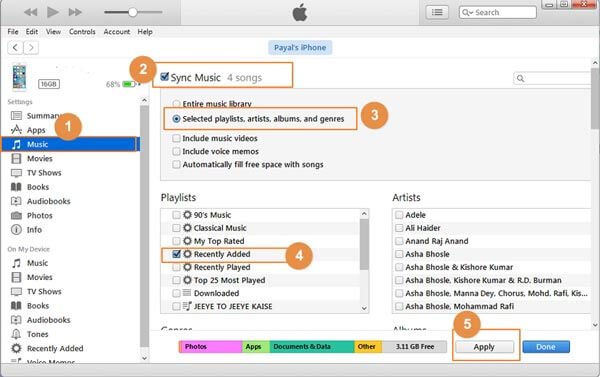
Als het aansluiten niet soepel gaat, bieden wij ook oplossingen voor het probleem van de iPhone synchroniseert niet met iTunes.
Manier 2. Via Wi-Fi
Verbinding maken met Wi-Fi is een andere handige manier om je iPhone met de pc te synchroniseren, en je moet het eerst instellen via iTunes. Maar als je het eenmaal hebt ingesteld, kun je, zolang je telefoon en computer zijn verbonden met dezelfde wifi, je iPhone zonder datakabel met iTunes synchroniseren.
Hier zijn de gedetailleerde stappen die u moet volgen.
Stap 1 Verbind je telefoon en computer met een verlichtingskabel en open iTunes. Vergeet niet om de iPhone je computer te laten vertrouwen.
Stap 2 Klik op het pictogram van je iPhone en vind Samenvatting. Zoek vervolgens het gedeelte Opties en vink het vakje naast aan Synchroniseer met deze iPhone via Wi-Fi.
Stap 3 Druk ten slotte op Solliciteer aan de onderkant.
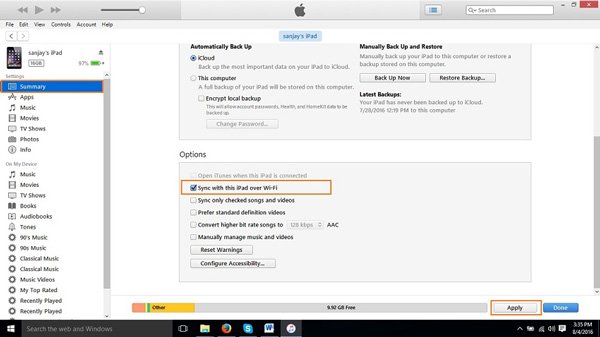
Deel 4. Apparaten synchroniseren met Windows AutoPlay
Als u foto's van iPhone naar een Windows-computer wilt synchroniseren, zal Windows AutoPlay u heel goed helpen.
Hier is een stapsgewijze handleiding.
Stap 1 Open uw computer en ga naar Instellingen > Apparaten.
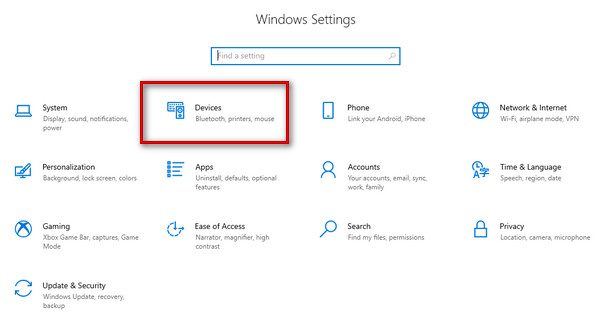
Stap 2 Sluit uw iPhone aan op de pc en geef de computer toegang tot uw telefoon. Selecteer AutoPlay in de linkerzijbalk en schakel het in.
Stap 3 Zoek uw apparaat en kies Foto's en video's importeren in de vervolgkeuzelijst.
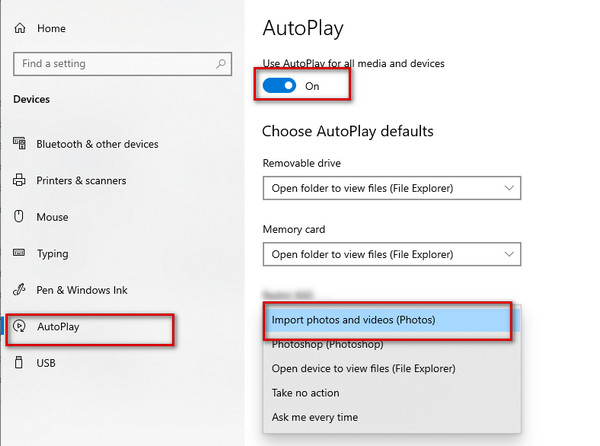
De volgende keer dat u uw iPhone op deze pc aansluit, worden de foto's op uw apparaat automatisch gescand.
Stap 4 Nadat de foto's verschijnen, kiest u een map om ze op te slaan. Dan klikken import.
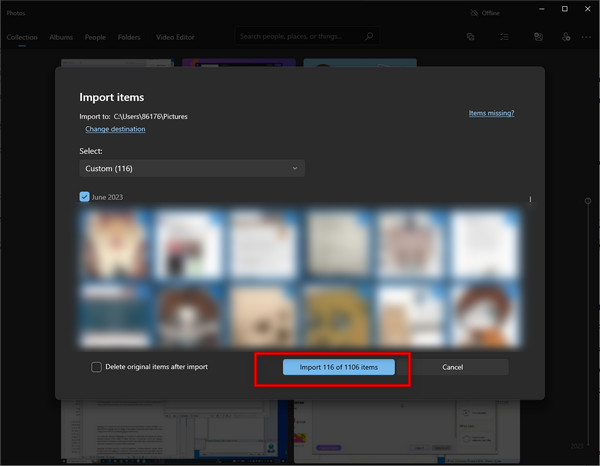
Deel 5. Apparaten synchroniseren met Windows Verkenner
Dit is een van de eenvoudigste manieren om uw iPhone naar uw computer over te zetten. Hoewel de bediening heel eenvoudig is en de overdrachtsefficiëntie vrij hoog is, kan het soort bestanden dat moet worden overgedragen beperkt zijn.
Hier zijn de stappen om u te helpen.
Stap 1 Verbind je apparaat met de pc met een verlichtingskabel en kies Vertrouw deze computer op je iPhone.
Stap 2 Ga naar file Exploreren zoek het apparaat met de naam van je telefoon > Interne opslag > DCIM.
Stap 3 Zoek de map waarin de bestanden zijn opgeslagen die u naar de computer wilt synchroniseren en kopieer of sleep ze naar de locatie die u wilt bewaren.
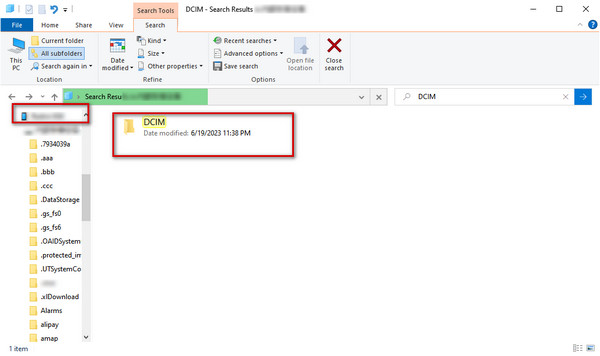
Deel 6. Veelgestelde vragen over het synchroniseren van iPhone met computer
Waarom synchroniseert mijn iPhone niet met mijn computer?
Als uw iPhone niet met uw computer synchroniseert, kunt u eerst een andere datakabel of USB-poort proberen om op aan te sluiten. Controleer of vuil of vlekken op uw verbindingspoort de gegevensuitlezing beïnvloeden. Als het probleem nog steeds niet kan worden opgelost, kunt u een computer vervangen om te bevestigen of het een probleem met de computer of een mobiel apparaat is.
Hoe iPad en iPhone samen te synchroniseren?
Open Instellingen op je iPhone en ga naar het Apple ID-venster. Kiezen iClouden schakel de schakelaar in naast de gewenste apps synchroniseren tussen iPhone en iPad. Voer vervolgens dezelfde actie uit op een ander apparaat. Houd er rekening mee dat u tijdens dit proces ervoor moet zorgen dat twee apparaten met dezelfde ID zijn aangemeld.
Kan ik via Bluetooth bestanden van de iPhone naar mijn computer synchroniseren?
Ja. Schakel in als u dit wilt doen Bluetooth op beide apparaten en koppel ze eerst. Vind dan Bluetooth-bestandsoverdracht En kies bestanden verzenden. Zoek de computer die u wilt delen in de lijst en druk op Blader om de inhoud te selecteren die u wilt delen. Klik ten slotte Volgende or Verstuur om te beginnen met het synchroniseren van uw iPhone met de pc.
Is het nodig om de iPhone met een computer te synchroniseren?
Aangezien mobiele apparaten minder geheugen hebben en gevoeliger zijn voor externe schade, is het noodzakelijk om snel bestanden over te zetten van uw iPhone, iPad of iPod naar uw computer voor back-up. Dit kan het verlies van belangrijke documenten effectief voorkomen.
Waarom duurt het synchroniseren van mijn telefoon zo lang?
Het zou minder dan vijf minuten moeten duren als het synchronisatieproces correct werkt, maar als uw internetverbinding niet soepel is of als er niet genoeg geheugenruimte is, kan de overdrachtstijd aanzienlijk toenemen.
Conclusie
Over het algemeen is elke methode zeer haalbaar. Apeaksoft iPhone Transfer is zeker de meest veelzijdige onder hen en ondersteunt een vrij breed scala aan bestandsoverdrachten. USB, iTunes en iCloud zijn allemaal redelijk traditionele en stabiele overdrachtsmethoden. U kunt de meest geschikte onder deze 7 methoden vinden op basis van uw behoeften. We hopen dat onze inhoud echt het effect heeft bereikt om u te helpen het probleem op te lossen iPhone synchroniseren met computer.