Hoe Outlook-contacten met iPhone te synchroniseren [vier manieren]
Als u Outlook gebruikt en tegelijkertijd een iPhone gebruikt, hebt u mogelijk twee groepen contactpersonen. Dit is echter geen perfecte oplossing, omdat u ze allebei moet onderhouden en ze waarschijnlijk dubbele contactpersonen hebben. Dit is niet handig voor u bij het organiseren van correspondentie.
Daarom illustreren we vier manieren om Outlook-contactpersonen synchroniseren met de iPhoneLees deze inhoudsopgave en navigeer snel naar de methode waarin u geïnteresseerd bent.
PAGINA-INHOUD:
Deel 1. Contacten synchroniseren met de Outlook-app
Met de Outlook-app kunt u contacten, e-mails en agenda's beheren. Daarom is het veel eenvoudiger om contacten, e-mails en contactpersonen te synchroniseren tussen Outlook en iPhone door de app te downloaden en te installeren op uw iPhone. Maar voor dit onderdeel gaan we kijken hoe de iPhone Outlook-contacten synchroniseert via Outlook voor iOS.
Stap 1. Open Outlook voor iOS op je iPhone. Tik op het profiel in de linkerbovenhoek om het linkermenu uit te vouwen. Tik op de tandwielknop in de linkerbenedenhoek om naar de instellingen te gaan.
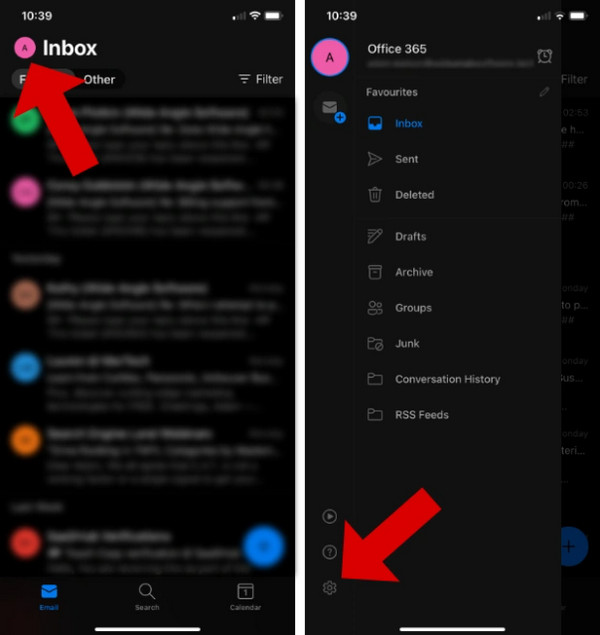
Stap 2. Onder E-mailaccounts, tik op uw Outlook-account.
Stap 3. Schakel op het volgende scherm in Sla contacten op voor accountinstellingenWacht 24 uur, dan zal Outlook de dubbele contacten verwijderen.
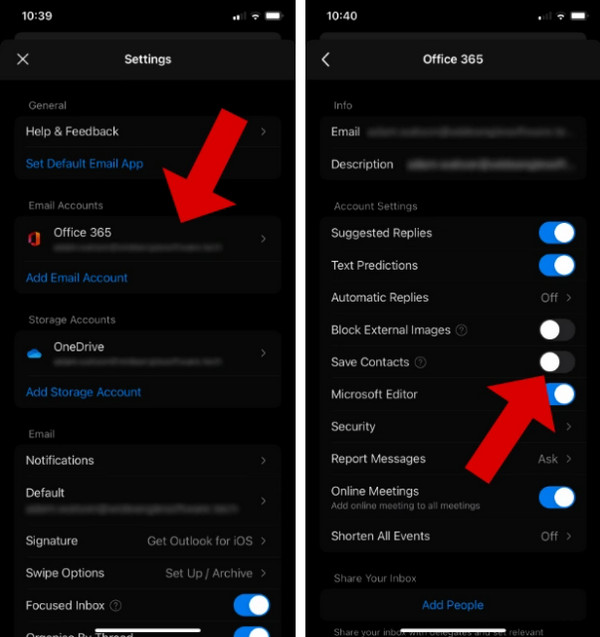
Tips:
1.Als uw iPhone synchroniseert niet met Outlook-contacten, kan het zijn dat u Contacten opslaan hebt ingeschakeld op andere apparaten zoals uw iPad. Microsoft beweert dat u Outlook-contacten slechts van één apparaat tegelijk kunt exporteren. Schakel daarom Contacten opslaan uit op andere iOS-apparaten en probeer het opnieuw.
2. Als u toegang wilt tot uw Outlook-contacten op andere iDevices, ga dan naar iPhone Instellingen en stel je Standaard account naar iCloud in de Contacten instellen.
Deel 2. Outlook-contacten synchroniseren met iPhone via iTunes
iTunes (of Finder voor hoge versies van Mac) is een krachtige synchronisatietool die synchroniseert tussen iDevices en computers en Outlook-contacten synchroniseert. Controleer echter of u iCloud-contacten hebt ingeschakeld voordat u synchroniseert, omdat iTunes geen gegevens synchroniseert die al in iCloud staan.
Stap 1. Open iTunes op uw computer en verbind uw iPhone met de computer. Klik op de naam van uw apparaat.
Stap 2. Klik in het linkermenu op Info.
Stap 3. Controleer aan de rechterkant van het scherm Synchroniseer contact metKlik op het vervolgkeuzemenu en verander de bron naar Outlook.
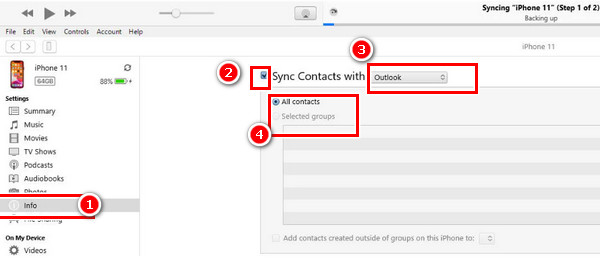
Tips: Outlook-contacten synchroniseren niet met iPhone? U hebt uw Outlook-contacten mogelijk niet eerder geëxporteerd. Ga naar het Outlook-programma. Klik Dien in > Openen en exporteren > Import / Export. Klik in het volgende scherm op Naar een bestand exporteren > kiezen Outlook-gegevensbestand (.pst) > Maak een nieuw bestand. Selecteer de contacten die u wilt exporteren en geef een uitvoerpad op. Als de contacten nog steeds niet kunnen worden gesynchroniseerd, probeer dan herstel het Outlook PST-bestandU kunt ook Outlook-contacten naar de iPhone importeren met dezelfde stappen.
Deel 3. iCloud-contacten synchroniseren met Outlook
Als u een Windows-computer gebruikt, kunt u iCloud voor Windows downloaden en uw Outlook-contacten synchroniseren met iCloud. Vervolgens kunt u deze contacten controleren met iCloud op uw iPhone.
Stap 1. Open Instellingen op je iPhone en tik bovenaan op je naam.
Stap 2. Kies iCloud. Tik op Lees meer voor APPS DIE iCLOUD GEBRUIKEN. Schakel Contacten in.
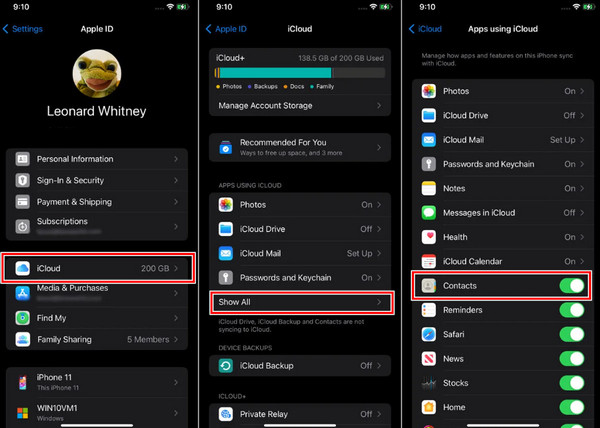
Stap 3. Download nu iCloud voor Windows en start het. Klik STARTEN en voer uw Apple ID en wachtwoord in.
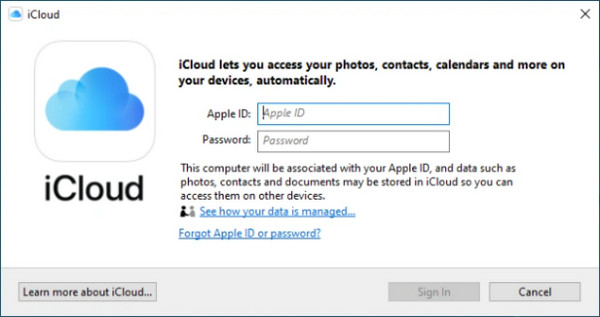
Stap 4. Check E-mailadres, Contacten en agenda's (met Outlook), klik dan op Toepassen om het te synchroniseren met uw iCloud-account. Nu zullen uw iPhone-e-mail- en contacten-apps de Outlook-contacten weergeven en uw iPhone-contacten synchroniseren met Outlook zal ook worden ingesteld.
Deel 4. Synchroniseer Outlook-contacten gratis met iOS- en Android-apparaten
De eerste drie methoden zijn cloud- en auto-sync-methoden. Als je ze verwarrend vindt en er geen fan van bent, probeer dan Apeaksoft MobieTrans. Dit is een data transfer programma tussen iDevices, Android apparaten en een Windows computer. Het zet Windows Outlook contacten over naar iPhone zonder een seconde vertraging. Als uw Outlook contacten niet automatisch synchroniseren met Android, kunt u ook Outlook contacten synchroniseren met Android met Apeaksoft MobieTrans. Bovendien kunt u uw Android contacten direct naar een iPhone verplaatsen en vice versa.
Outlook-contacten synchroniseren met iOS en Android
- Exporteer met één klik Outlook-contacten naar de iPhone, zonder bijlagen of vertraging.
- Dubbele Outlook-contactpersonen automatisch verwijderen.
- Beheer uw iPhone- en Outlook-contacten samen.
- U kunt eenvoudig gegevens van iPhone-contacten toevoegen, verwijderen en bewerken.
- Synchroniseer Gmail-contacten met Outlook en vele andere e-mails.
Veilige download

Stap 1. Sluit uw iPhone aan op uw computer. Klik Contacten aan de linkerzijde.

Stap 2. Klik op de importknop en een bestandstype. Selecteer vervolgens uw bestand en het proces is voltooid! Zorg ervoor dat u de handleiding voor het exporteren van uw Outlook-contacten volgt die aan het einde van Deel 2 is verstrekt en exporteer uw contacten eerder (maar exporteer het bestand als een CSV-bestand).

Conclusie
Laten we het artikel over iPhone synchronisatie Outlook-contacten. Als u de Outlook-app op uw iPhone hebt, volgt u de instructies in Deel 1. De instructies in Deel 2 en Deel 3 gebruiken de synchronisatiefunctie van het Apple-ecosysteem. Deel 4 Apeaksoft MobieTrans synchroniseert Outlook- en iPhone-contacten handmatig en efficiënt (het brengt ook andere gegevens over tussen iPhone en computer).
Welke methode is volgens jou de beste?
Gerelateerde artikelen
Als u uw planning graag bijhoudt met Outlook, is het synchroniseren van de Outlook-agenda met iPhone een goede keuze. Volg dit artikel om manieren te leren synchroniseren.
Wat moet ik doen als u per ongeluk uw Outlook-contactenlijst verwijdert? Geen paniek! Lees deze handleiding en krijg 3 manieren om verwijderde Outlook-contacten te herstellen.
Probeer Google-synchronisatie van iPhone-contacten te importeren? Hier zijn eenvoudige methoden van 3 om je te helpen contacten van iPhone naar Gmail te synchroniseren met / zonder iCloud.
Hieronder vindt u een eenvoudig te begrijpen handleiding waarin wordt uitgelegd wat Outlook-cache is, waarom u deze nodig hebt en hoe u de Outlook-cache op Mac/Windows wist.

