"Ik heb een Android-telefoon en ik luister heel graag naar muziek op mijn telefoon, dus ik heb veel nummers en verschillende afspeellijsten op mijn telefoon opgeslagen. Onlangs is mijn smartphone langzamer en langzamer geworden en heb ik te weinig ruimte als ik probeerde een game-app. Mijn vriend stelde voor dat ik een deel van de muziek naar mijn computer moest overbrengen en ze op mijn telefoon zou verwijderen. Maar ik weet niet hoe ik muziek van Android naar de computer moet overbrengen, help alstublieft. " Muziek luisteren is een van de meest populaire activiteiten op de smartphone geworden. En volgens ons onderzoek zullen Android-gebruikers eerder genieten van dit entertainment op hun gsm, deels omdat Android een open besturingssysteem is en het downloaden van muziek op YouTube en andere websites toestaat.
Gelukkig zijn er verschillende methoden om muziek eenvoudig van telefoon naar computer te synchroniseren. Op de meeste Android-telefoons kunnen gebruikers rechtstreeks mappen openen. Dit betekent dat je de muziekmap kunt openen en muziek van mijn Android naar mijn computer kunt downloaden via een USB-kabel. De nieuwste computers hebben ook een Bluetooth-standaard, wat ook een eenvoudige oplossing is voor het overbrengen van een enkel nummer op Android-telefoon naar pc / Mac. Daarnaast gaan we meer opties delen om je te helpen je Android-muziek op je computer te zetten om gegevensverlies te voorkomen in deze tutorial.
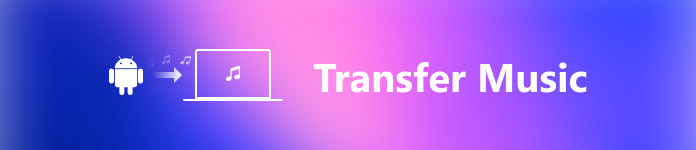
- Deel 1: muziek overbrengen van Android naar computer met USB
- Deel 2: muziek op Android op de computer zetten via Bluetooth
- Deel 3: muziek downloaden van telefoon naar computer via OTG-flashstation
- Deel 4: synchroniseer muziek van telefoon naar computer met Android Backup & Restore
Deel 1: Muziek overbrengen van Android naar computer met USB
Het grootste verschil tussen Android en iOS is dat het eerste een open besturingssysteem is. Met andere woorden, u kunt rechtstreeks toegang krijgen tot de gegevens op uw Samsung Android-telefoon. Het overbrengen van foto's van Samsung Android naar de computer is eenvoudig en u hebt alleen een goede USB-kabel nodig. Maar de workflows zijn iets anders bij het overzetten van foto's naar pc en Mac.
Hoe muziek overzetten van Android naar computer met USB
Stap 1. Schakel zowel uw telefoon als uw computer in, ontgrendel uw telefoon, ga naar "Instellingen"> "Toepassingen"> "Opties voor ontwikkelaars" en schakel de modus "USB-foutopsporing" in. Gebruik de USB-kabel om uw Android-telefoon en uw computer te verbinden. Om gegevensverlies of schade aan het apparaat te voorkomen, kunt u beter de USB-kabel gebruiken die in de doos werd geleverd toen u uw Android-telefoon kocht.

Tip: op Android 2.0 is de USB-foutopsporingsmodus in "Instellingen"> "Toepassingen"> "Ontwikkeling". Op Android 3.0-4.1 kun je het vinden in "Instellingen"> "Opties voor ontwikkelaars".
Stap 2. Als dit de eerste keer is dat u uw telefoon en de computer aansluit, duurt het een tijdje om de benodigde stuurprogramma's te installeren. Wanneer er een bericht verschijnt op uw Android-telefoon met de vraag of u deze computer wilt vertrouwen of toestemming wilt geven om toegang te krijgen tot uw telefoon, moet u vertrouwen selecteren of toestaan om dit te bevestigen.
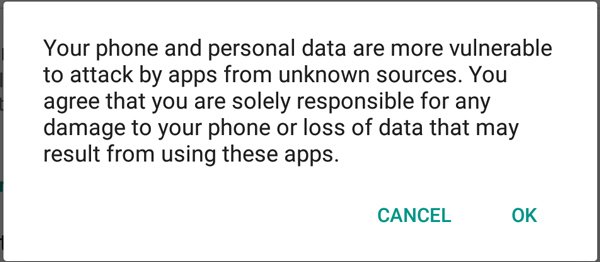
Stap 3. Dubbelklik vervolgens op "Deze computer" op uw bureaublad om een Verkenner te openen; dan zul je ontdekken dat je telefoon verschijnt als een draagbaar apparaat. Open je Android-telefoon, ga naar de interne opslag en zoek naar de map Muziek.
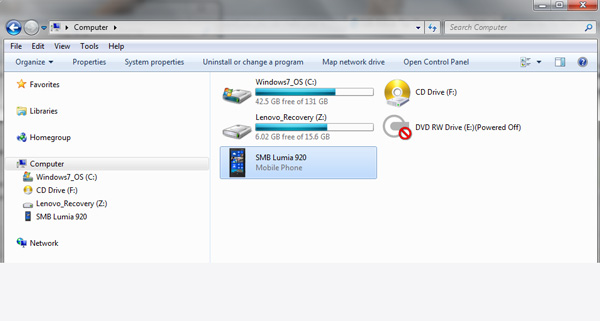
Stap 4. Open de map Muziek, druk op de Ctrl-toets en selecteer alle muziek die u wilt overbrengen van Android naar pc en druk vervolgens op Ctrl + C om ze naar het Klembord van Windows te kopiëren. Ga naar de doelmap en druk op Ctrl + V om Android-muziek naar de lokale harde schijf te plakken.
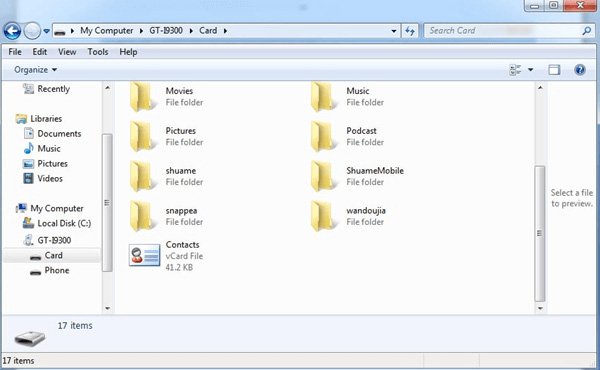
Stap 5. Wacht tot het proces is voltooid, verwijder je telefoon van je computer. Nu kun je muziek op je smartphone beheren zoals je wilt, zoals het verwijderen van ongewenste nummers.
Opmerking: verschillende fabrikanten hebben gebruikers verboden toegang te krijgen tot Android-mappen om de beveiliging te verbeteren. Als uw Android-telefoon niet wordt weergegeven onder het gedeelte voor draagbare apparaten of geen toegang heeft, is deze manier niet haalbaar en moet u andere methoden hieronder proberen. Bovendien is deze manier niet geldig voor Google Play Muziek en sommige apps van derden, die de muziek en afspeellijsten hebben gecodeerd.
Deel 2: Zet muziek op Android op de computer via Bluetooth
Bluetooth is een ingebouwde technologie op Windows 10 / 8 / 8.1 en de meeste Android-telefoons. Dat maakt het een eenvoudige manier om muziek op Android op de computer te zetten. Maar er zijn iets dat u zou moeten weten in verband met deze taak.
1. Als Windows XP / 7 op uw computer is geïnstalleerd, moet u Windows Mobile Device Center downloaden van de Microsoft-website en installeren op uw computer.
2. De nieuwste standaard is Bluetooth 5.0. Zorg ervoor dat de Bluetooth-technologieën op uw telefoon en computer compatibel met elkaar zijn.
3. Bluetooth is een standaard voor draadloze verbindingen bedoeld om gegevens over korte afstanden over te brengen. Hoewel er geen USB-kabel of internet voor nodig is, moet je je smartphone zo dicht mogelijk bij je pc plaatsen.
4. Bluetooth besteedt gewoonlijk een langere tijd om gegevens over te dragen in vergelijking met de USB-verbinding.
Hoe muziek op Android op de computer kan worden gezet via Bluetooth
Stap 1. Schakel de Bluetooth-functie op uw Android-telefoon in. U vindt het in "Instellingen"> "Draadloos en netwerken" of "Meldingscentrum"> "Snelkoppelingen". Schakel vervolgens uw pc in, klik met de rechtermuisknop op het "Bluetooth" -pictogram in het "Meldingsvak" op het bureaublad, kies "Een apparaat toevoegen" in de pop-up menubalk, selecteer de naam van uw smartphone en klik op "Koppelen".
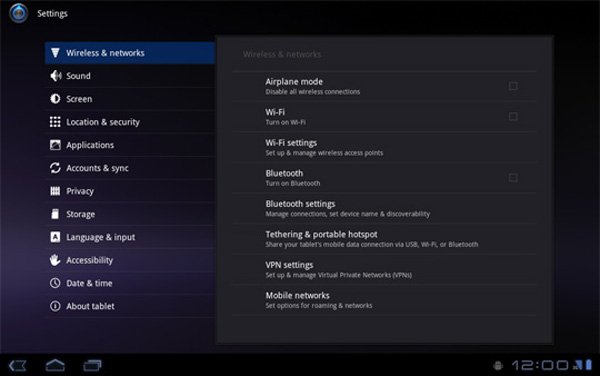
Tip: Als Bluetooth niet in Meldingen staat, kunt u naar het menu "Start" -> "Bluetooth"> "Bluetooth-instellingen" gaan en het inschakelen. En je moet je smartphone in zichtbare modus zetten; anders kan uw computer het niet vinden.
Stap 2. Ontgrendel nu uw smartphone en tik op "Koppelen" in het pop-upbericht. Als u de paarcode op de twee apparaten wordt gevraagd, controleert u of ze hetzelfde zijn en bevestigt u deze.

Stap 3. Open de muziek-app of ga naar de muziekmap in Bestandsbeheer, druk lang op het nummer dat u naar de computer wilt plaatsen totdat het optievenster verschijnt, selecteer "Delen"> "Bluetooth" en tik op uw computer in de lijst met Bluetooth-apparaten.
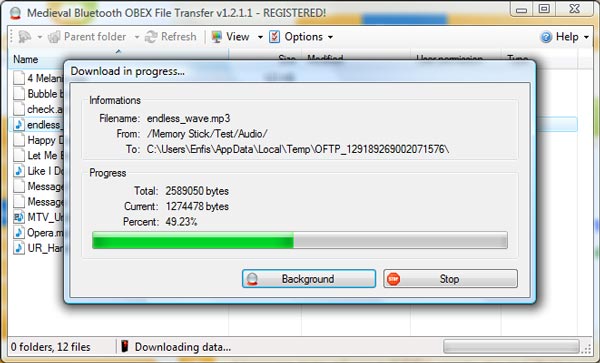
Stap 4. Schakel over naar uw computer. Klik in het dialoogvenster voor bestandsontvangst op de knop "Bladeren" en kies een gewenste map om het nummer op te slaan en klik vervolgens op de knop "Accepteren" om muziek van mijn Android naar mijn computer te downloaden.
Opmerking: Mac OS beheert systeemrechten strikter dan Windows, dus u kunt bestanden van Mac naar Android-telefoon verzenden via Bluetooth, maar dit betekent niet dat het overbrengen van muziek naar Mac via Bluetooth haalbaar is. En als je muziek van Android naar een computer met Mac wilt synchroniseren via Bluetooth, moet je de Bluetooth-deelfunctie inschakelen in Voorkeuren-> Delen.
Deel 3: Download muziek van telefoon naar computer via OTG-flashstation
Veel mensen kennen de USB-flashdrive, een draagbaar apparaat voor het overbrengen van gegevens tussen USB-ondersteunde computers. Sommige mensen hebben gehoord van OTG-flashstation of hebben het zelfs gebruikt. OTG USB is de afkorting van On-The-Go USB, die voor het eerst werd gebruikt in 2001. In het begin werd het gebruikt om uw mobiele apparaat aan te sluiten op een ander USB-apparaat, zoals een camera, toetsenbord, USB-stick en meer. Het verandert je Android-tablet of -smartphone in een host. Sommige hardwarefabrikanten hebben nu OTG-flashstations uitgebracht, die aan het ene uiteinde OTG-standaard hebben en aan de andere kant een USB-poort hebben. Dat maakt het een eenvoudige manier om muziek van Android naar de computer te downloaden.
Zorg er allereerst voor dat uw smartphone de OTG-standaard ondersteunt. Met andere woorden, de USB OTG-poort op uw smartphone kan fungeren als host om de USB-opslag te zien. U kunt controleren of uw telefoon OTG ondersteunt op de website van de fabrikant. Bovendien zou er een Bestandsbeheer-app op uw telefoon moeten zijn om muziekbestanden naar extra schijven te verplaatsen.
Hoe muziek van telefoon naar computer te downloaden via OTG-flashstation
Stap 1. Plaats de OTG-flashdrive in de OTG-poort op uw Android-telefoon. Ontgrendel uw telefoon, u kunt de "Bestandsbeheer" -app openen.
Tip: fabrikanten van USB-sticks kunnen een app voor bestandsbeheer aanbevelen die geschikt is voor uw telefoon, en er is meestal een ingebouwde app op uw smartphone. Over het algemeen kunt u de app voor bestandsbeheer gebruiken waarmee u vertrouwd bent.
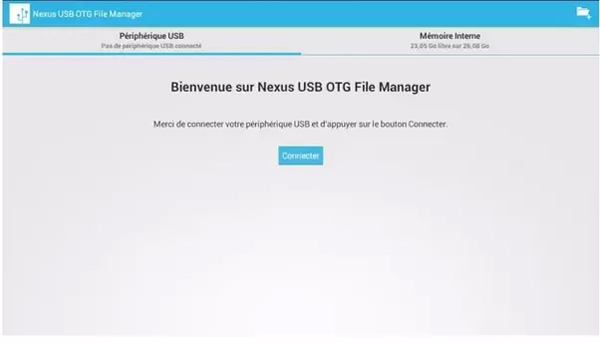
Stap 2. Zoek naar de muziekmap of een andere locatie waar uw muziek is opgeslagen. Selecteer de muziek die u naar uw computer wilt downloaden, tik op "Verplaatsen naar" en selecteer de OTG-flashdrive als bestemming. Haal vervolgens de flashdrive van je telefoon.
Opmerking: op sommige Android-telefoons wordt de verplaatsing naar functie vervangen door kopiëren naar.
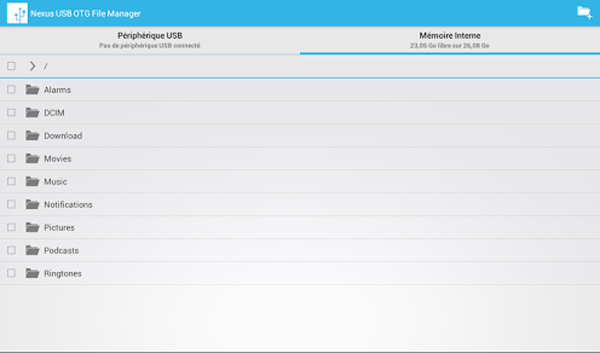
Stap 3. Sluit de OTG-flashdrive aan op uw computer via de USB-poort. Download vervolgens de muziek van de flashdrive naar uw computer.
Deel 4: Synchroniseer muziek van telefoon naar computer met Android Backup & Restore
Als u op zoek bent naar een veelzijdige tool om muziek van telefoon naar computer te synchroniseren, raden we Apeaksoft Android Backup & Restore aan. Het is een van de beste back-uptools voor Android-muziek en biedt veel handige functies, zoals:
1. Klik op back-up. Het heeft de capaciteit om een volledige Android-telefoon met één klik te back-uppen.
2. Selectief overdragen. En u kunt bepaalde gegevenstypen selecteren om over te zetten van Android naar een computer, zoals muziek.
3. Ondersteuning van een breder scala aan gegevenstypen. Android Backup & Restore werkt voor muziek, foto's, video's, contacten, belgeschiedenis, berichten, notities, app-gegevens en andere documenten.
4. Lossless synchronisatie. Met Android Backup & Restore kunt u muziek in originele kwaliteit naar de computer synchroniseren zonder de gegevens op uw smartphone te beschadigen.
5. Gecodeerde back-up. U kunt een wachtwoord toevoegen aan uw Android-gegevens en voorkomen dat anderen uw privacy bespioneren.
6. Sneller en veiliger. Het maakt gebruik van een USB-verbinding om muziek over te brengen, wat veel sneller en veiliger is.
7. Herstel verloren gegevens. Wanneer u de muziek naar uw telefoon terug moet krijgen, kan dit u helpen om het eenvoudig te doen.
8. Hogere compatibiliteit. Deze oplossing voor muziekoverdracht is compatibel met bijna alle Android-apparaten van Samsung, HTC, LG, Sony, Google, Huawei, enz.
Kortom, Android Backup & Restore is de gemakkelijkste manier om muziek te downloaden van Android naar een computer met Windows 10/8/7 / XP en Mac OS.
Hoe muziek van Android naar computer te downloaden
Stap 1. Installeer Android Backup & Restore op uw computer
Download en installeer Back-up en herstel van Android-gegevens op uw Windows-pc. Download de Mac-versie als je een MacBook hebt. Sluit je Android-telefoon aan op de computer met een USB-kabel. Start de beste Android-back-uptoepassing en laat uw telefoon automatisch herkennen.

Stap 2. Selecteer muziek voor back-up
Er zijn twee opties met betrekking tot een back-up van Android. De "One-click Backup" -knop wordt gebruikt om een back-up te maken voor de hele Android-telefoon, inclusief alle inhoud en instellingen. Om alleen muziek van Android naar de computer te downloaden, klikt u op de knop "Apparaatgegevensback-up" om naar het gegevenstypevenster te gaan. Vink vervolgens het selectievakje voor de optie Audio aan. Als je je liedjes wilt beschermen, vink dan het vakje "Gecodeerde back-up" aan en laat je wachtwoord achter.

Stap 3. Muziek overbrengen van Android naar computer
Wanneer u de instellingen wilt wijzigen, klikt u op de knop "Terug" om het vorige venster te openen. Als u klaar bent, klikt u onderaan op de knop "Start". Selecteer vervolgens een bestemming om de muziek op te slaan en het proces te starten. Koppel uw telefoon los van uw computer wanneer deze is voltooid.

Je kunt ook willen weten: hoe muziek overbrengen van Android naar iPhone.
Conclusie
In deze tutorial hebben we je verteld hoe je muziek op Android op de computer zet. Zoals u kunt zien, hebben deze methoden unieke voordelen en zijn ze de beste keuze in verschillende situaties. Als u veel muziek moet overzetten, is de USB-kabel een goede optie. Maar deze manier wordt niet door alle Android-telefoons ondersteund. De Bluetooth-technologie is geschikt om een enkel nummer op Android naar uw computer over te brengen. Het vereist geen USB-kabel of internetverbinding. Maar het is niet haalbaar om gegevens naar Mac te synchroniseren. OTG-flashstation is een ander idee om muziek over te zetten van Android naar computer, als uw telefoon de OTG-standaard ondersteunt. Aan de andere kant hebben we een alles-in-één muziekoverdrachtstool gedeeld, Apeaksoft Android Backup & Restore. Het kan u helpen om de klus met één klik te klaren. Bovendien is het beschikbaar voor zowel Windows-pc als Mac.




