Als u net een nieuwe computer hebt gekocht, moet u eerst al uw bestanden van de oude naar de nieuwe overzetten. U kunt veel oplossingen vinden om gegevens en instellingen over te zetten tussen twee computers. Het artikel bevat de meest efficiënte en gemakkelijkste 4-methoden om bestanden over te zetten tussen verschillende pc's. U kunt de gewenste kiezen om bestanden op de computer te beheren. Lees het artikel en leer meer details.
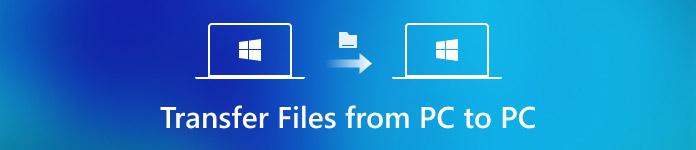
- Deel 1: bestanden overbrengen van de ene pc naar de andere via Windows Easy Transfer
- Deel 2: Bestanden synchroniseren van pc naar pc met Windows Transfer Cable
- Deel 3: Bestanden en instellingen verplaatsen van oude pc naar nieuwe pc door One Drive
- Deel 4: bestanden overbrengen van pc naar pc via externe harde schijf
Deel 1: Hoe bestanden overzetten van de ene pc naar de andere via Windows Easy Transfer
Windows Easy Transfer is een ingebouwd hulpprogramma van Windows 7 waarmee u bestanden van pc naar pc gratis kunt overzetten. U kunt het programma ook gebruiken met Windows XP, gegevens migreren naar een nieuwe computer met een extern apparaat.
Stap 1: Externe drive aansluiten
Ga naar je oude pc met Windows 7 en sluit je externe schijf aan en klik op het menu Start.
Stap 2: Schakel Easy Transfer in
Zoek vervolgens Easy Transfer in het zoekvak van het Startmenu om het te starten en selecteer de optie "Dit is mijn oude computer" op het scherm.
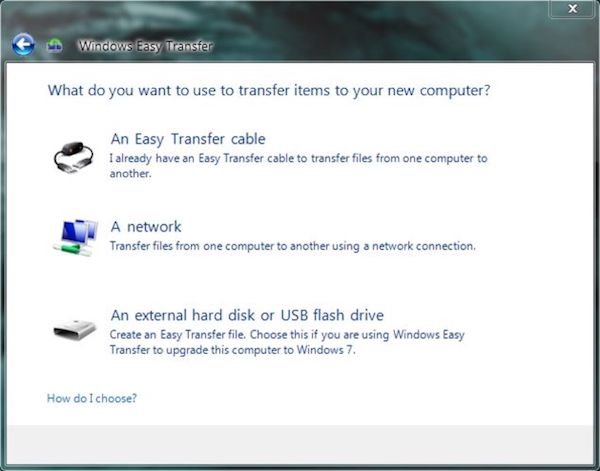
Stap 3: Importeer bestanden naar externe schijf
Volgende Windows Easy Transfer brengt uw bestanden automatisch over van de oude naar de externe driver.
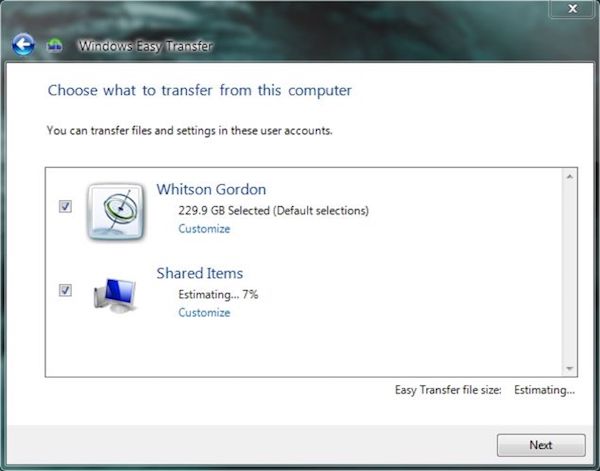
Stap 4: Verplaats naar een andere pc
Ga terug naar de nieuwe machine en steek de externe schijf er in. Start ook Windows Easy Transfer op de nieuwe computer.
Stap 5: Bestanden overbrengen naar een nieuwe pc
Kies de externe schijf in de lijst om het overdrachtproces te starten. Wacht een paar minuten, je nieuwe pc zal opnieuw opstarten.
Nu kunt u zien dat alle bestanden met succes zijn overgebracht van uw oude pc naar een nieuwe pc.
Wat u bovendien moet weten, is dat Windows Easy Transfer alleen uw bestanden en instellingen migreert, maar niet de programma's en apps. Met Windows Easy Transfer weet u welke programma's u nodig hebt, zodat u er snel een installatie over kunt doen.
Deel 2: Hoe bestanden van pc naar pc te synchroniseren met Windows Transfer Cable
Het gebruik van Windows Transfer Cable is een relatief goedkope keuze om bestanden over te brengen van pc naar pc in Windows 10. Maak gewoon een overdrachtkabel en twee USB 3.0-connectoren, zodat u gemakkelijk grote hoeveelheden bestanden kunt delen, zoals video's van hoge kwaliteit, tussen computers.
Maar u moet opletten dat het overbrengen van bestanden van pc naar pc via een Windows-overdrachtskabel geen back-up van deze geconverteerde bestanden kan maken. U kunt beter van tevoren een back-up maken om gegevensverlies te voorkomen.
Stap 1: Verbind twee computers
Verbind beide computers met de Windows-overdrachtkabel en USB-aansluitingen, die u op Amazon voor ongeveer $ 30 kunt kopen.
Stap 2: Bestanden automatisch overzetten
Eenmaal verbonden, zal het gerelateerde programma bestanden, instellingen, gebruikersaccounts en mappen van de ene pc naar de andere overbrengen.
Stap 3: Bestanden opslaan op een andere pc
Vervolgens wordt het scherm van een andere computer zwart. Wacht tot het opnieuw is opgestart en je kunt deze bestanden opslaan in de lokale map op een andere pc.

Om de volledige apps over te zetten van pc naar pc, wordt u geadviseerd om PC mover Professional om hulp te vragen.
Deel 3: Bestanden en instellingen verplaatsen van oude pc naar nieuwe pc door One Drive
Cloudopslagservices, zoals One Drive, Dropbox, Google Drive, enzovoort, biedt ook geweldige oplossingen om u te helpen bij het overbrengen van bestanden van de ene Windows-apparaat naar de andere, of het maken van een back-up van en het herstellen van uw computer en dergelijke met cloudopslagservice. deel bestanden eenvoudig met meerdere apparaten en bescherm ze tegen beschadiging.
Neem One Drive als voorbeeld. Zolang u zich aanmeldt bij One Drive met uw Microsoft-account, krijgt u automatisch 5 GB cloudopslagruimte voor helemaal gratis. Hoewel het niet te veel opslaggeheugen is, zou het voldoende moeten zijn om bestanden van je oude pc naar een nieuwe pc over te brengen. Of u kunt ook $ 2 per maand betalen om 50 GB opslagruimte te krijgen.
Stap 1: Log in One Drive
Na het downloaden van de One Drive-app in de Google Play Store, start u deze op uw twee pc's en logt u in met uw Microsoft-account.
Stap 2: Deel bestanden met One Drive
Selecteer vervolgens de bestanden op de broncomputer die u naar de doelcomputer gaat overbrengen en upload deze vervolgens naar de One Drive-app.
Stap 3: Bewaar bestanden op de doel-pc
En ga naar de doel-pc, zoek de geïmporteerde bestanden en tik op de knop Downloaden om ze op te slaan op de computer.
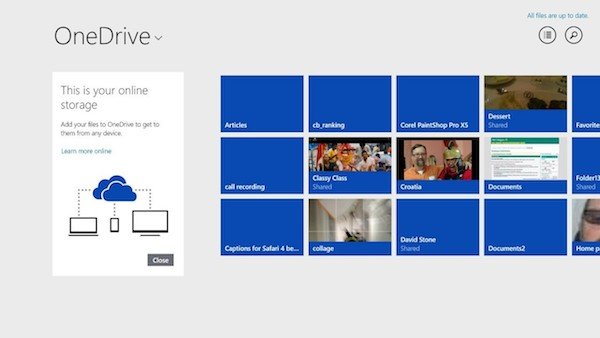
Deel 4: Hoe bestanden overzetten van pc naar pc via externe harde schijf
Als u op elk gewenst moment een manier zoekt om uw bestanden over te brengen van een oude pc naar een nieuwe pc, dan kunt u de externe harde schijf meenemen. Met een externe harde schijf kunt u deze bestanden zonder internetverbinding openen.
Het duurt echter lang om het volledige overdrachtsproces handmatig te voltooien. Bovendien is de externe harde schijf vrij gemakkelijk te vernietigen, kwijt te raken.
Stap 1: Importeer het bestand naar de externe harde schijf
Plaats uw harde apparaat in één pc, zoek en vind de bestanden die u gaat overbrengen naar een andere pc en sleep deze rechtstreeks naar de map op de harde schijf.
Stap 2: Keer het overdrachtsproces om
Vervolgens peilt u de externe harde schijf en plaatst u deze opnieuw in een andere pc, opent u de map en verplaatst u de geconverteerde bestanden naar de lokale map van een andere pc.
Stap 3: Open en bekijk het bestand
Ten slotte kunt u op het pictogram van de overgedragen bestanden tikken om ze te openen. En je kunt zelfs een aantal bewerkingen in de bestanden uitvoeren.

U wordt niet ondersteund om instellingen of apps op Windows over te zetten via een externe harde schijf.
Conclusie
Wanneer u bestanden van de ene pc naar de andere moet overbrengen, vindt u de verschillende methoden van 4 in het artikel. Of u nu bestanden overzet met harde apparaten, zoals een USB-stick of een overdrachtkabel, of bestanden synchroniseert via een cloudservice, u kunt de gewenste oplossingen krijgen om bestanden gemakkelijk te synchroniseren tussen computers.




