Hoe alle bestanden van de iTunes-bibliotheek overbrengen naar uw nieuwe Mac? Als u alle bestanden van de pc iTunes Library naar de Mac wilt verplaatsen, kunt u het als vanzelfsprekend beschouwen dat u alleen iTunes hoeft te installeren om de bestanden te krijgen. Het verplaatsen van de iTunes-bibliotheek met afspeellijsten en beoordelingen van de oude pc naar de nieuwe Mac is echter niet alleen een kwestie van het overbrengen van een muziekbestand.
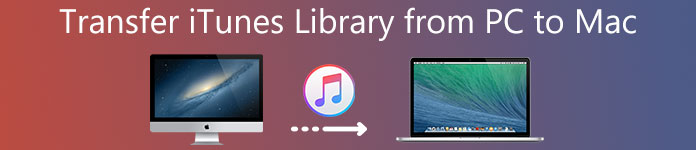
Als u niet weet hoe u uw iTunes-muziek moet migreren, bent u bij ons aan het juiste adres. Deze passage gaat je de beste en gemakkelijkste oplossingen delen om de iTunes-bibliotheek van computer naar Mac over te zetten. Blijf lezen als u geïnteresseerd bent in dit onderwerp.
- Deel 1: overdracht van de iTunes-bibliotheek van pc naar Mac via een externe harde schijf
- Deel 2: synchroniseren van de iTunes-bibliotheek met Library.xml-bestand tussen pc en Mac
- Deel 3: Hoe de iTunes-bibliotheek van pc naar Mac te verplaatsen via de thuisdelingsmethode
Deel 1: Hoe iTunes-bibliotheek overbrengen van pc naar Mac via externe harde schijf
Als u uw gekochte iTunes-muziek wilt overzetten van de lokale mappen van de computer naar de nieuwe Mac, zou het gebruik van een externe overdrachtschijf de gemakkelijkste manier zijn om rekening mee te houden.
Bovendien kunt u deze methode zelfs gebruiken zonder een netwerkverbinding. Maar je moet ook weten dat het niet werkt voor de Apple-muziek. ITunes-muziek overbrengen van pc naar Mac:
Stap 1: ITunes-muziek opslaan op pc
Start iTunes op uw oude computer, tik op Voorkeuren, kies Geavanceerd om uw iTunes-muziek op te slaan in de lokale map van de pc.
Stap 2: Exporteer iTunes naar externe schijf
Plaats vervolgens uw externe harde schijf in uw computer en laat de iTunes-map vervolgens rechtstreeks naar de externe schijf slepen.

Stap 3: Exporteer iTunes naar Mac
Werp de harde schijf uit na het importeerproces en haal het op uw Mac. Zoek en vind de iTunes-mediamap op de Mac en probeer de volledige iTunes-bibliotheek over te zetten van pc naar Mac.
Stap 4: Start iTunes opnieuw
Zodra het overdragen is voltooid, wordt je iTunes opnieuw opgestart en worden alle iTunes-afspeellijsten, beoordelingen en nummers opnieuw geladen.
Deel 2: Hoe de iTunes-bibliotheek te synchroniseren met Library.xml-bestand tussen pc en Mac
Om eerlijk te zijn, zal het een beetje ingewikkeld zijn om de iTunes-bibliotheek over te zetten door het Library.xml-bestand te converteren van pc naar Mac-indeling. Maar als u bekend was met iTunes, kunt u het zonder al te veel moeite aan.
Bovendien biedt deze oplossing, behalve nummers, afspeellijsten en beoordelingen, geen ondersteuning voor het overbrengen van andere metadata, zoals Last Played, Play Count enzovoort. Volg de gedetailleerde stappen om te leren hoe u iTunes Library.xml-bestand converteert van pc naar Mac-indeling:
Stap 1: Controleer de iTunes-instellingen op de pc
Om ervoor te zorgen dat uw twee computers dezelfde mapstructuur behouden, tikt u op iTunes-voorkeuren, kiest u Geavanceerd tikken om vKeep iTunes-map georganiseerd aan te vinken en 'Kopieer bestanden naar iTunes-muziekmap bij toevoegen aan bibliotheek' op uw pc.
Stap 2: Exporteer de iTunes-bibliotheek
Klik vervolgens op "Exporteer Bibliotheek" in het menu Bestand en sla het bestand Library.xml op in de lokale map van uw pc.
Stap 3: Controleer de iTunes-instellingen op Mac
Ga vervolgens naar het maken van een nieuwe iTunes-bibliotheek op uw Mac en bevestig dat de opties "Houd iTunes-map georganiseerd" en "Kopieer bestanden naar iTunes-muziekmap bij toevoegen aan bibliotheek" zijn gekozen. Sluit vervolgens iTunes op uw Mac af.
Stap 4: Converteer het bestand Library.xml van pc naar Mac-indeling
Als u het bestand Library.xml dat compatibel is met uw Mac-systeem wilt inschakelen, opent u het bestand Library.xml in een teksteditor en wijzigt u de XML-notaties in platte tekst in het doelpad in Mac-indeling.
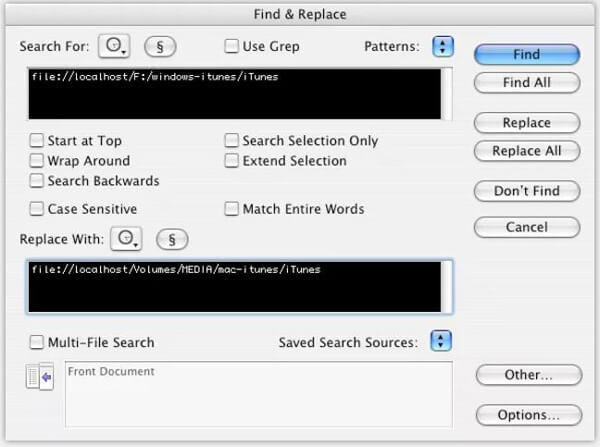
Stap 5: Importeer het bestand Library.xml
Start ten slotte iTunes opnieuw op uw Mac, selecteer de optie "Importeren" uit het menu Bestand en importeer het bestand Library.xml. Vervolgens houdt iTunes alle afspeellijsten, beoordelingen en nummers bij en start het opnieuw op.
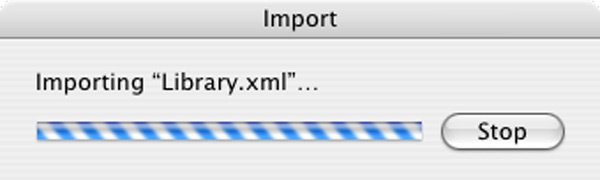
Het is gebeurd! Nu hebt u de iTunes-bibliotheek van uw pc naar Mac overgezet. En je kunt deze muziekbestanden op het nieuwe systeem afspelen!
Deel 3: Hoe de iTunes-bibliotheek van pc naar Mac te verplaatsen via de thuisdelingsmethode
Als u een koninklijke iTunes-gebruiker bent, moet u vertrouwd raken met iTunes Home Sharing. Als het gaat om het delen van een iTunes-mediabibliotheek tussen pc en Mac, is thuisdeling een gemakkelijke en efficiënte manier. Bovendien kunt u Home Sharing ook gebruiken om het afspelen uit te breiden naar andere Apple-producten via het Wi-Fi-thuisnetwerk.
Hier is een algemene gids over het gebruik van Home Sharing om de iTunes-bibliotheek over te zetten van de computer naar de Mac:
Stap 1: Verbind computers met dezelfde wifi
Zorg ervoor dat zowel uw pc als Mac zijn verbonden met hetzelfde netwerk en log vervolgens hetzelfde account om iTunes op deze twee verschillende systemen te registreren.
Stap 2: Start thuisdeling in iTunes
Start Home Sharing op je oude pc door op het pictogram in het linkermenu van iTunes te tikken. U bent in staat om uw Apple ID samen met uw wachtwoord in te voeren om het Home Sharing-pictogram te maken.
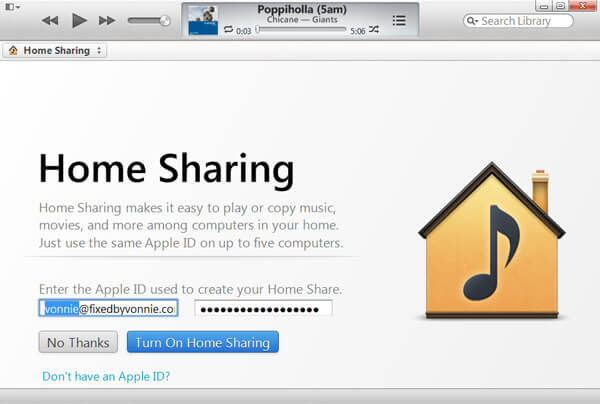
Stap 3: Wijs machtigingen toe aan Mac
Klik vervolgens op de optie "Computer autoriseren" in het Store-menu om uw pc de iTunes-bibliotheek naar de Mac te laten verzenden.
Je moet de-authorzie van iTunesen machtig deze computer vervolgens als het maximum aantal iTunes-autorisaties is bereikt.
Stap 4: ITunes-bibliotheek importeren op Mac
Selecteer nummers uit uw iTunes-bibliotheek in het gedeelte Home Sharing in de linkerzijbalk, tik op de knop Importeren om het overdrachtproces te starten.
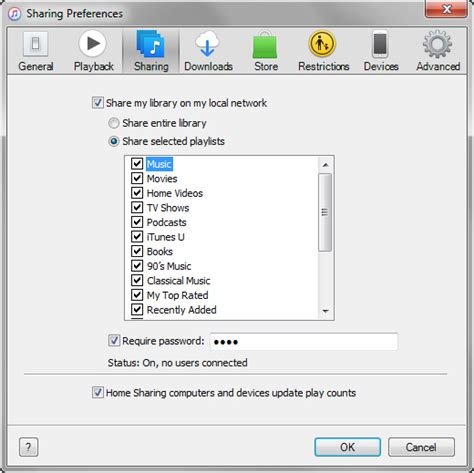
Wacht maar een paar minuten, je kunt de iTunes-bibliotheek met succes van pc naar Mac overzetten!
Vergeet niet deze weg te volgen naar deel iTunes-muziek, als u nummers wilt delen op iOS-apparaten.
Conclusie
Deze tutorial is een ultieme leidraad voor het overbrengen van de iTunes-bibliotheek van pc naar Mac. Alle hierboven genoemde methoden hebben hun eigen voor- en nadelen. Baseer je op je vereisten om degene te kiezen die je het meest interesseert en begin je iTunes-muziek te migreren van pc naar Mac! Als je dit bericht leuk vindt, deel het dan met je vrienden op de sociale website. U kunt uw vragen of suggesties delen in de volgende opmerkingen!




