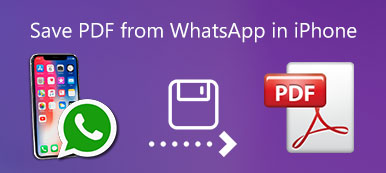Veel documentbestanden zijn in PDF-indeling. Wanneer u enkele documenten in PDF op de iPad wilt lezen, moet u in plaats daarvan PDF-bestanden naar de iPad overbrengen. iTunes zou de meest gebruikte manier moeten zijn om bestanden van computer naar iPad over te brengen.
Om PDF-documenten met uw iPad te kunnen synchroniseren, moet iBooks van tevoren op uw iPad zijn geïnstalleerd. Wat nog meer?
Als u meer oplossingen wilt om PDF-bestanden naar een iPad over te zetten, biedt deze post ook een andere methode om bestanden over te zetten via iCloud en de ultieme oplossing om alle bestanden over te zetten met Apeaksoft iPhone Transfer.

- Deel 1: Hoe PDF-bestanden overbrengen naar iPad via iTunes
- Deel 2: overdracht van PDF naar iPad met iCloud
- Deel 3: de ultieme methode om PDF naar iPad over te brengen
Deel 1: Hoe PDF-bestanden overbrengen naar iPad via iTunes
Zoals eerder vermeld, moet je ervoor zorgen dat je iBooks vanuit iTunes of de App Store hebt geïnstalleerd als je PDF-bestanden via iTunes naar de iPad wilt overbrengen. Back-up van alle bestanden om te voorkomen dat sommige originele bestanden op de iPad worden vervangen. Hier is het gedetailleerde proces dat u moet kennen.
Stap 1. Kies de optie Boeken in iTunes
Download en installeer de nieuwste versie van iTunes, start daarna het programma op uw computer. Klik op de optie "Apparaat" van iTunes en kies de optie "Boeken".
Opmerking: Zorg ervoor dat u de pdf-bestanden in een bestandsbrowser kunt bekijken, zoals "Preview" op Mac en "Explorer" op Windows. Of anders moet u de bestanden converteren naar compatibele formaten.
Stap 2. Zet PDF over in iTunes Book Library
U kunt de boeken slepen en neerzetten in de iTunes Book Library. Zodra de bestanden op iTunes verschijnen, kunt u de iPad op uw computer aansluiten met een USB-kabel om PDF-bestanden over te brengen naar de iPad.
Stap 3. Selecteer de PDF-bestanden vanuit iTunes.
Vink de optie "Synchroniseer boeken" aan, u kunt kiezen voor "Alle boeken" of "Geselecteerde boeken". Om alleen pdf-bestanden naar de iPad over te zetten, kunt u onder Boeken de optie "Alleen pdf-bestanden" kiezen.
Stap 4. Synchroniseer PDF-bestanden naar iPad met iTunes
Nadat u de gewenste PDF-bestanden of andere formaten heeft gekozen, kunt u op de optie "Toepassen" klikken om PDF vanuit Windows naar uw iPad over te brengen. Het duurt een paar minuten om alle bestanden naar uw iPad over te zetten.
Opmerking: Als uw PDF groot is, kunt u proberen verklein de PDF-bestandsgrootte alvorens over te zetten naar iPad.
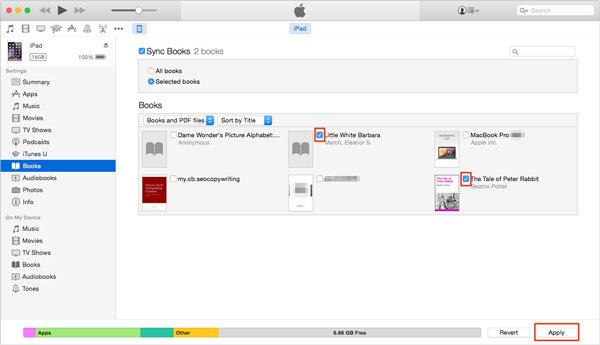
Opmerking: Als u al een upgrade naar de nieuwste versie van iTunes 12.7 hebt uitgevoerd, kunt u mogelijk geen eBooks toevoegen aan de iPad op een Windows-pc. Wat het geval betreft, moet u een aantal alternatieve oplossingen vinden om de PDF-bestanden naar uw iPad over te zetten.
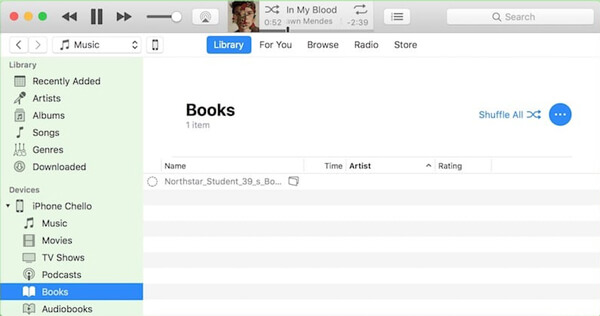
Deel 2: Hoe PDF overbrengen naar iPad met iCloud
Wanneer u PDF-bestanden zonder iTunes naar de iPad wilt overbrengen, is iCloud een andere aanbevolen oplossing. Het biedt u een soepele en slimme methode om PDF's te delen tussen verschillende apparaten. Maar let op de 5GB-beperking van de iCloud-opslagruimte.
Stap 1. Ga naar vinder op uw Mac, die u kunt vinden iCloud Drive optie. Als het niet beschikbaar is, kunt u het instellen via "Systeemvoorkeuren" en de optie "iCloud Drive" aanvinken.
Wat Windows-gebruikers betreft, kunt u naar www.icloud.com. Nadat u zich kunt aanmelden met uw Apple ID en wachtwoord.
Stap 2. Nadat u de iCloud-schijf hebt geopend, kunt u de PDF-bestanden slepen en neerzetten in de map. Houd er rekening mee dat er een opslagbeperking is als u zich niet op de iCloud-service hebt geabonneerd.
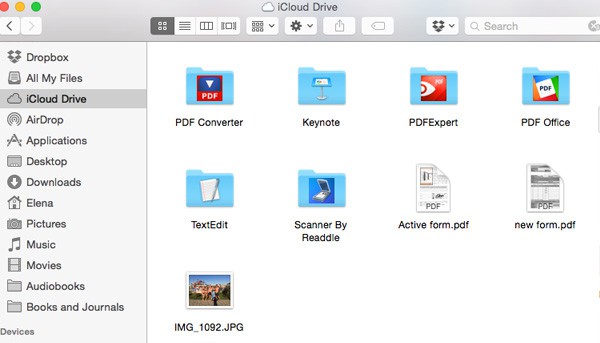
Stap 3. Nu moet je de iCloud Drive-optie op de iPad inschakelen via Instellingen. Daarna kunt u met iCloud PDF naar iPad overbrengen. Open iBook op uw iPad om de overgedragen bestanden te bekijken.
Integendeel, dat zou je ook kunnen doen verplaats PDF-boeken naar iCloud en open ze op je Mac.
Deel 3: De ultieme methode om PDF naar iPad over te zetten
Is er een methode om PDF naar iPad over te zetten zonder te synchroniseren? Als u een groot aantal PDF-bestanden op uw computer hebt, zou het moeilijk moeten zijn om de volledige bestanden te controleren na het synchroniseren van de PDF-bestanden.
iPhone Transfer zou de ultieme oplossing moeten zijn om PDF-bestanden met de iPad te synchroniseren. Hiermee kunt u de PDF-bestanden bekijken, beheren en de gewenste PDF alleen naar uw iPad overbrengen. Hier zijn enkele uitstekende functies van het programma dat u moet kennen.
- Overdracht en back-up van sms-berichten, contacten, foto's, muziekbestanden, video's, boeken, PDF-bestanden en meer andere formaten.
- Breng bestanden van iPhone / iPad / iPod over naar uw Windows / Mac-computer.
- Breng de gewenste bestanden flexibel over tussen verschillende apparaten, iPhone naar iPhone / iPad / iTunes, iPhone naar computer en computer naar iPhone.
- Doorbreek de beperkingen van iTunes, zoals eenrichtingsoverdracht, wis de originele gegevens, kan de overdrachtsgegevens niet selecteren, enz.
- Beheer de mediabestanden, voeg mediabestanden toe / converteer / bewerk en organiseer zelfs uw iTunes-bibliotheek in klikken.
Stap 1. Verbind de iPad met de computer
Om snel een groot aantal PDF-bestanden naar iPad over te zetten, kunt u de iPhone Transfer downloaden om PDF-bestanden te kopiëren tussen iPad en computer binnen één klik. Hierna sluit je de iPad aan op de computer met een USB-kabel en zorg je ervoor dat je computer de iPad kan herkennen.

Stap 2. PDF-bestanden toevoegen aan boekensectie van het programma
Selecteer het type Boeken in het linkermenu. Klik op 'Items toevoegen' om PDF-bestanden vanaf het bureaublad aan de iPad toe te voegen. Bovendien kunt u op de knop "Toevoegen" in de rechterbovenhoek klikken om met één klik een hele map met PDF-bestanden aan het programma toe te voegen.
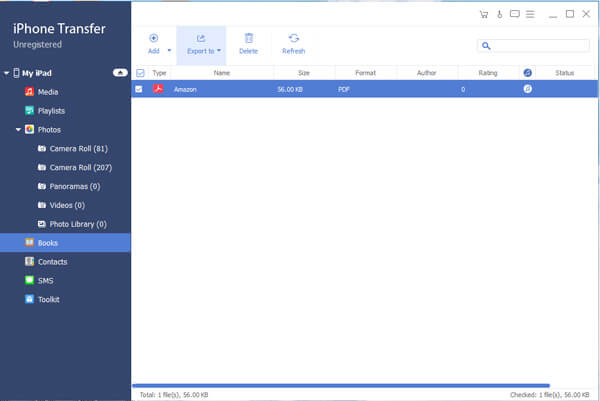
Stap 3. Beheer de PDF-bestanden
Als u PDF-bestanden uit verschillende mappen importeert, kunt u ook PDF-bestanden binnen het programma beheren. U kunt de PDF-documenten bekijken, de bestanden een andere naam geven of de gedupliceerde bestanden verwijderen. U kunt de bestanden ook vernieuwen nadat u enkele ongewenste bestanden hebt verwijderd.
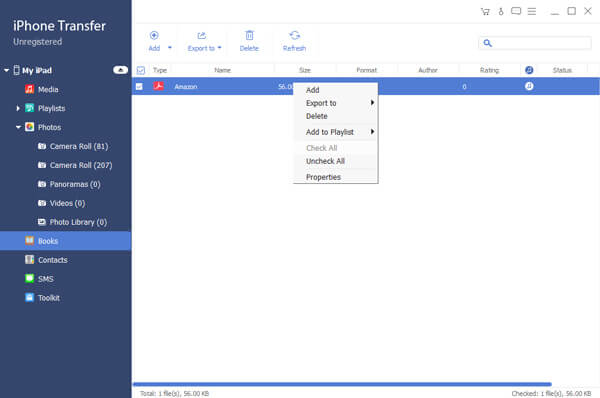
Stap 4. Zet PDF over naar iPad met batchproces
Zodra u alle PDF-bestanden heeft die u wilt overbrengen, klikt u op de knop "Exporteren naar" om al deze PDF-bestanden naar uw iPad te synchroniseren.
U kunt altijd genieten van de PDF-bestanden in een gewenste volgorde of indeling op de iPad met de uitstekende iOS-software voor gegevensoverdracht. Hier kunt u meer methoden bekijken voor bewaar PDF-bestanden op de iPhone.
Conclusie
Als u slechts enkele PDF-boeken hebt, kunt u PDF via iCloud naar de iPad overbrengen. In de manier waarop u met gemak van de boeken online kunt genieten. Natuurlijk kunt u de gewenste PDF-bestanden ook naar de iPad synchroniseren met iTunes en iBooks.
Wanneer u PDF rechtstreeks naar de iPad moet overbrengen, Apeaksoft iPhone-overdracht moet de ultieme en professionele iOS-overdrachtssoftware zijn waarmee u rekening moet houden. Als u een andere vraag hebt over hoe u PDF-bestanden van de computer naar de iPad kunt overbrengen, laat dan nu meer gedetailleerde informatie achter in de opmerking.
Voor meer onderwerpen over iPad overdracht, bezoek hier.