Gebruikershandleiding
- Introductie
- Installeren en registreren
- Zet WhatsApp over tussen iPhones
- Back-up WhatsApp naar computer
- Herstel WhatsApp naar iPhone / pc
- iPhone Data Recovery Guide
- Gids voor iOS-systeemherstel
- Handleiding voor iOS-gegevensback-up en -herstel
Probeer het nu!
Introductie
Met Apeaksoft WhatsApp Transfer kunt u eenvoudig uw berichten, foto's, video's en bijlagen van iPhone naar iPhone overbrengen met grote snelheid. U kunt ook WhatsApp-gegevens op iPhone back-uppen naar uw computer en deze op elk gewenst moment herstellen. Bovendien stelt het programma u in staat om WhatsApp-gegevens te exporteren in HTML en CSV. Lees verder voor meer informatie.

Installeren en registreren
Install
Stap 1:. Je kan downloaden Apeaksoft WhatsApp-overdracht via de officiële website of door op de onderstaande knop te klikken.
Stap 2:. Het gedownloade bestand staat op de bovenste rechterpagina. Klik erop en kies Ja.
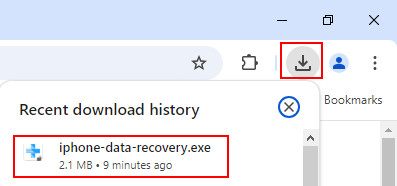
Stap 3:. druk de Install knop om de installatie te starten. Het hele proces duurt een paar seconden.
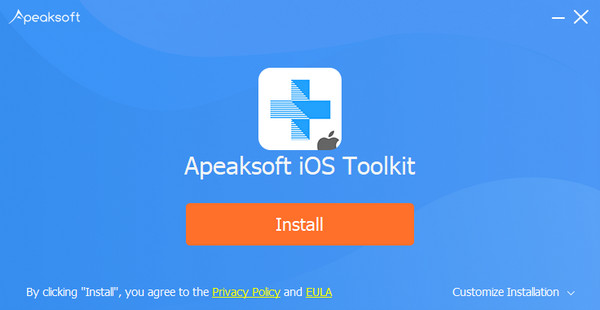
Registreren
Na het starten van de software verschijnt een vergelijkingsvenster van de gratis versie en de pro-versie.

Klik op de Registreren Klik op de knop 'Downloaden' en u wordt gevraagd uw e-mailadres en registratiecode in te voeren om het programma te activeren en van alle functies te kunnen genieten.
E-mailadres: Het e-mailadres is het adres dat u hebt gebruikt om de software te kopen.
Registratiecode: Een reeks tekens die is gemarkeerd als activeringssleutel, licentiecode of KEYCODE (S) in de bevestigingsbrief die u na de succesvolle aankoop hebt ontvangen.

Of je kunt gaan Menuen klik Registreren… Om het programma te activeren.

Zet WhatsApp over tussen iPhones
Stap 1:Kies de WhatsApp Transfer-functie
Start het programma op uw computer en kies het WhatsApp-overdracht functie op de startinterface om verder te gaan.

Stap 2:Selecteer Apparaat-naar-apparaatoverdracht
Om WhatsApp-gegevens van de ene iPhone naar de andere over te zetten, selecteert u het Overdracht van apparaat naar apparaat module.

Stap 3:. Apparaten verbinden
In het volgende venster wordt u gevraagd om uw iPhones met USB-kabels op de computer aan te sluiten.

Als uw iPhone iOS 7 of hoger heeft, moet u op klikken Trust op je iPhone. Ga dan terug naar het programma en klik op Volgende verder gaan.

Ook moet u ervoor zorgen dat het bron- of doelapparaat op de juiste plaats staat. Het bronapparaat wordt aan de linkerkant weergegeven en het doelapparaat aan de rechterkant.
Stap 4:. WhatsApp van iPhone naar iPhone overbrengen
Klik nu op de start Transfer -knop, waarna uw WhatsApp-gegevens (inclusief chatgeschiedenis, foto's, video's en bijlagen) naar een andere iPhone worden overgebracht.

Back-up WhatsApp naar computer
Stap 1:Kies de WhatsApp Transfer-functie
Kies in de startinterface het WhatsApp-overdracht functie om door te gaan.

Stap 2:Selecteer Back-up
Om een back-up van WhatsApp-gegevens op je computer te maken, selecteer je het backup module.

Stap 3:. Apparaten verbinden
Verbind vervolgens uw iPhone met de computer via de USB-kabel.

Stap 4:. WhatsApp back-uppen
Klik op de drie puntjes pictogram om het pad voor de back-upopslag te bepalen.
Als u uw back-upbestand moet versleutelen, kunt u het vakje naast Back-upversleuteling en stel een wachtwoord in om uw bestand te beschermen.

Wanneer u klaar bent, drukt u gewoon op de Start Backup knop. Als u de optie voor back-upversleuteling hebt aangevinkt, wordt u gevraagd een wachtwoord in te stellen en vervolgens op OK om te beginnen met het overbrengen van uw WhatsApp-gegevens naar de computer.

Na voltooiing wordt het back-upscherm weergegeven Finish. U kunt de back-upinhoud in dit programma bekijken door te klikken op Bekijk de back-uplijst. Of u kunt op het mappictogram klikken om naar het specifieke pad te gaan om het te controleren.

Herstel WhatsApp naar iPhone / pc
Stap 1:Kies de WhatsApp Transfer-functie
Kies in de startinterface het WhatsApp-overdracht functie om door te gaan.

Stap 2:Selecteer Herstellen
Om WhatsApp-gegevens op uw computer of iPhone te herstellen, selecteert u de module Herstellen.

Stap 3:. Apparaten verbinden
Verbind vervolgens uw iPhone met de computer via de USB-kabel.
Stap 4:. WhatsApp herstellen
Aan de linkerkant van het venster moet u een back-upbestand selecteren dat u wilt herstellen.
Als er geen back-upbestand is gedetecteerd, kunt u proberen uw back-upbestand handmatig te importeren door op te klikken Importeer lokaal bestand.

Voordat u herstelt, mag u het back-upbestand bekijken. Klik gewoon op het Bekijk icoon. Als het bestand versleuteld is, moet u het wachtwoord invoeren.

Vervolgens heb je twee opties om je WhatsApp-gegevens te herstellen.
Optie 1. Herstellen naar pc
Om uw WhatsApp-back-upbestand op uw computer te herstellen, moet u op het Herstel naar pc knop.

Kies vervolgens het pad om uw herstelde bestand op te slaan en klik vervolgens op herstellen om het proces te starten.

Optie 2. Herstel naar apparaat
Om WhatsApp op uw iPhone te herstellen, drukt u op de Herstel naar apparaat knop.

Klik Start om uw gegevens op uw iPhone te krijgen.

Wacht een tijdje en je krijgt je WhatsApp-gegevens op je iPhone.

U kunt ook de Weergave-interface verlaten en terugkeren naar de Herstel-interface om WhatsApp-inhoud op het apparaat te herstellen.
Klik hier gewoon op het herstellen knop, en u ziet een pop-upvenster dat u eraan herinnert dat WhatsApp-gegevens op het doelapparaat worden gewist. Als u daar zeker van bent, klikt u op OK om door te gaan.

Als uw back-upbestand is gecodeerd, moet u het wachtwoord invoeren om het te ontgrendelen en vervolgens op klikken OK te gaan.

Zodra het herstel is voltooid, wordt het herstelscherm weergegeven FinishNu kunt u de opgehaalde WhatsApp-gegevens op uw iPhone bekijken.

Gebruikershandleiding
- Introductie
- Installeren en registreren
- Zet WhatsApp over tussen iPhones
- Maak een back-up van WhatsApp naar Mac
- Herstel WhatsApp naar iPhone / Mac
- iPhone Data Recovery Guide
- Gids voor iOS-systeemherstel
- Handleiding voor iOS-gegevensback-up en -herstel
Probeer het nu!
Introductie
WhatsApp Transfer voor Mac is een professioneel WhatsApp-gegevensbeheerprogramma op Mac. Het kan WhatsApp-gegevens back-uppen naar Mac vanaf iPhone en WhatsApp-bestanden delen tussen iPhone-apparaten.
Bovendien kan deze software uw WhatsApp-back-upbestand herstellen naar een iPhone of Mac, zodat u het eenvoudig kunt bekijken of synchroniseren.

Installeren en registreren
Install
Download en installeer WhatsApp Transfer voor Mac vanaf de officiële pagina. Volg de instructies op het scherm om het direct op je Mac te installeren. Je kunt de applicatie naar de Application-map of het bureaublad op Mac slepen, zodat je het gemakkelijk kunt gebruiken.

Registreren
Na de succesvolle installatie start u dit programma. Vanuit het pop-upvenster kunt u de vergelijking zien tussen de gratis proefversie en de geregistreerde versie.

Klik op de Registreren knop rechtsonder om de registratiecode te openen.
E-mailadres: Het e-mailadres is het adres dat u hebt gebruikt om de software te kopen.
Registratiecode: Een reeks tekens gemarkeerd als activeringssleutel, licentiecode of KEYCODE(S) in de orderbevestigingsbrief die u na een succesvolle aankoop hebt ontvangen.

Zet WhatsApp over tussen iPhones
Selecteer WhatsApp Transfer in de hoofdinterface tijdens het uitvoeren van dit programma.

Stap 1:Selecteer Apparaat-naar-apparaatoverdracht
Van WhatsApp Transfer moet u selecteren Overdracht van apparaat naar apparaat.

Stap 2:. Verbind iPhone-apparaten met Mac
Gebruik 2 USB-kabels om beide iPhone-apparaten op deze computer aan te sluiten. Vervolgens ziet u beide iPhone-apparaten op deze interface als volgt weergegeven: Bron en doelwit
Bron : De originele iPhone waarvan u WhatsApp-gegevens wilt overzetten.
doelwit: De andere iPhone waarnaar u WhatsApp-gegevens wilt verzenden.
Als de bron- en doel-iPhone het tegenovergestelde zijn, klikt u gewoon op Stap over voor slechts om het te wijzigen.

Stap 3:WhatsApp-gegevens delen van iPhone naar iPhone
Terwijl alle dingen goed zijn gemaakt, klikt u gewoon op start Transfer om alle WhatsApp-gegevens van de ene iPhone naar de andere te synchroniseren.

Maak een back-up van WhatsApp naar Mac
WhatsApp-berichten en bijlagen van iPhone naar Mac back-uppen is een goede manier om ruimte vrij te maken op iPhone. Bovendien kan het elke keer een apart back-upbestand maken zonder dat er gegevens worden overschreven.
De eerste stap die u moet selecteren, is WhatsApp-overdrachtVolg dan de onderstaande stappen om een back-up te maken van WhatsApp-gegevens.
Stap 1:Selecteer Back-up
Selecteer wanneer u naar het WhatsApp-scherm gaat backup.

Stap 2:. Verbind iPhone met Mac
Koop een USB-kabel om de iPhone op de Mac aan te sluiten, en deze software kan uw iPhone automatisch detecteren.

Hier kun je je WhatsApp-back-up op deze Mac versleutelen door het vakje aan te vinken Back-upversleuteling.

Vervolgens moet u het wachtwoord invoeren om de back-up te versleutelen.

U moet dit wachtwoord onthouden, omdat u het nodig hebt wanneer u in de toekomst een WhatsApp-back-up wilt herstellen.
Stap 3:. Back-up starten
Klik op de volgende drie puntjes in het gedeelte van Back-up opslagpad om te bladeren en de locatie te kiezen waar u het WhatsApp-back-upbestand op deze Mac wilt opslaan.
Klik vervolgens op Back-up starten om WhatsApp-gegevens op deze Mac te back-uppen.

Herstel WhatsApp naar iPhone / Mac
Apeaksoft WhatsApp Transfer voor Mac biedt u 2 manieren om de WhatsApp-back-up te herstellen naar iPhone en Mac.
Welke manier u ook kiest, de eerste stap is nog steeds kiezen WhatsApp-overdracht bij het uitvoeren van deze software.
Stap 1:Selecteer herstellen
Vervolgens moet u selecteren herstellen vanuit het WhatsApp Transfer-scherm.

Stap 2:. Bekijk back-upbestand
Daarna worden alle WhatsApp-back-ups die deze software op deze Mac gebruiken, weergegeven in het linkerdeelvenster. Als u geen enkele WhatsApp-back-up kunt zien, klikt u gewoon op Loc-bestand importeren.
Om WhatsApp-gegevens te herstellen naar een iPhone of Mac zonder ze te bekijken, kunt u direct naar stap 3 gaan. Om de WhatsApp-back-up te bekijken vóór het herstellen, leest u gewoon verder.
Klik vervolgens op het weergavepictogram (An eye image), en deze software laadt het WhatsApp-back-upbestand.

Als u een wachtwoord voor deze back-up hebt ingesteld, moet u dit wachtwoord invoeren om de back-up te ontgrendelen.

U kunt op WhatsApp of WhatsApp-bijlage klikken om de gedetailleerde gegevens te bekijken.

Stap 3:. WhatsApp herstellen naar iPhone of Mac
Om WhatsApp-gegevens naar een andere iPhone te herstellen, moet u de iPhone met de USB-kabel op deze Mac aansluiten. De gegevens worden dan in het linkerdeelvenster weergegeven.
Dan hoeft u alleen maar te klikken Herstel naar apparaat or Herstel naar Mac.

Alle herstelde WhatsApp-berichten en bijlagen worden direct naar de iPhone verplaatst. Zodra u inlogt op hetzelfde WhatsApp-account op uw iPhone, komen alle gegevens terug.
Voor het herstellen van WhatsApp-back-upbestanden op Mac, kunt u de gegevens zien in categorieën als berichten en bijlagen. U kunt de berichten openen en lezen als CSV of HTML rechtstreeks op Mac.



