Det er dyrt og meningsløst å be om ettersalgsservice når du ser "Dessverre har prosessen android.process.media stoppet". Egentlig er android.process.media en av vanlige Android-systemfeil. Og du kommer bare til rett sted.
Får meldingen android.process.media har stoppet jobber uten å vite hvorfor? Vel, du kan se gjennom denne artikkelen for å finne ut årsakene til android.process.media-feilen og relaterte løsninger i detalj.
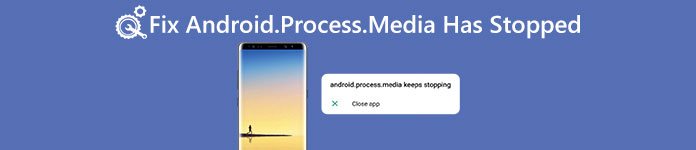
- Del 1: Hvorfor skulle "Android.Process.Media har stoppet"-feil vises
- Del 2: Slik løser du Android.Process.Media har stanset
- Del 3: Tips: Sikkerhetskopier Android før du løser feilen "Android.Process.Media har stoppet"
- Del 4: Vanlige spørsmål om Android.Process.Media Has Stopped Error
Del 1: Hvorfor skulle "Android.Process.Media har stoppet"-feil vises
Det er mange forskjellige årsaker som fører til android.process.media har stoppet feilen. Og følgende er de vanligste som du kan henvise til.
- Flytt fra en egendefinert ROM til en annen med feil operasjoner
- Unnlater å oppgradere fastvare på Android-telefonen eller nettbrettet
- Problemer med Download Manager og Media Storage
- Virus angrep, app krasjer, etc.
Del 2: Slik løser du Android.Process.Media har stanset
Før fikseringen android.process.media har stoppet, hadde du det bedre sikkerhetskopiere viktige Android-filer. Ellers vil du få et nytt problem med å gjenopprette tapte Android-data.
Løsning 1: Tøm hurtigbufferen og dataene på Android-en din
Du kan tømme hurtigbufferen og unødvendige data fra Google Play Store og andre rammeverk for Google-tjenester for å feilsøke denne feilen. Du kan følge trinnene nedenfor:
Trinn 1 Tøm hurtigbufferen og dataene på Google Services FrameworkVelg innstillinger på Android. Trykk på Applikasjoner > Manage Applications. Sørg for at du har slått til Alle fanen. Rull ned for å klikke Google Services Framework. Trykk så på Slett data og Tøm buffer.
Trinn 2 Tøm hurtigbufferen og dataene på Google PlayGjenta operasjonene ovenfor for å tømme hurtigbufferen og dataene for Google Play også. Gå deretter tilbake til Google Services Framework for å trykke på Tving Stopp, Tøm buffer og OK i rekkefølge.
Trinn 3 Start Android på nyttKjør Google Play fra appskuffen. Trykk på OK når du ser meldingen android.process.media har stoppet. Hold og trykk på Power knappen for å starte Android på nytt.
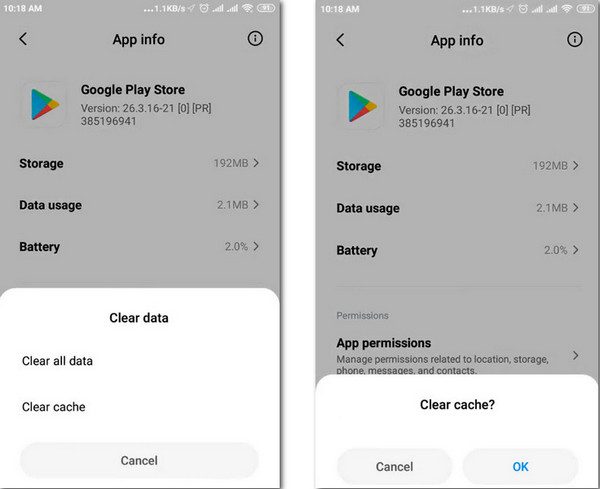
Løsning 2: Tilbakestill appinnstillinger
Du kan tilbakestille apppreferanser for å fjerne ukjente feil og fikse feilen android.process.media har stoppet med følgende trinn.
Trinn 1 Få tilgang til alle Android-appene dineRull ned for å klikke Application Manager or Apps under Android-innstillinger. Du kan se andre lignende alternativer, vel, det varierer i henhold til Android-telefonen eller nettbrettet du eier.
Trinn 2 Tilbakestill apppreferanser på AndroidTrykk på menyknappen med 3 prikker øverst til høyre. Plukke ut Tilbakestill appinnstillinger for å bringe apper tilbake til den opprinnelige tilstanden automatisk.
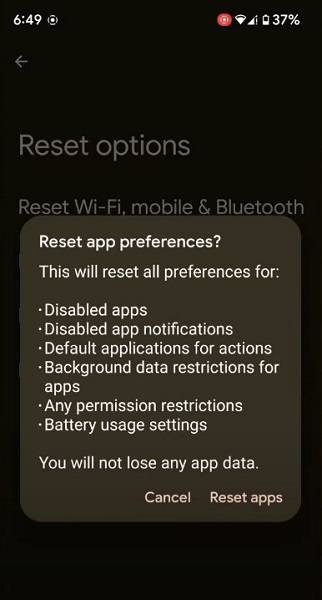
Løsning 3: Tvangsstopp medielagringen
Du kan feilsøke feilen android.process.media har stoppet ved å tvangsstoppe medielagringen.
Trinn 1 Finn Media Storage-appenPek Application Manager or Apps i Android-innstillingene. Finn Meny alternativet å velge Vis system. Rull deretter ned for å finne Medielagring.
Trinn 2 Tvangsstopp medielagringenPek Tving Stopp for å avslutte Media Storage helt. Sjekk om du fortsatt mottar feilen android.process.media has stoppet. Ellers går du til neste seksjon for å prøve en ny løsning.
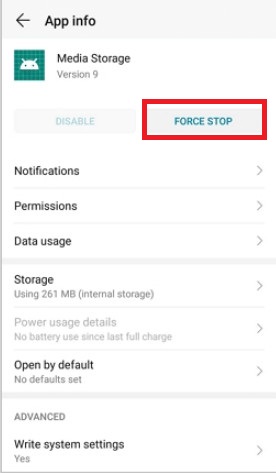
Løsning 4: Oppdater fastvare
Hvis du ikke har oppdatert Android OS på lang tid, oppstår mange systemfeil på grunn av inkompatible apper. Så installer den nyeste fastvaren først.
Trinn 1 Finn innstillinger for Android-programvareoppdateringKoble Android til et stabilt Wi-Fi-nettverk. Åpne Innstillinger-appen og klikk Om enheten. Tap programvare~~POS=TRUNC i første omgang, og deretter velge programvare~~POS=TRUNC, Oppdater or Systemfastvareoppdatering.
Trinn 2 Installer det nyeste Android OSPek Se etter oppdateringer og velg den siste Android-oppdateringen. Truffet Oppdater og Install for å oppdatere Android OS til den nyeste versjonen.
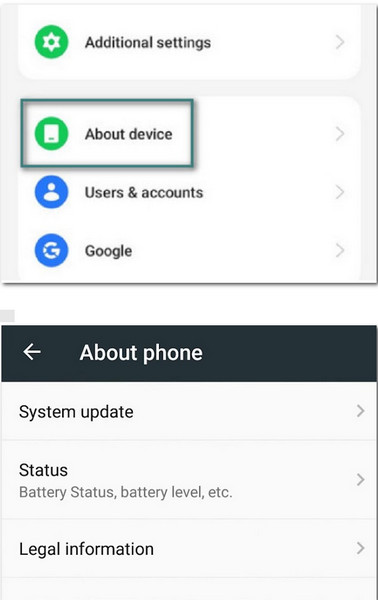
Løsning 5: Sjekk Google Sync & Media Storage Settings
Når feilen android.process.media har stoppet vises, bør du ta en titt på innstillingene for Google Sync og Media Storage.
Trinn 1 Stopp Google-synkroniseringVelg Kontoer og personlig i Android-innstillinger, og fjern deretter merket for alle alternativer under Google Sync.
Trinn 2 Tøm medielagringenVelg Apps og snu til Alle Apps i Android-innstillingene. Rull ned for å treffe Medielagring. Tap oppbevaring å fortsette. Velge Slett data og Tøm buffer.
Trinn 3 Reparer android.process.media har stoppetGjenta trinnene ovenfor for å deaktivere og slette data også i nedlastingsbehandlingen. Etter det starter du Android-enheten på nytt ved å trykke på Power knapp.
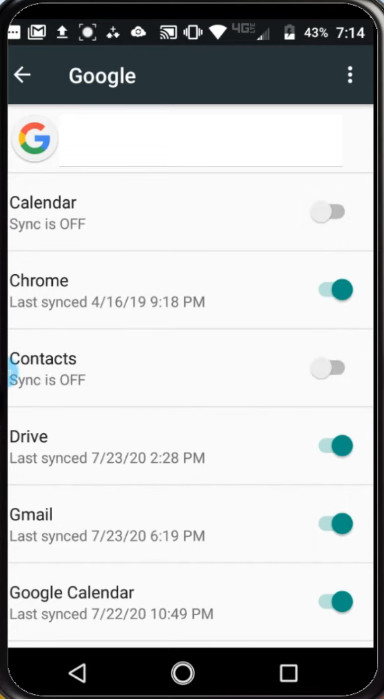
Del 3: Tips: Sikkerhetskopier Android før du løser feilen "Android.Process.Media har stoppet"
Ikke glem å sikkerhetskopiere din Android før du fikser android.process.media har stoppet. Det er en god vane å forhindre unødvendig tap av data. Apeaksoft Android Data Backup og Gjenopprett er ditt ultimate verktøy som kan sikkerhetskopiere data fra Android til PC.

4,000,000 + Nedlastinger
Overfør bilder, videoer, lyd og dokumenter fra Android til datamaskin
Sikkerhetskopier kontakter, meldinger og samtale logg fra Android til datamaskin.
Meget kompatibel med Samsung, Xiaomi, Huawei, etc.
Selektivt sikkerhetskopiere og gjenopprette data fra telefonen uten tap av data.
Last ned og start Android Data Recovery på Mac eller PC.
Bruk deretter et lyn USB-kabel for å koble Android til datamaskinen. Senere kan Android Data Recovery oppdage enheten din automatisk.
 Trinn 2 Aktiver USB-feilsøking
Trinn 2 Aktiver USB-feilsøking Følg oppstartingsguiden for å tillate USB-feilsøking på Android-telefonen eller nettbrettet. Du kan velge den forskjellige instruksjonen i henhold til Android OS-versjonen.
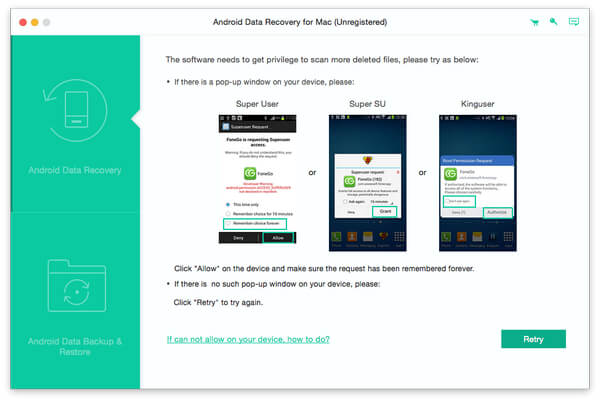 Trinn 3 Skann valgte filtyper
Trinn 3 Skann valgte filtyper Klikk på "Enhetsdata Backup" for å sikkerhetskopiere dataene dine på enheten. Da vil det vise deg slike typer data som kontakter, meldinger, samtalelogger, galleri, videoer, lyd og dokumenter.

Etter dette tilbyr dette programmet den krypterte backupmodusen. Klikk "Kryptert sikkerhetskopiering" hvis du trenger det, og kryss deretter "Start" -knappen for å angi et passord for denne sikkerhetskopien. Husk passordet godt, og du vil trenge det når du gjenoppretter denne sikkerhetskopien.
 Trinn 4 Sikkerhetskopier data fra Android til PC
Trinn 4 Sikkerhetskopier data fra Android til PC Velg hva du vil sikkerhetskopiere og klikk "Start". Da vil Android Data Backup & Restore umiddelbart sikkerhetskopiere alle dataene dine på Android-enheten.
Vent noen få sekunder for å fullføre Android-skanneprosessen.

Del 4: Vanlige spørsmål om Android.Process.Media Has Stopped Error
Hva er medielagringen på Android?
Media Storage er en multimediedatabase levert av Android-systemet, som er spesielt brukt til å lagre multimediefiler, inkludert videoer, lyd, bilder, etc.
Hva betyr det når telefonen sier at android.process.media har stoppet?
Når telefonen sier at android.process.media har stoppet, betyr det hovedsakelig at Media Storage og Download Manager har noen feil å fikse.
Kan jeg deaktivere medielagring på Android-telefonen min?
Nei, du kan ikke deaktivere medielagring på Android-telefonen din fordi det er en innebygd systemtjeneste. Du kan imidlertid fortsatt slette data og hurtigbuffer for medielagring.
Konklusjon
Hvis du fortsatt mottar meldingen om at android.process.media har stoppet, kan du utføre de 5 løsningene ovenfor på hvordan å fikse android.process.media fortsetter å stoppe. Vær oppmerksom på at du bør sikkerhetskopiere Android-dataene dine på forhånd, og Apeaksoft Android Data Backup and Restore er det beste valget, du kan laste det ned gratis ved å bruke lenken nedenfor.




