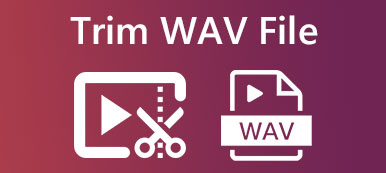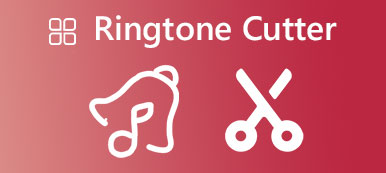Den innebygde Stemmememoer app på din iPhone eller iPad tilbyr en praktisk måte å gjøre lydopptak gratis. Enten du fanger et foredrag, husker din nåværende tanke eller brainstormer en idé, kan du stole på den.

Hvis du ofte tar opp lydklipp ved hjelp av Voice Memos-appen på iOS-enheten din, må du kanskje redigere og trimme opptakene dine. Vet du hvordan trimme talememoer og fjerne uønskede porsjoner?
- Del 1. Trim talememoer på iPhone
- Del 2. Trim stemmeopptak på datamaskin
- Del 3. Vanlige spørsmål om hvordan du trimmer talememoer
Del 1. Hvordan trimme talememoer på iPhone og iPad
Voice Memos-appen kommer med innebygde redigeringsfunksjoner slik at du kan redigere de innspilte taleklippene. Du trenger ikke å installere en lydredigeringsapp for etterbehandlingsarbeid. Du kan trimme et opptak direkte i talememoer, erstatte og slette lydopptak og gjøre andre operasjoner. Du kan sjekke følgende del for å lære hvordan du trimmer talememoer på iPhone.
Lag et opptak i talememoer
Når du går inn i Voice Memos-appen, kan du ganske enkelt trykke på Record for å starte stemmeopptaket. Når du vil fullføre opptaket, kan du trykke på knappen igjen. Din fangede lyd blir automatisk lagret og oppført der. Du kan trykke på Spille knappen for å lytte til den.
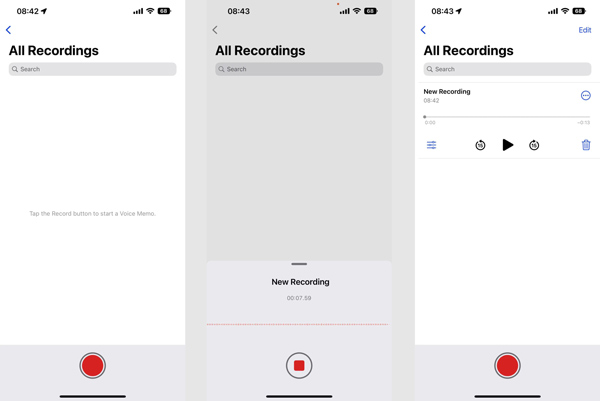
Rediger og del et opptak i talememoer
Etter å ha gjort et opptak i talememoer, kan du trykke på alternativer under opptaksfilen for å få tilgang til noen grunnleggende redigeringsfunksjoner. Her kan du fritt justere avspillingshastigheten, hoppe over stillhet og forbedre opptaket.
Du kan trykke på Rediger -knappen i øvre høyre hjørne, velg den spesifikke opptaksfilen, og trykk deretter på Del knappen nederst til venstre for å dele den via AirDrop eller andre apper. I løpet av dette trinnet har du også lov til å sette den som favoritt, kopiere og duplisere den, flytte den til mappe, lagre den i filer eller åpne den i en annen app.
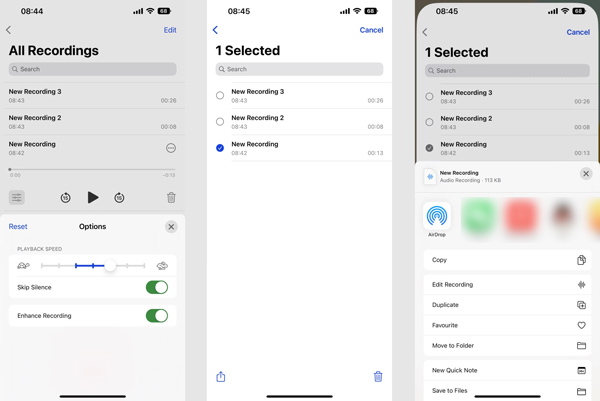
Trim et talememo på iPhone
Nå kommer vi til nøkkelpunktet, hvordan trimme et opptak i talememoer. Når du vil trimme et iPhone-talememo, bør du også trykke på Rediger knapp. Velg talememoet du liker å trimme, trykk på Del -knappen, og velg deretter Rediger innspilling alternativet.
Du kan se en blå linje vises i din iPhone-talememo. Den indikerer tidspunktet for avspillingen og opptaket flyter bak den. Hvis du raskt vil endre og erstatte innholdet i en bestemt del av opptaket ditt, kan du trykke på Erstatt og start et nytt lydopptak.
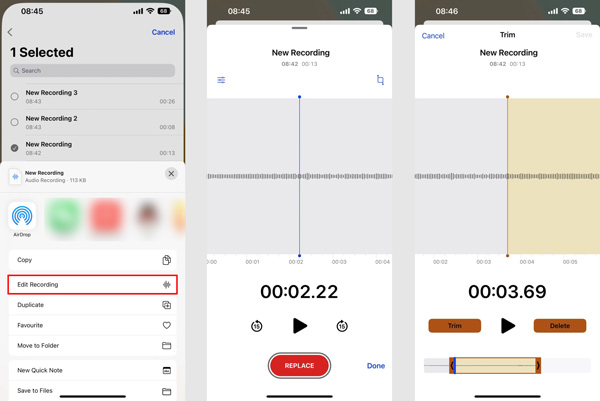
For å trimme et opptak i talememoer, kan du trykke på Trim og dra trimmingsfeltene på den nederste skjermen. Etter det kan du trykke på Trim for å bekrefte operasjonen. Her kan du også velge den unødvendige delen og deretter trykke på Delete knappen for å fjerne den. Etter at du har trimmet et iPhone-talememo, trykker du på Spar -knappen i øvre høyre hjørne.
Del 2. Hvordan trimme lydopptak på Mac og Windows 10/11/8/7 PC
For å kutte stemmeopptakene eller andre lydfiler på datamaskinen, kan du bruke alle funksjonene Video Converter Ultimate. Det gir deg en enkel måte å trimme video- og lydfiler uten å miste lydkvaliteten. Dessuten kan dette robuste verktøyet konvertere og komprimere talememoene dine for å gjøre det enkelt for deg e-talememo.

4,000,000 + Nedlastinger
Trim alle lyd- og videofiler for å fjerne uønskede deler.
Kombiner to eller flere stemmeopptak til én ny lydfil.
Tilby trimme, dele, beskjære, rotere, forbedre, effekter og andre redigeringsfunksjoner.
Ha med deg verktøykasse med lydsynkronisering, lydkompressor, videotrimmer og mer.
Trinn 1 Gratis nedlasting og åpne Video Converter Ultimate på din Mac- eller Windows-datamaskin. Klikk Legg til filer or + for å legge til lydopptaket ditt. Alle populære lydformater som MP3, M4A, M4R, AAC, ALAC, FLAC og andre støttes.

Trinn 2 Når opptaksfilen er lastet inn, kan du klikke på Kutt for å åpne hovedvinduet for lydtrimming.
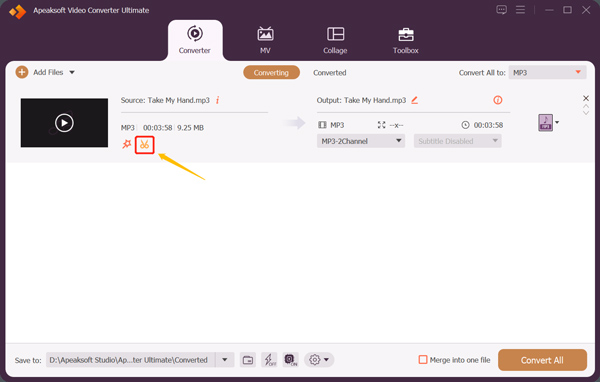
Trinn 3 Dra venstre og høyre trimmestyre for å kutte lydopptaket fritt. Du kan også stille inn Start tid og Slutt tid til å trim den. Dessuten gir denne stemmeopptakskutteren deg Rask split, Legg til segment, og andre funksjoner for raskt å kutte lyd.
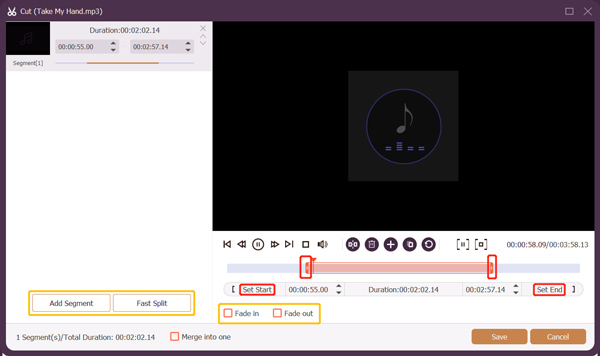
Trinn 4 Etter å ha trimmet et talememo, kan du gå tilbake til startvinduet og velge et passende lydformat fra Konverter alle til.
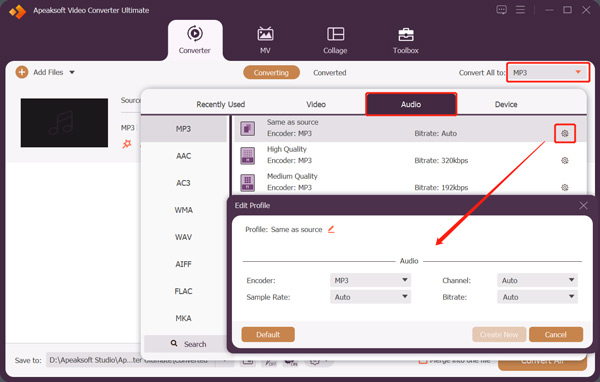
Del 3. Vanlige spørsmål om hvordan du trimmer talememoer
Spørsmål 1. Hvordan dupliserer du talememoer på en iPhone?
Før du redigerer et opptak i Voice Memos-appen, bør du lage en kopi og sørge for at du alltid har den originale filen. For å duplisere et talememo på iPhone, kan du trykke på 3-prikker-knappen på opptaket og deretter velge alternativet Dupliser. Ved å gjøre det vil Voice Memos-appen umiddelbart lage en duplikatkopi av opptaket ditt.
Spørsmål 2. Kan jeg gjenopprette talememoer som er slettet ved et uhell på iPhone?
Ja. Dine slettede talememoer vil bli lagret i en egen mappe kalt Nylig slettet. Du kan gå dit for å enkelt gjenopprette eventuelle utilsiktet slettede talememoer på en iPhone. Når du går inn i mappen Nylig slettet, kan du trykke for å velge opptaket du liker gjenopprette og trykk deretter på Gjenopprett for å få den tilbake.
Spørsmål 3. Hvordan skille lyd fra iPhone-talememoer?
Åpne Voice Memos-appen på iPhone, velg en opptaksfil, og trykk deretter på Mer-knappen med 3 prikker. Velg Separat lyd-funksjonen i popup-vinduet og bruk den til å skille lyd fra talememoet.
Konklusjon
Etter å ha lest dette innlegget kan du lære noen nyttige tips om hvordan du bruker Voice Memos-appen på iPhone eller iPad. Du kan enkelt ta opp, redigere, dele eller trimme et talememo.