Slik sikkerhetskopierer du talemeldinger på iPhone uten datatap
Talemeldinger er en flott funksjon på iPhoner. De lar deg sende og motta meldinger via tale. Dette er imidlertid helt og holdent levert og kontrollert av operatørene. Nesten alle operatører vil etter hvert utløpe og slette gamle talemeldinger. Når en talemelding er utløpt av operatøren din, vil den bli slettet umiddelbart. Derfor bør du ... sikkerhetskopier talemeldinger på iPhonen din regelmessig. Denne veiledningen identifiserer øvingsmetodene og fremgangsmåten med detaljer.
SIDEINNHOLD:
Del 1: Slik sikkerhetskopierer du talemeldinger på iPhone til iCloud
I motsetning til andre datatyper må du lagre talemeldinger på iPhonen din. Ellers vil ikke iCloud-sikkerhetskopien inkludere meldingene dine. Med andre ord lagres ikke talemeldingene dine i minnet uten at du lagrer dem manuelt.
Trinn 1. Åpne Telefon appen, og gå til mobilsvar fane fra bunnen.
Trinn 2. Trykk på én melding på listen, trykk på Del og velg Stemmememoer eller trykk Lagre til filerDet førstnevnte alternativet lagrer talemeldingen i Talememo-appen din, og sistnevnte laster den ned til Filer-appen.
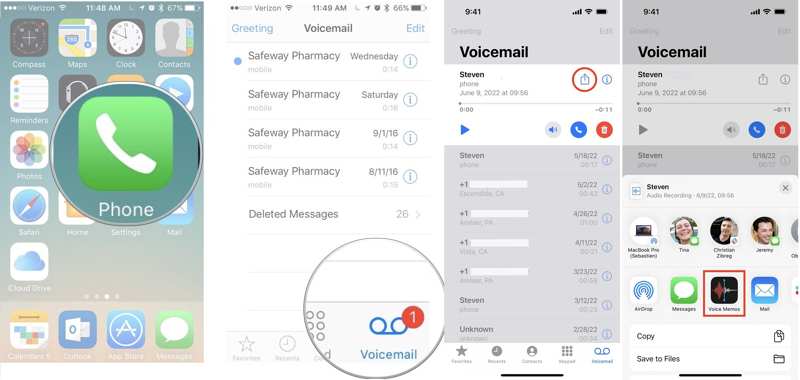
Trinn 3. Du kan sjekke om talemeldingen er lagret i Talememoer- eller Fil-appen. Lagre deretter andre talemeldinger.
Trinn 4. Deretter kjører du innstillinger app, trykk på profilen din og velg iCloud.
Trinn 5. Pek Vis alle, og slå på Stemmememoer på applisten.
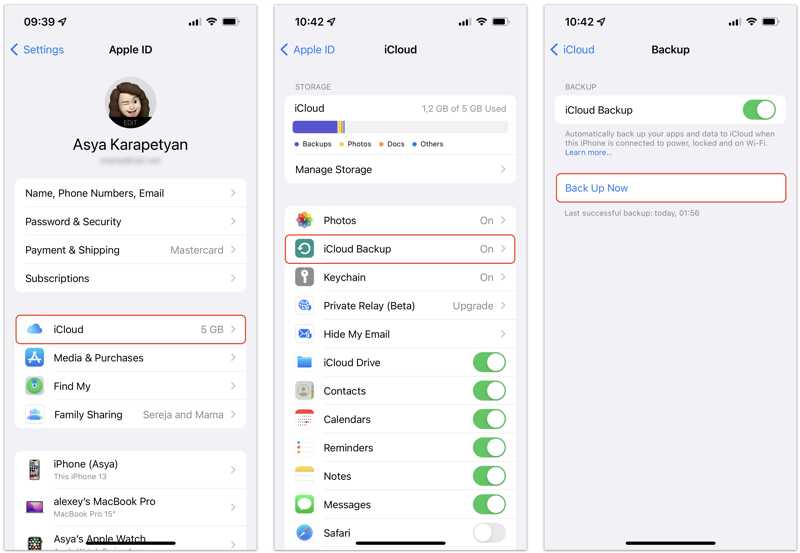
Trinn 6. Flytt til bunnen, trykk iCloud Backup, slå på iCloud Backup, og trykk på Sikkerhetskopier nå -knapp. Hvis iPhonen din er på nett, sikkerhetskopieres talemeldinger på iPhonen til iCloud.
Del 2: Slik sikkerhetskopierer du talemeldinger på iPhone med iTunes/Finder
På grunn av begrenset lagringsplass i iCloud, kan det hende du må sikkerhetskopiere talemeldinger på iPhonen din til datamaskinen. iTunes lar deg lagre talemeldinger på en datamaskin med en USB-kabel.
Trinn 1. Sørg for å lagre talemeldinger i Talememoer- eller Filer-appen.
Trinn 2. Koble iPhone til datamaskinen med en kompatibel kabel.
På Windows og macOS Mojave eller eldre
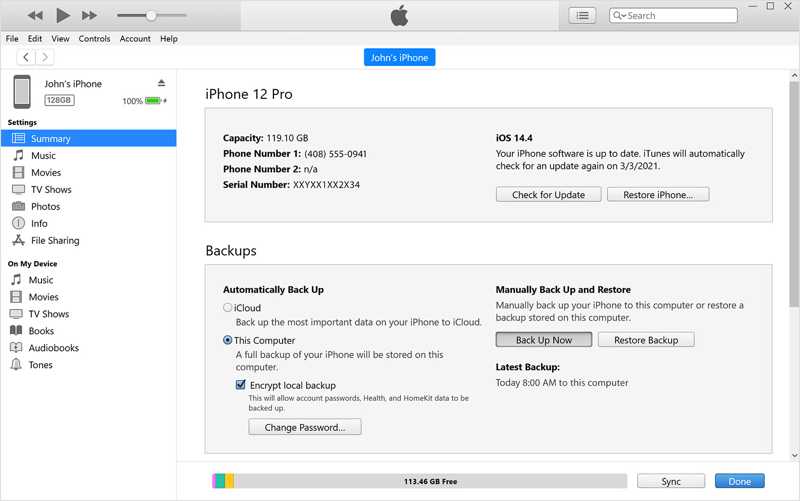
Trinn 3. Åpne iTunes, og klikk på Telefon knappen øverst til venstre etter at enheten din er gjenkjent.
Trinn 4. Gå til Sammendrag fanen på venstre side, og finn sikkerhetskopier seksjon.
Trinn 5. Velg Denne datamaskinen, og klikk på Sikkerhetskopier nå knappen. Hvis du vil kryptere talemeldingene dine, merk av i boksen ved siden av Krypter lokal sikkerhetskopieringDeretter kan du angi en iTunes backup passord.
På macOS Catalina og nyere
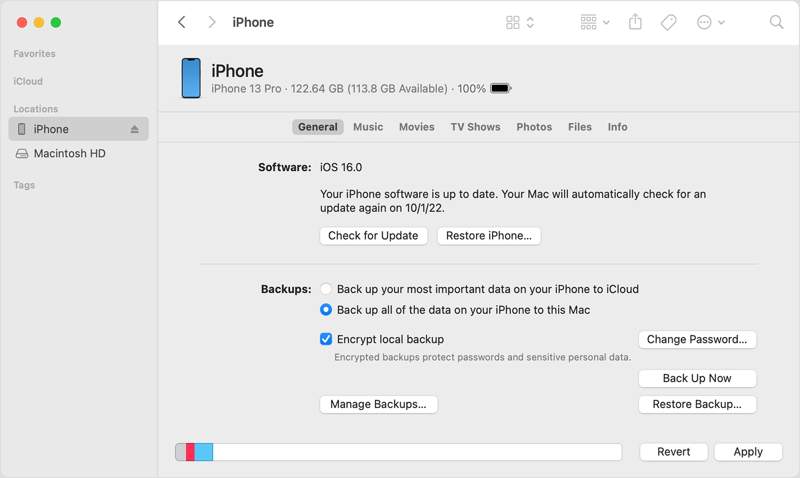
Trinn 1. Kjør Finder-appen, og klikk på telefonnavnet ditt i venstre sidefelt.
Trinn 2. Hodet til general fanen, og gå til sikkerhetskopier seksjon.
Trinn 3. Velg Ta sikkerhetskopi av alle dataene på iPhone til denne Mac-en, og klikk på Sikkerhetskopier nå knapp.
Del 3: Slik sikkerhetskopierer du iPhone-talemeldinger til datamaskinen
Når du sikkerhetskopierer talemeldinger på iPhone til iCloud eller iTunes, må du sikkerhetskopiere hele enheten. For å se talemeldingene i sikkerhetskopien din, må du dessuten gjenopprette hele iCloud- eller iTunes-sikkerhetskopien til iPhonen din. Fra dette tidspunktet anbefaler vi Apeaksoft iOS Data Backup & RestoreDet er en fleksibel løsning for sikkerhetskopiering av talepost for iOS-brukere.
Sikkerhetskopier talemeldinger på iPhone til en datamaskin raskt
- Sikkerhetskopier talemeldinger direkte på iPhonen din med ett klikk.
- Støtter et bredt spekter av datatyper på iOS.
- Beskytt sikkerhetskopier av talepost med kryptering på militært nivå.
- Kompatibel med de nyeste versjonene av iOS.
Sikker nedlasting
Sikker nedlasting

Slik sikkerhetskopierer du talemeldinger på iPhone til PC
Trinn 1. Finn din iPhone
Koble iPhonen til PC-en med en Lightning-kabel. Start programvaren for sikkerhetskopiering av talepost etter at du har installert den på PC-en. Det finnes en annen versjon for Mac. Velg. iOS Data Backup & Restore, og klikk iOS Data Backup.

Trinn 2. Velg datatyper
Hvis du vil beskytte talemeldingene dine, velger du Kryptert sikkerhetskopiering og legg igjen et passord. Hvis ikke, velg Standard sikkerhetskopiering. Klikk på Start -knappen for å åpne datatypevinduet. Deretter merker du av i boksen ved siden av mobilsvar under Melding og kontakter overskrift. Hvis du har lastet ned talemeldinger, merk av i boksen ved siden av Stemmememoer også.

Trinn 3. Sikkerhetskopier iPhone-talemeldinger
Når du er klar, klikker du på neste knapp. Angi en utdatamappe, og start sikkerhetskopiering av talemeldinger på iPhonen din umiddelbart. Hold iPhonen koblet til PC-en under prosessen. Etter det kan du få tilgang til iPhone-sikkerhetskopiering filer når du vil.

Konklusjon
Nå bør du forstå hvordan sikkerhetskopier talemeldinger på iPhonen din til iCloud eller datamaskinen din. Før du sikkerhetskopierer talemeldingene dine, må du laste ned og lagre hver melding i minnet ditt. Deretter kan du sikkerhetskopiere dem til iCloud-kontoen din eller iTunes/Finder. Apeaksoft iOS Data Backup & Restore er det beste iPhone backup programvare for å sikkerhetskopiere talemeldingene dine til datamaskinen.
Relaterte artikler
Ved et uhell slette eller miste bilder, er det veldig vanlig, men det er faktisk en god måte å trekke ut bilder fra iPhone-sikkerhet.
Å miste data på iPhone er veldig vanlig av mange grunner, men faktisk kan du enkelt gjenopprette iPhone fra backup data, det er praktisk og effektivt.
Hva bør du gjøre hvis iPhone 17/16/15/14 ikke kan gjenopprette sikkerhetskopiering? Her er de beste løsningene for å fikse iPhone kan ikke gjenopprette sikkerhetskopiering tilsvarende.

