Slik sikkerhetskopierer du bilder på Android til sky eller datamaskin
Det er velkjent at digitale kameraer blir mindre og mindre populære. I stedet tar folk i økende grad bilder ved hjelp av smarttelefoner og nettbrett. Det er aldri et dårlig tidspunkt å sikkerhetskopiere bildene dine på en Android enheten fordi det alltid er en mulighet for at du kan ødelegge den, slippe den i vann, miste den eller slette bilder ved en feiltakelse. Sikkerhetskopiering er alltid en enkel måte å holde bildene dine sikre på.
SIDEINNHOLD:
Del 1: Ultimate måte å sikkerhetskopiere Android-bilder
Selv om det ikke er veldig vanskelig å sikkerhetskopiere bilder på Android-enheter, er det en stor utfordring å holde bildekvaliteten. Heldigvis, Apeaksoft Android Data Backup & Restore er et utmerket Android-verktøy for sikkerhetskopiering av bilder. Den lar deg sikkerhetskopiere og gjenopprette bilder på Android-enheter med datamaskinen din.
Beste Android Photo Backup Tool
- Sikkerhetskopier Android-bilder med ett enkelt klikk.
- Forhåndsvis bilder på Android for selektiv sikkerhetskopiering.
- Beskytt bildekvaliteten din ved hjelp av avansert teknologi.
- Krypter Android-bildesikkerhetskopi med et passord.
- Støtt et bredt spekter av Android-merker.
Sikker nedlasting
Sikker nedlasting

Slik sikkerhetskopierer du bilder på din Android-telefon
Trinn 1. Koble til Android-telefonen din
Installer den beste Android-programvaren for sikkerhetskopiering av bilder på datamaskinen din og start den. Deretter kobler du Android-telefonen til den samme datamaskinen med en USB-kabel. Trykk på hvis du blir bedt om det Stol på skjermen for å stole på denne datamaskinen.
Tips: Sørg for å aktivere USB-feilsøkingsmodus på Android-enheten din.

Trinn 2. Velg datatypen
Når enheten din er gjenkjent, klikker du på Enhetsdata sikkerhetskopiering knappen for å gå inn i datatypevinduet. Kryss av i boksen ved siden av Galleri.

Trinn 3. Sikkerhetskopier Android-bilder
Hvis du vil beskytte dine private bilder, merk av i boksen for Kryptert sikkerhetskopiering og legg igjen et passord. Husk passordet, og klikk på Start knapp. Sett deretter en katalog og start sikkerhetskopiering av bilder fra Galleri. Du kan også overføre videoer fra Android til datamaskinen.

Del 2: Slik sikkerhetskopierer du Android-bilder til Google Photos
Skytjenester er en annen måte å sikkerhetskopiere bilder på Android-enheter. De krever ikke ekstra maskinvare, som en datamaskin. Alt du trenger er en pålitelig internettforbindelse. Google Photos, for eksempel, er designet for å sikkerhetskopiere bilder på smarttelefoner trådløst.
Slik sikkerhetskopierer du Android-bilder automatisk
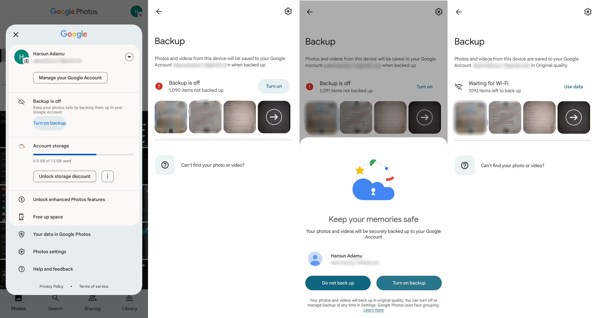
Trinn 1. Kjør Google Foto-appen din, og logg på Google-kontoen din.
Trinn 2. Trykk på profilen din i øvre høyre hjørne, og trykk Slå på sikkerhetskopiering for å gå inn i sikkerhetskopieringsskjermen.
Trinn 3. hit Slå på, og trykk Slå på sikkerhetskopiering hvis du blir bedt om det. Da vil Google Foto sikkerhetskopiere alle bilder fra Galleri regelmessig når enheten din er tilkoblet.
Slik sikkerhetskopierer du Android-bilder manuelt
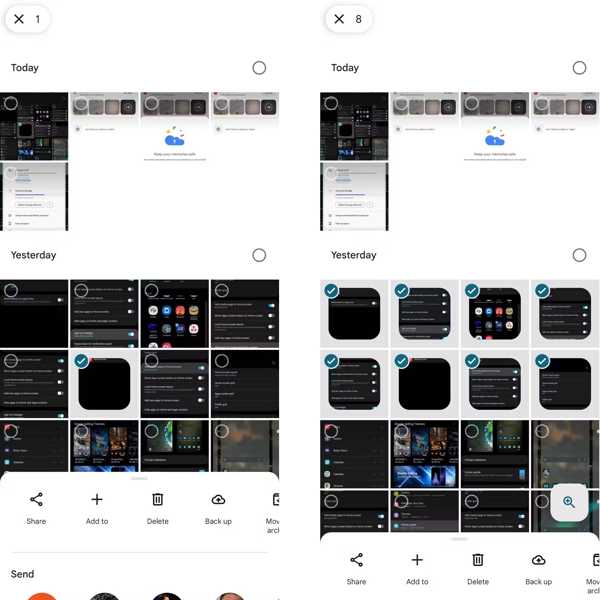
Trinn 1. Sørg for å logge på Google Foto med kontoen din.
Trinn 2. Trykk på hvert bilde du vil sikkerhetskopiere, og trykk lenge på et bilde til hurtigmenyen dukker opp.
Trinn 3. Pek Sikkerhetskopier på menyen for å begynne å sikkerhetskopiere bildene dine. Hvis du håper å manuelt sikkerhetskopiere ett bilde, trykk på det og trykk på Last opp knapp. Hvis det ikke er nok lagringsplass, kan du slette noen uønskede bilder til frigjør Google Foto-lagring
Del 3: Slik sikkerhetskopierer du bilder på bestemte telefoner
Slik sikkerhetskopierer du bilder på Samsung
Samsung utviklet flere måter å sikkerhetskopiere smarttelefoner på; Samsung Cloud kan imidlertid ikke sikkerhetskopiere galleribilder. Smart Switch sikkerhetskopierer kun bilder til en datamaskin. Den gode nyheten er at du kan sikkerhetskopiere Galleri på Samsung til OneDrive.
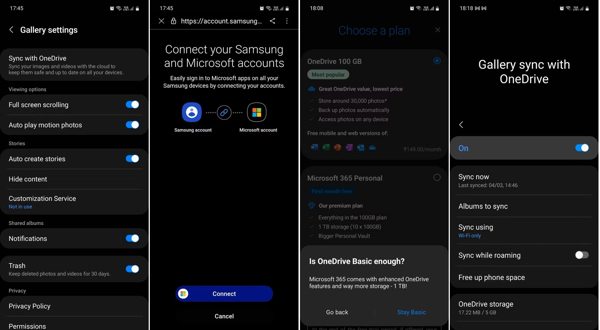
Trinn 1. Kjør Samsung Gallery-appen, og trykk på Meny-knappen.
Trinn 2. naviger til innstillinger, Synkroniser med OneDrive, og trykk Fortsett.
Trinn 3. Press Koble, og logg på Microsoft-kontoen din, og koble den til Samsung-kontoen din. Trykk på neste, og trykk Hold deg grunnleggende hvis du blir bedt om å velge et abonnement.
Trinn 4. Til slutt trykker du på Ferdig, og slå på Synkroniser med OneDrive. Trykk så på Synkroniser nå, og bestemme hvilke album som skal synkroniseres.
Slik sikkerhetskopierer du bilder på Pixel
Den innebygde sikkerhetskopieringsfunksjonen er en enkel måte å sikkerhetskopiere bilder på Android-enheter fra Google. Når du konfigurerer Google Pixel-telefonene dine, må du logge på Google-kontoen din. Den lar deg sikkerhetskopiere bilder og andre data på Pixel.
Trinn 1. Kjør innstillinger app.
Trinn 2. Gå til System, og velg Backup.
Trinn 3. Veksle på Sikkerhetskopiering av Google One alternativet og trykk Sikkerhetskopier nå.
Slik sikkerhetskopierer du bilder på OnePlus
Den enkle måten å sikkerhetskopiere bilder på Android-enheter utgitt av OnePlus er ved å overføre bilder til en datamaskin via en USB-kabel direkte. Vær oppmerksom på at denne måten kun er tilgjengelig for ubeskyttede bilder.
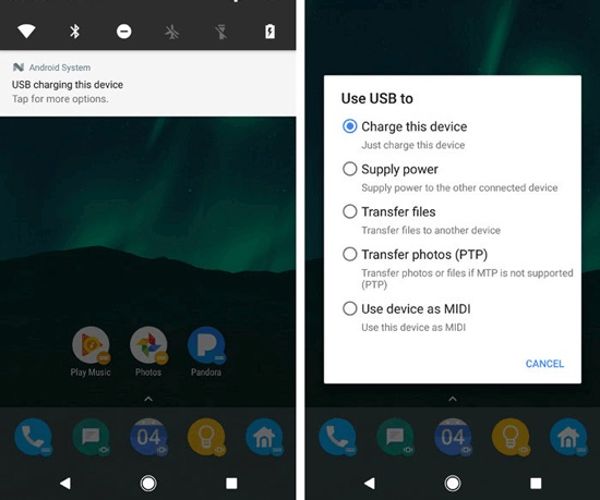
Trinn 1. Koble OnePlus til datamaskinen med en kompatibel kabel.
Trinn 2. Trekk ned rullegardinskjermen, trykk på varslingslinjen og velg Overfør filer modus på Bruk USB til dialogen.
Trinn 3. Når datamaskinen oppdager telefonen din, klikker du på telefonnavnet i Filutforsker vinduet, og kopier og lim inn bildene på harddisken.
Slik gjør du Android Photo Backup på Motorola
For Motorola-brukere er det offisielle sikkerhetskopieringsverktøyet, Rescue and Smart Assistant, et godt alternativ for å sikkerhetskopiere bilder på Android-enheter. Før du går til trinnene, må du aktivere USB-feilsøkingsmodusen på telefonen.
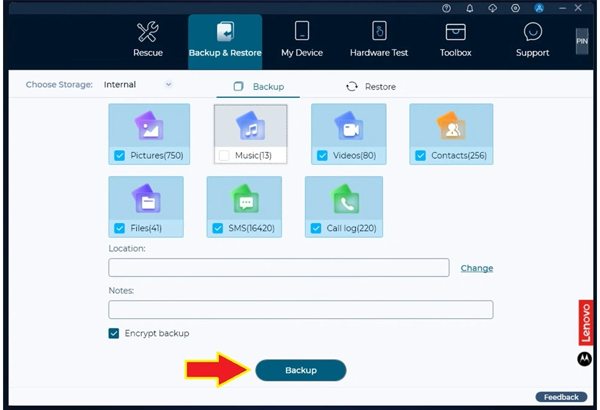
Trinn 1. Koble telefonen til datamaskinen med en kompatibel kabel. Trykk på hvis du blir bedt om det Allow for USB-feilsøkingstillatelser. Åpne deretter Rescue and Smart Assistant på datamaskinen.
Trinn 2. Åpne deretter Device Help-appen på telefonen, og skriv inn koden som vises i Rescue and Smart Assistant.
Trinn 3. Vent til enheten din blir oppdaget, bytt til Sikkerhetskopiering og gjenoppretting merker av i boksen ved siden av Bilder, sett Vårt kontor:, og treffer Backup.
Konklusjon
Denne veiledningen identifiserte og demonstrerte hvordan sikkerhetskopiere bilder på Samsung, Google Pixel, OnePlus, Motorola og mer. Du kan velge en passende metode og følge arbeidsflyten for å sikkerhetskopiere bildene dine. Apeaksoft Android Data Backup & Restore er det ultimate alternativet for nesten alle Android-enheter. Hvis du har andre spørsmål om dette emnet, vennligst skriv dem ned nedenfor.
Relaterte artikler
Android WhatsApp-datasikkerhetskopiering blir sittende fast på grunn av ulike mulige årsaker. Du kan imidlertid fikse dem alle under forberedelse eller sikkerhetskopiering.
Hvordan sikkerhetskopiere Android-telefon til PC før fabrikktilbakestilling eller frigjøre plass? Denne siden viser 3 måter som hjelper deg med å sikkerhetskopiere data fra Android-telefon til PC på få minutter.
Bekymret for at tekstmeldingene dine har mistet deg? Bare følg 3 måter her for å sikkerhetskopiere tekstmeldinger og MMS på Android til datamaskinen, Google eller SD-kort med / uten en app.
Det er fem effektive metoder for å overføre bilder fra iPhone til Android ved hjelp av Google Foto, e-post, en datamaskin og mer.

