Hva du skal gjøre når iCloud-sikkerhetskopi ikke fungerer på iPhonen din
Når vi er vant til å la iCloud sikkerhetskopiere iPhone-data automatisk, blir vi ofte tatt på senga når systemet plutselig spør «Sikkerhetskopiering mislyktes» eller rett og slett ikke har noe svar. Enda verre er det at enten du bytter enhet, tilbakestiller systemet eller mister data ved et uhell, er det først da du innser at sikkerhetskopien som skulle vært i skyen aldri lyktes.
Dette er ikke et problem som bare noen få brukere støter på; feilen med iCloud-sikkerhetskopi kan skyldes forskjellige årsaker du kanskje ikke har lagt merke til, og selv en liten forglemmelse kan føre til at sikkerhetskopieringen avbrytes.
Denne artikkelen vil fordype seg i de vanligste feilmanifestasjonene som brukere opplever, analysere de underliggende tekniske årsakene og gi et praktisk og tydelig sett med reparasjonsløsninger som hjelper deg med å løse problemet fullstendig. iCloud-sikkerhetskopiering virker ikke, slik at datasikkerheten får tilbake kontrollen
SIDEINNHOLD:
Del 1. Hvorfor fungerer ikke iCloud-sikkerhetskopien min
Feil med iCloud-sikkerhetskopier er ikke uvanlige, men det som virkelig plager brukere er dette: Hvis nettverket er normalt og det er tilstrekkelig plass, hvorfor kan sikkerhetskopieringen fortsatt ikke fullføres? Hvis du sliter med hvorfor iCloud-sikkerhetskopien min ikke fungerer, kan følgende vanlige årsaker være synderne.
• Problemer med nettverkstilkobling
iCloud-sikkerhetskopiering er avhengig av en stabil Wi-Fi-tilkobling. Hvis iPhonen din bruker mobildata for øyeblikket, eller hvis Wi-Fi-signalet er periodisk, kan sikkerhetskopieringsprosessen lett bli avbrutt, eller til og med sette seg fast i at iCloud-sikkerhetskopiering ikke fungerer, og dermed estimere gjenværende tid.
• Kontoverifisering mislyktes
Hvis enheten ikke har utført Apple ID-autentisering på en lengre periode, eller hvis det er autorisasjonsproblemer med kontoen, vil systemet automatisk tilbakekalle sikkerhetskopieringstillatelser, og til slutt vise meldingen om at iCloud-sikkerhetskopien ikke kunne fullføres.
• Sikkerhetskopieringsfunksjonen er ikke aktivert
Hvis du ikke har slått på sikkerhetskopieringsfunksjonen manuelt i innstillingene, vil ikke iPhone sikkerhetskopiere automatisk, noe mange brukere har en tendens til å overse.
• Utilstrekkelig lagringsplass
Selv om problemet ligger i iCloud, vil iPhone mislykkes når den pakker sikkerhetskopierte filer hvis den lokale enhetsplassen er svært utilstrekkelig, noe som resulterer i en feil.
Del 2. Slik fikser du iCloud-sikkerhetskopi som ikke kunne fullføres
Mange brukere føler seg rådville når de ser at den umiddelbare iCloud-sikkerhetskopien ikke kunne fullføres. I stedet for å prøve gjentatte ganger uten å vite hva de skal gjøre, er det bedre å følge metodene nedenfor trinn for trinn for å identifisere det virkelige problemet og løse problemet grundig.
Start iPhone på nytt
Å starte enheten på nytt kan tømme systembufferen og bidra til å løse midlertidige feil.
Trinn 1. Trykk og hold inne volum knapp og makt knappen (eller bare makt knappen, avhengig av modellen).
Trinn 2. Skyv for å slå av enheten.
Trinn 3. Vent i 10 sekunder, og trykk deretter på og hold inne makt -knappen for å slå den på igjen.
Trinn 4. Prøv å sikkerhetskopiere på nytt for å se om du fortsatt får meldingen «sikkerhetskopiering kunne ikke fullføres iCloud».
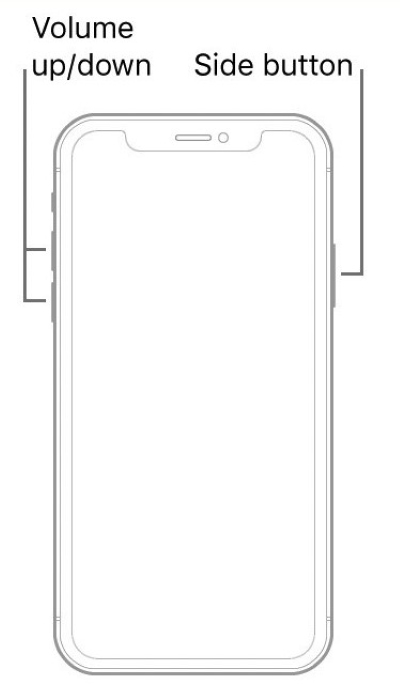
Autentiser Apple-konto
Apple ID-verifiseringsfeil er en vanlig årsak til at iPhone ikke sikkerhetskopierer til iCloud.
Trinn 1. Open innstillinger og trykk på Apple-ID-navnet ditt øverst.
Trinn 2. Bla til bunnen og trykk på Logg av alternativet.
Trinn 3. Skriv inn kontoinformasjonen din på nytt for å logge inn. Hvis du har glemt Apple ID-passordet ditt, kan du enkelt gjenopprette den.
Trinn 4. Gå tilbake til iCloud > iCloud Backup, og prøv den manuelle sikkerhetskopieringen på nytt.
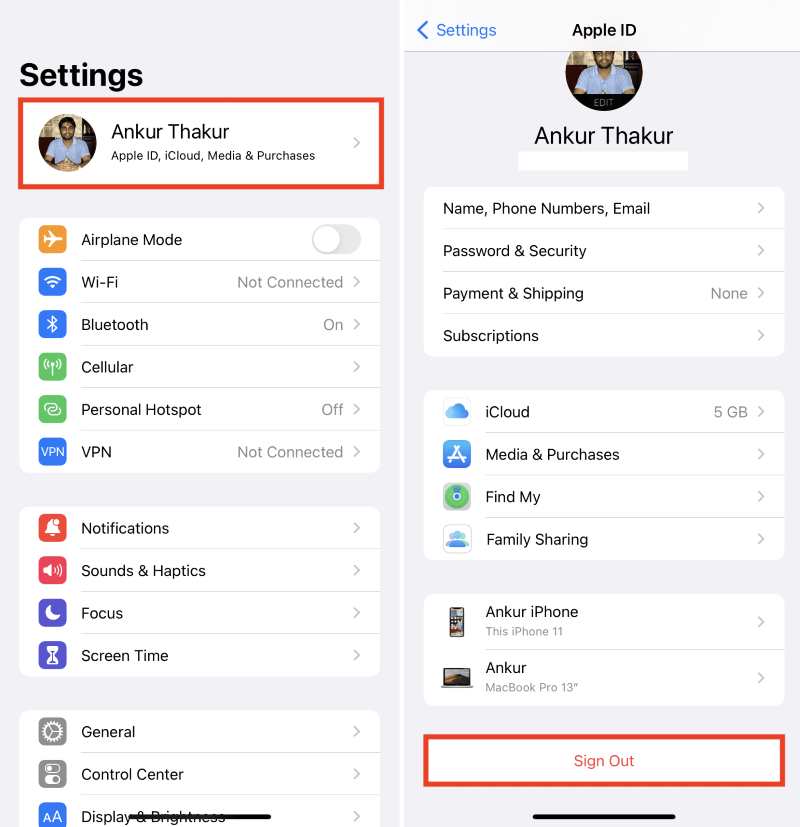
Aktiver iCloud-sikkerhetskopiering
Hvis iCloud-sikkerhetskopi ikke er aktivert, vil ikke systemet sikkerhetskopiere automatisk.
Trinn 1. Gå til innstillinger > Apple-ID > iCloud.
Trinn 2. Klikk iCloud BackupSjekk og sørg for at den er slått på.
Trinn 3. Klikk Sikkerhetskopier nå for å teste om funksjonen er tilgjengelig.
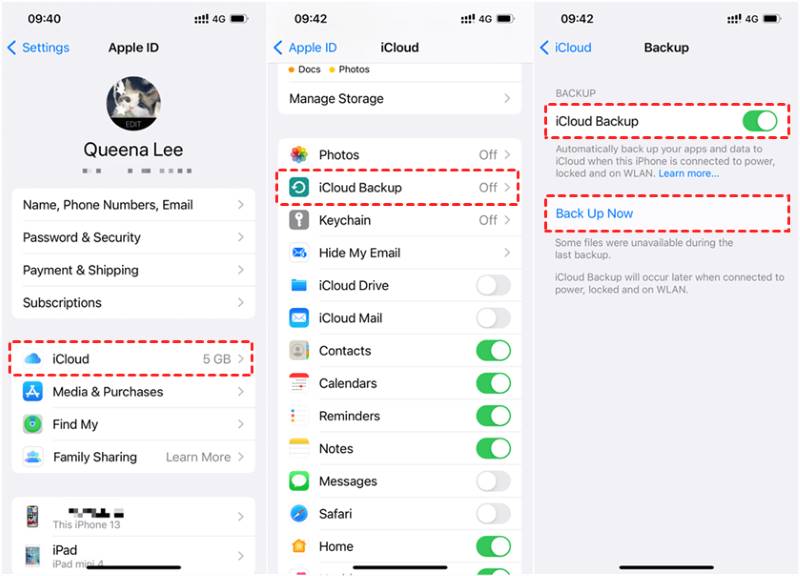
Sjekk iCloud-lagring
Noen ganger skyldes problemet med at iCloud-sikkerhetskopiering ikke fungerer, selv om det er nok lagringsplass, ikke mangel på faktisk plass, men snarere systemgjenkjenningsfeil eller problemer med databufferen.
Trinn 1. Gå til innstillinger > Apple-ID > iCloud > Administrere Storage.
Trinn 2. Sjekk om sikkerhetskopieringsdelen tar opp mye plass. Hvis du finner flere gamle sikkerhetskopier av enheten eller unødvendige data, kan du velge å slette dem.
Trinn 3. Gå tilbake til iCloud-sikkerhetskopisiden og prøv å sikkerhetskopiere på nytt umiddelbart.
Trinn 4. Hvis det fortsatt vises utilstrekkelig plass, kan du prøve å logge på igjen for å oppdatere plassstatusen, eller finne ut av det. hvordan kjøpe mer lagringsplass på iPhone.
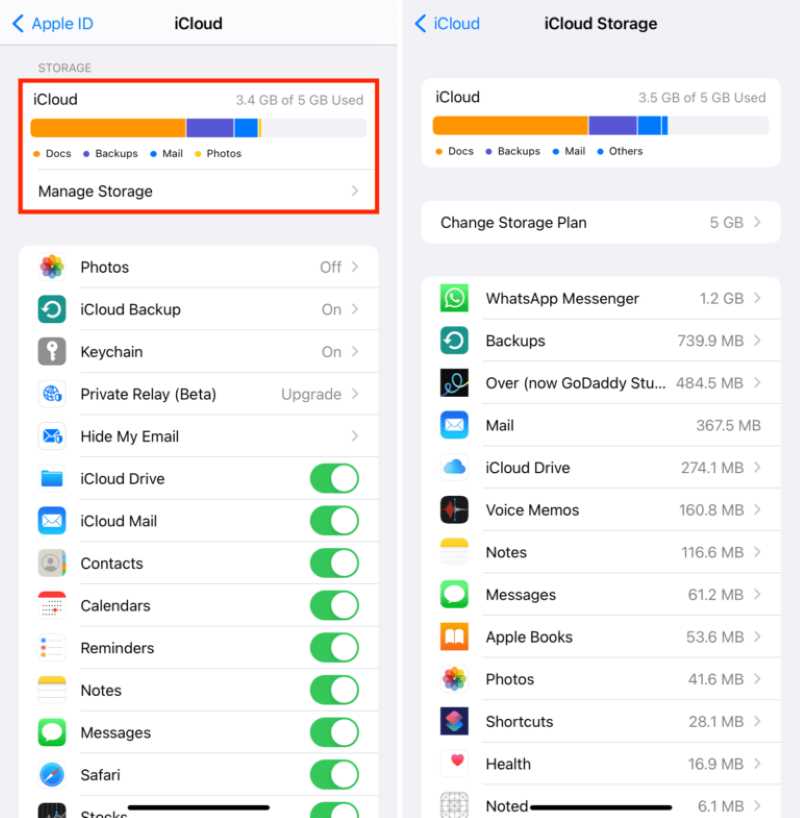
Sørg for Wi-Fi-tilkobling
Et ustabilt nettverk forårsaker ofte forsinkelser i iCloud-sikkerhetskopi.
Trinn 1. Gå til innstillinger > Wi-Fi og velg en med sterkt signal.
Trinn 2. Unngå å bruke offentlige nettverk eller hotspots. Hvis nettverket er unormalt, kan du prøve å slå av Wi-Fi og koble til på nytt, eller starte ruteren på nytt.
Trinn 3. Prøv å starte sikkerhetskopieringen på nytt manuelt.
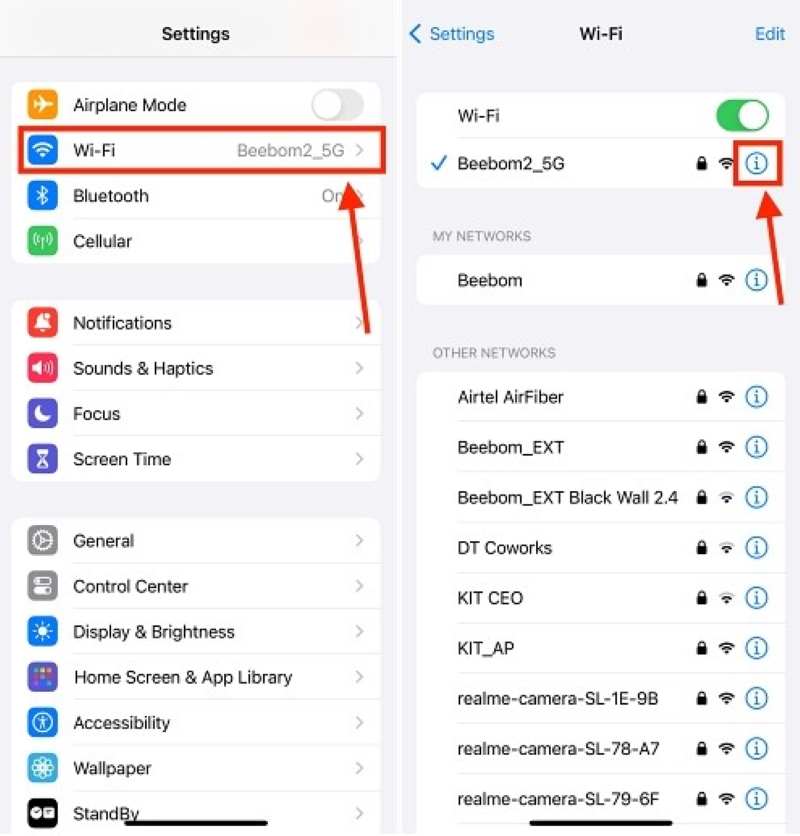
Tilbakestill nettverksinnstillinger
Når det er unormale hurtigbuffer- eller DNS-feil i systemet, kan det også oppstå problemer med å sikkerhetskopiere en iPhone til iCloud.
Trinn 1. Open innstillinger > general > Overfør eller tilbakestill iPhone.
Trinn 2. Klikk Tilbakestill Og velg Tilbakestill nettverksinnstillingerSkriv deretter inn passordet for å bekrefte.
Trinn 3. Start telefonen på nytt, koble til Wi-Fi igjen, og prøv å sikkerhetskopiere på nytt.
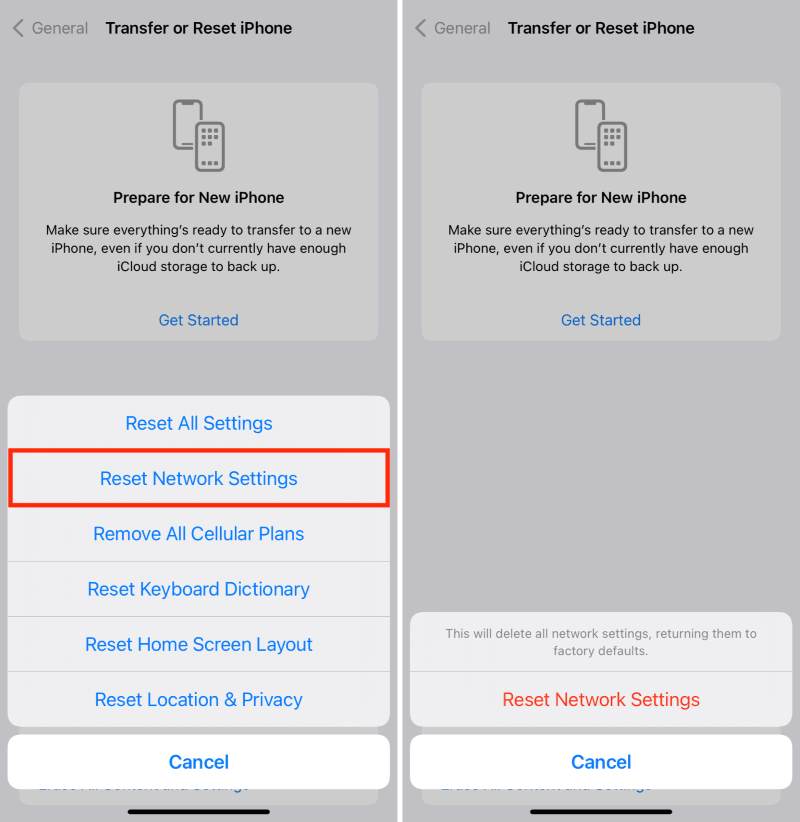
Oppdater iOS
Det gamle systemet kan ha feil som direkte påvirker sikkerhetskopieringsfunksjonen, spesielt de gjentatte meldingene som forhindrer at iClouds siste sikkerhetskopiering fullføres.
Trinn 1. Open innstillinger > general > programvare~~POS=TRUNC.
Trinn 2. Sjekk om en ny versjon er tilgjengelig. I så fall anbefales det at du kobler til strømnettet og oppdaterer umiddelbart via Wi-Fi.
Trinn 3. Etter at oppdateringen er fullført, prøv å sikkerhetskopiere iCloud på nytt.
Del 3. Beste fiksverktøy for iCloud-sikkerhetskopi som ikke fungerer
Hvis du har prøvd alle de innebygde systemmetodene, men iCloud-sikkerhetskopien fortsatt ikke kan fullføres, må du bruke tredjepartsverktøy for å omgå systembegrensninger og fullføre sikkerhetskopieringen manuelt. Apeaksoft iOS Data Backup & Restore er et lett og sikkert verktøy som støtter sikkerhetskopiering med ett klikk for iOS-datahåndtering.
Det beste alternativet til iTunes
- Støtter sikkerhetskopiering av iPhone/iPad-data til datamaskinen med ett klikk uten å være avhengig av iCloud.
- Tilpassbart utvalg av sikkerhetskopiinnhold, noe som sparer mer plass og tid.
- Overskriver ikke gamle sikkerhetskopier, noe som unngår datatap eller konflikter.
- Kryptering av sikkerhetskopieringsprosessen er valgfritt og beskytter personvernet og informasjonssikkerheten.
Sikker nedlasting
Sikker nedlasting

Trinn 1. Etter at du har lastet ned og installert programvaren, kjører du den på datamaskinen din og klikker på iOS Data Backup & Restore i hovedgrensesnittet.

Trinn 2. Etter at du har koblet iPhonen til datamaskinen, klikker du på iOS Data Backup-delen på venstre side for å gå inn i sikkerhetskopieringsmodus.

Trinn 3. Du kan velge Standard sikkerhetskopiering eller Kryptert sikkerhetskopiering. Hvis du trenger å beskytte private data, kan du angi et passord.

Trinn 4. Velg datatypene som må sikkerhetskopieres, for eksempel kontakter, bilder, meldinger, programdata osv. Det er mulig å velge én eller flere ganger. Klikk deretter på Neste-knappen.

Trinn 5. Programvaren starter sikkerhetskopieringsprosessen automatisk. Etter at sikkerhetskopieringen er fullført, vil systemet be deg om å lagre banen. Du kan gjenopprette dataene til en hvilken som helst enhet når som helst ved hjelp av iOS Data Restore-funksjonen.

Konklusjon
iCloud-sikkerhetskopi fungerer ikke Problemet er vanlig, men de fleste tilfeller kan løses ved å feilsøke faktorene som er nevnt i denne artikkelen. Hvis du har prøvd forskjellige metoder og fortsatt ikke kan sikkerhetskopiere, kan du vurdere å bruke verktøy som Apeaksoft iOS Data Backup & Restore for å fullføre sikkerhetskopieringen av data, uten iCloud-restriksjoner.
Relaterte artikler
Det må være slitsomt å støte på feil med iCloud-sikkerhetskopien når du aktiverer den. Ikke bekymre deg; dette innlegget tilbyr den beste måten å fikse det på.
Hvor lang tid tar det å ta backup av en iPhone til iCloud-sikkerhetskopi? Tar du timer? Dager? Eller for alltid? Ta de fem gratis tipsene for å gjøre iCloud-sikkerhetskopien raskere på få minutter.
Leter du etter en måte å sjekke iCloud -sikkerhetskopifiler på? Her er noen enkle, men effektive metoder for å se iCloud -sikkerhetskopi med alt innholdet.
Hvis du vil sjekke iCloud-lås og avgjøre om iOS-enheten er stjålet eller ikke, kan du aldri gå glipp av denne artikkelen med detaljert veiledning.

