Når du oppretter en iCloud-konto, får du 5 GB gratis lagringsplass. Du kan bruke iCloud-lagring for å sikkerhetskopiere bilder, videoer, meldinger, dokumenter og til og med nettlesingshistorikk. Ulike iPhone-data blir sikkerhetskopiert i iCloud så snart iPhone eller iPad er låst og koblet til Wi-Fi-nettverket.
Hvordan gjør du se iCloud-sikkerhetskopieringsfiler når du sletter noe innhold ved et uhell? Artikkelen vil vise deg de forskjellige metodene for å sjekke iCloud-sikkerhetskopier.
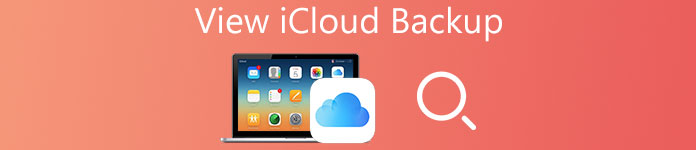
- Del 1. Den beste måten å se iCloud-sikkerhetskopier på (på nytt anbefalt)
- Del 2. Slik viser jeg iCloud Backup på Windows PC eller Mac
- Del 3. Vanlige spørsmål om visning av iCloud Backup
Del 1. Den beste måten å se iCloud-sikkerhetskopier på (på nytt anbefalt)
Som iCloud sikkerhetskopierer nesten alt på en sikker og sikker måte, er sikkerhetskopiering av data i iCloud et godt valg for mange brukere. Men det er et problem når det gjelder å få tilgang til hele dataene som er sikkerhetskopiert i iCloud. Det finnes flere forskjellige måter å vise iCloud-sikkerhetskopieringsdata. iPhone Data Recovery bør være en god metode for å kontrollere data backup på iCloud. Du kan ta det i betraktning og laste ned programmet for å prøve.
iPhone Data Recovery er en profesjonell, høyeffektiv iPhone / iPad data utvinning programvare. Det hjelper tusenvis av brukere med å gjenopprette dataene sine, inkludert, men ikke begrenset til Kontakter, Meldinger, Merknader, Påminnelser, Samtalehistorikk, Kalender, WhatsApp-historie, Safari-bokmerke, Facebook Messenger, Kamerarulle, Fotostream, Talemelding, Talememo, App-bilder , Appvideo, appdokumenter og mer fra deres iPhone, iPad eller iPod touch.
- Gjenopprett kontakter, bilder, videoer, tekstmeldinger, notater, bakgrunn, apper og mer uten sikkerhetskopifiler.
- Gjenopprett mer enn 9 typer datafiler og 10 typer medieinnhold fra iOS-enheten din.
- Gjenopprette iOS-enheter kontinuerlig looping gjenopprettingsmodus, fast i Apple-logoen, svart / hvit skjerm, etc.
- Hent sprukket datakontoer for å slette ved et uhell, ødelagt enhet, tap av enheter, jailbreak eller iOS-oppgradering.
- Gjenopprett filer automatisk fra iOS-enheter til iCloud-sikkerhetskopi og iTunes-sikkerhetskopi.
Hvordan vise iCloud-sikkerhetskopiering med iPhone Data Recovery
Faktisk kan iPhone Data Recovery ikke bare vise iCloud-sikkerhetskopiering, men laster også sikkerhetskopieringsfilene til datamaskinen enkelt. Dessuten kan du også få tilbake de slettede filene fra iCloud. Bare lær mer detaljert informasjon for å se iCloud-sikkerhetskopieringsfiler som nedenfor.
Trinn 1. Velg "Gjenopprett fra iCloud-sikkerhetskopifil"
Last ned og installer iPhone Data Recovery fra det offisielle nettstedet, og velg deretter "Gjenopprett fra iCloud Backup"alternativet. Logg på iCloud-kontoen med Apple ID og passord. Denne programvaren vil ikke beholde eller lekke ut personvernet ditt slik at du kan bruke det med ro.

Trinn 2. Se iCloud-sikkerhetskopieringsfiler i kategorien
Velg iCloud-sikkerhetskopifilene du trenger å laste ned. Klikk på "Last ned"alternativ for å vise alle iCloud-sikkerhetskopifiler. Det inkluderer alle iCloud-sikkerhetskopifiler, inkludert tekstmeldinger, iMessages, samtalelogger, bilder, videoer og flere andre filer.

Trinn 3. Gjenopprett iCloud-sikkerhetskopieringsfiler
Hvis du trenger å gjenopprette sikkerhetskopifilene eller slettede filer fra iCloud, trenger du bare å klikke på "Gjenopprette"-knappen for å trekke ut filene fra iCloud-sikkerhetskopien til datamaskinen din. Og så kan du slette filene i iCloud for å frigjøre mer plass.
Hva gjør jeg hvis jeg ikke kan se iCloud -sikkerhetskopifilene med metodene ovenfor?
Hvis du ikke kan se iCloud -sikkerhetskopifilene med iPhone Data Recovery etter å ha fullført de tre trinnene ovenfor, kan du betjene iPhone ved å tilpasse følgende måte:
Det er verdt å merke seg at det kan være to forhold på iPhone, og du kan håndtere det avhengig av tilstanden.
Tilstand 1. Hvis iPhone er helt ny, kan du bruke den basert på instruksjonene på skjermen for å gå inn i "Apper og data" grensesnitt. Og velg deretter “Gjenopprett fra iCloud sikkerhetskopi” knapp. Skriv inn Apple -ID -en du vil gjenopprette sikkerhetskopifilene fra og passordet for å logge på iCloud. Hvis du har slått på tofaktorautentisering for Apple-ID-en din, følger du instruksjonene på skjermen og skriver inn bekreftelseskoden.
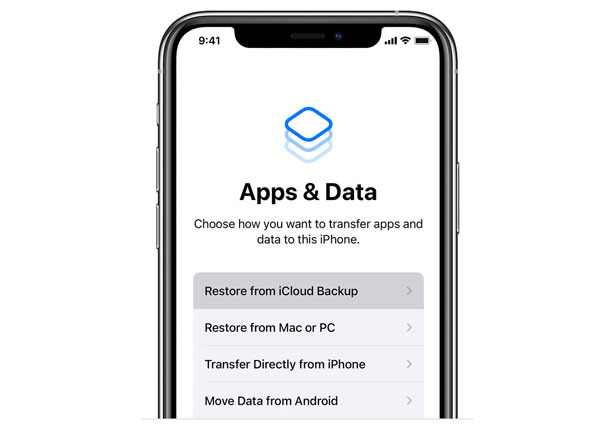
Senere velger du sikkerhetskopifilen du vil gjenopprette, og du vil se "Gjenopprett fra iCloud" grensesnitt.
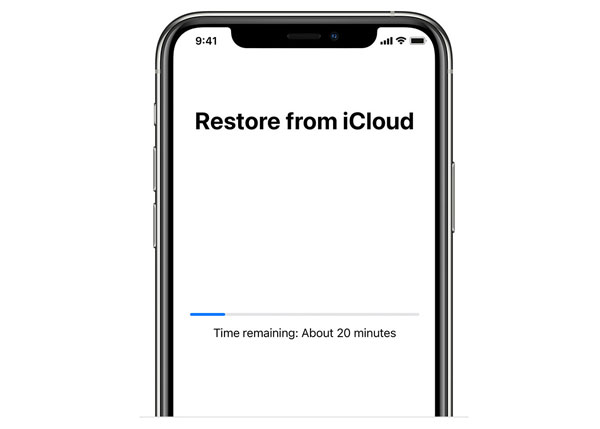
Etter at du er ferdig med å gjenopprette, vil iPhone startes på nytt. Nå er iCloud -sikkerhetskopifilene dine lastet ned til iPhone. Hvis du trenger å gjenopprette noen slettede filer fra iCloud -sikkerhetskopifilen, kan du bruke "Gjenopprett skjema for iOS -enhet" funksjonen i Apeaksoft iPhone Data Recovery for å skanne iPhone direkte og gjenopprette tapte data.
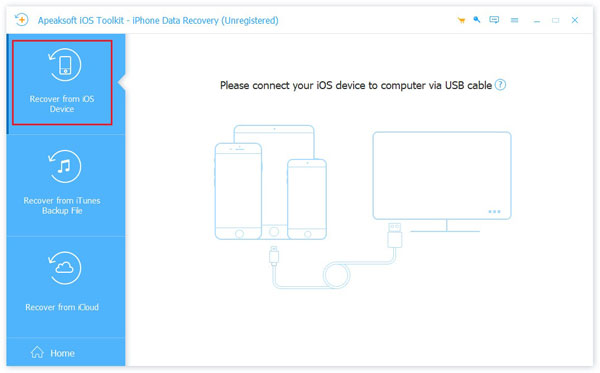
Betingelse 2. Hvis iPhone har blitt brukt, må du gjøre det for å vise iCloud -sikkerhetskopifiler Slett alt på iPhone først. Gå til innstillinger app på iPhone, naviger til Generelt> Tilbakestill Og velg Slett alt innhold og alle innstillinger, følg deretter instruksjonene for å slette alt på enheten. Etter at du har slettet din iPhone, blir den startet på nytt, og du vil se "Hallo" grensesnitt. Senere kan du bruke iPhone som tilstand 1 diskuterer for å se og gjenopprette iCloud -sikkerhetskopifiler.
Merknad: Når du har slettet iPhone, blir alle dataene på enheten renset.
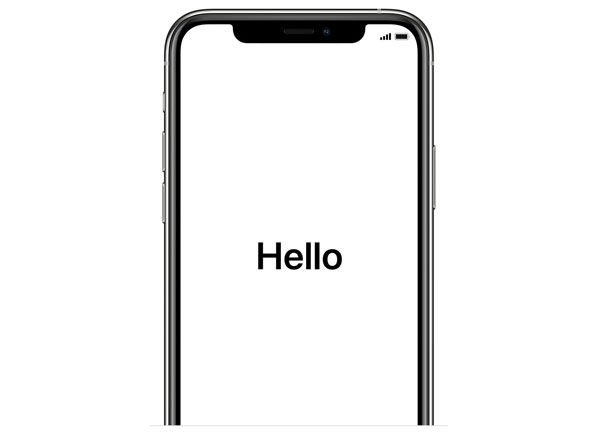
Slik kan du se iCloud sikkerhetskopifiler, last ned filene og til og med administrere dem med iPhone Data Recovery. I tillegg til sikkerhetskopifilene på iCloud, kan du også administrere sikkerhetskopifilene i iTunes og iPhone direkte. Det bør være en alt-i-ett-datagjenoppretting for iCloud-sikkerhetskopifiler. Du trenger ikke å bekymre deg for at informasjonen din vil lekke ut.
Ikke bare å se og gjenopprette data fra iCloud-sikkerhetskopi, du kan også hente slettede data fra iTunes-sikkerhetskopi, hvis du gjorde iTunes backup før. Her tar iMessages som eksempel, og bli kjent med måten å gjøre det på gjenopprette slettede iMessages fra iTunes her.
Del 2. Slik viser jeg iCloud Backup på Windows PC eller Mac
Enten du bruker Windows eller Mac, kan du bruke hvilken som helst nettleser for å få tilgang til iCloud-konto på nettet og vise iCloud-sikkerhetskopieringsfiler. Bare vær sikker på at du har tilgang til den samme kontoen du har sikkerhetskopiert iPhone-filene, og følg deretter trinnene nedenfor for å sjekke iCloud-sikkerhetskopier.
Trinn 1. Tilgang til iCloud-konto
Åpne nettleseren, for eksempel Safari, Chrome eller IE. Gå inn på den offisielle hjemmesiden til iCloud på https://www.icloud.com.
Trinn 2. Logg inn med ID og passord
Deretter kan du logge på iCloud-kontoen med Apple-ID og passord. Hvis du glemte passordet, kan du også hente det tilbake på nettet.
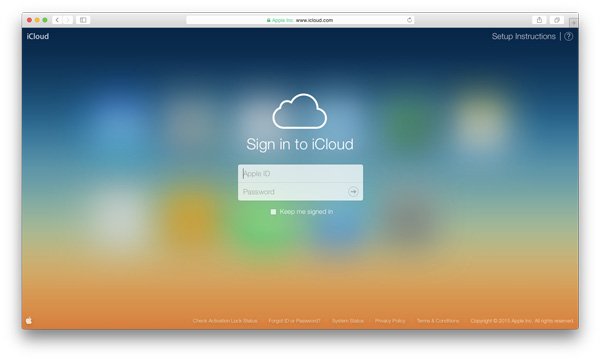
Trinn 3. Se iCloud-sikkerhetskopiering online
Du kan se sikkerhetskopien i iCloud, eller klikk på elementet for å få en detaljvisning for sikkerhetskopieringsfilene på nettet i iCloud.
Denne metoden er enkel å følge, og du kan raskt se backup-filene dine i iCloud. Men ulempen med å logge på iClouds offisielle nettsted er at du bare kan se en del av iCloud-backup i stedet for å fullføre sikkerhetskopiering. For å være spesifikk, kan du bare vise noen filer som dine kontakter, iTunes, notater, post, Sider, påminnelser, Stemme notater og Keynote-dokumenter.
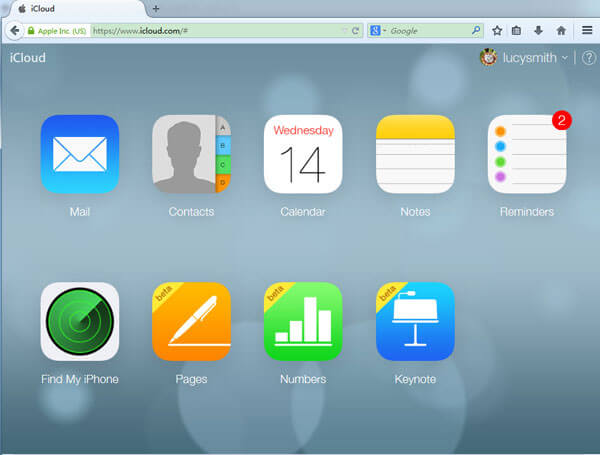
Hvis du har tenkt å vise all sikkerhetskopien din i iCloud inkludert tekstmeldinger, bakgrunnsbilde, apper, MMS-meldinger, nettlesingshistorikk og mer data, så er det du trenger fra et tredjepartsprogram. Tross alt tillater ikke Apple deg å se komplette iCloud-filer.
Ikke gå glipp av: Hvordan backup MacBook Pro / Air til iCloud
Del 3: Vanlige spørsmål om visning av iCloud Backup
Hva er iCloud-sikkerhetskopi?
iCloud kan hjelpe iOS-enhetsbrukere med å sikkerhetskopiere filer på iPhone / iPad og beskytte data mot å miste. Hvis du sletter data ved et uhell, kan du enkelt gjenopprette fra iCloud.
Hvordan får jeg tilgang til iCloud-sikkerhetskopiering?
Du kan få tilgang til iCloud-sikkerhetskopiering via icloud.com fra hvilken som helst nettleser. Etter at du har logget på kontoen din, kan du sjekke filene du sikkerhetskopierte til iCloud.
Hvordan fikser jeg iCloud-sikkerhetskopi som ikke vises på iPhone?
Ta en titt på denne artikkelen for å finne 8 løsninger for å fikse iCloud-sikkerhetskopi som ikke vises på iPhone:
Hvordan fikse iCloud Backup ikke vises på iPhone og iPad
Konklusjon:
Når du sikkerhetskopierer iPhone-innhold til iCloud automatisk, bør du gjøre det se iCloud-sikkerhetskopiering ofte for å frigjøre mer plass. Bare sjekk løsningene for å sjekke iCloud-sikkerhetskopien og administrere filene. Hvis du bare ser på iCloud-sikkerhetskopi med nettlesere online på Windows eller Mac, kan det hende du ikke får alle filene. iPhone Data Recovery skal være det beste programmet for å se og gjenopprette iCloud sikkerhetskopi. Nå som du allerede har visst hvordan du skal sjekke og administrere alle dataene dine i iCloud-sikkerhetskopien, er det bare å glede seg over gode funksjoner som det gir til enheten din! Vi håper denne guiden ovenfor kan hjelpe deg med å løse ethvert problem rundt iCloud-sikkerhetskopien din!




