Slik sletter du systemdata på en Mac for å frigjøre plass
Lite lagringsplass på Mac kan føre til problemer. Generelt sett kan det føre til at maskinen din går langsommere og andre problemer som hindrer den i å kjøre på sitt beste. Det verste scenariet er at datamaskinen ikke starter opp i det hele tatt. Derfor er det et godt alternativ å slett systemdata på Mac regelmessig. Denne veiledningen vil forklare hvordan du gjør det på iMac, MacBook Pro/Air, Mac mini og mer.
SIDEINNHOLD:
Del 1: Hva Mac-systemdata inkluderer
Noen Mac-brukere synes det er rart hvor raskt lagringen kan fylles opp. Hva tar opp plass på disken din? Systemdataene på Mac er ikke bare én ting, men dekker flere filtyper, inkludert:
Systemsøppel og hurtigbufferfiler. De hjelper appene dine å åpne raskere. Tenk på dem som raske notater apper tar for å huske handlingene dine.
Systemlogger. De er en dagbok på din Mac. De brukes til å finne ut hvorfor noe gikk galt.
Midlertidige filer. Disse filene lagrer alle aktivitetene dine med Mac-en, for eksempel ulagrede dokumenter. De slettes når du slår av maskinen. Noen ganger holder de seg rundt.
Appstøttefiler. De lagrer appinnstillingene dine og mer.
Nettleserlogg og informasjonskapsler. De lagrer handlingene dine på nettet, som nettstedene og nettsidene du besøkte.
Del 2: Slett systemdata på Mac manuelt
Som nevnt tidligere refererer systemdata til filer som cacher, søppelfiler, systemlogger, nettleserhistorikk og mer. Du må med andre ord slette systemdata på Mac trinn for trinn.
Trinn 1. Fjern cacher
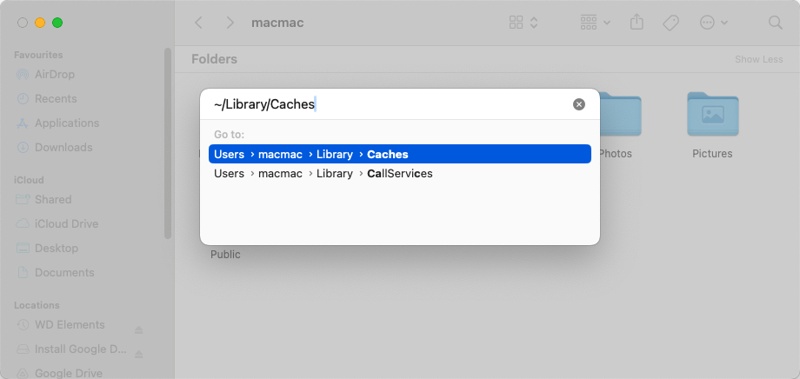
Åpne Finder-appen fra dock bar.
Hodet til Go menyen på den øverste menylinjen, og velg Gå til mappe.
Input ~ / Bibliotek / Caches inn i boksen på popup-dialogboksen, og trykk på Tilbake på tastaturet eller klikk på Go knapp.
Da vil du se mange mapper med appnavnene dine. De lagrer app-cachene dine.
Skriv inn en mappe, trykk på Cmd + A tastene på tastaturet for å velge alle filene, og dra og slipp dem på Trash ikon på dock bar. Gjenta deretter arbeidsflyten for å slette filer i andre mapper.
Trinn 2. Slett logger
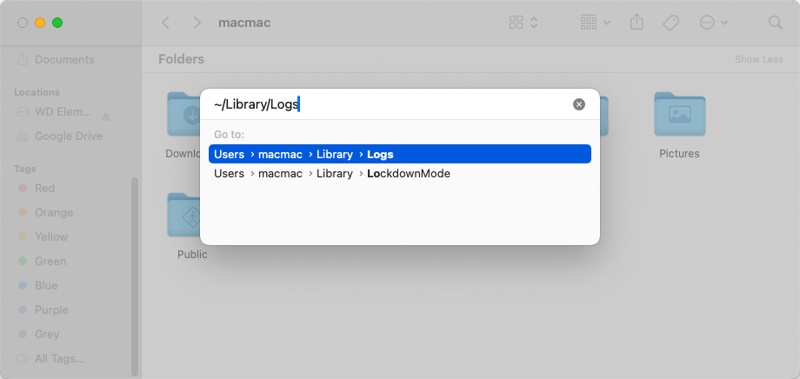
Hvis du har tenkt å slette systemloggfiler, gå tilbake til Finder-appen, skriv inn Go meny, og velg Gå til mappe.
typen ~ / Library / Logs inn i feltet på popup-dialogen og trykk på Tilbake tasten for å få tilgang til loggmappen.
Her vil du se en rekke loggfiler. Fortsett å trykke på Cmd tasten og velg hver utdatert og unødvendig fil og mappe.
Høyreklikk på en valgt fil, og velg Flytt til papirkurv for å tømme systemdata Mac-lagring.
OBS: Hvis en fil eller mappe nylig ble endret, er den fortsatt i bruk. Du bør beholde den bare for sikkerhets skyld.
Trinn 3. Fjern appdata
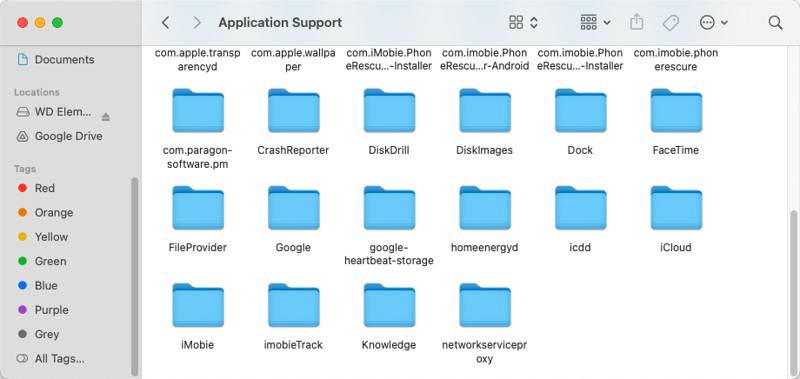
For å bli kvitt systemdata på Mac, kjør Gå til mappe dialogboksen i Finder-appen.
Input ~ / Bibliotek / Application Support inn i feltet, og trykk på Tilbake for å få tilgang til mappen som brukes til å lagre appdataene dine.
Bla gjennom undermappene, som er oppkalt etter appene dine. Hvis du finner en fra en app du ikke lenger bruker eller trenger, slett den.
Deretter kan du også få tilgang til ~/Bibliotek/Beholdere mappe og slett mappene relatert til de ubrukelige appene.
Trinn 4. Delete Browsing History
Åpne Safari-appen, gå til Safari meny, og velg Fjern historikk og nettsteddata.
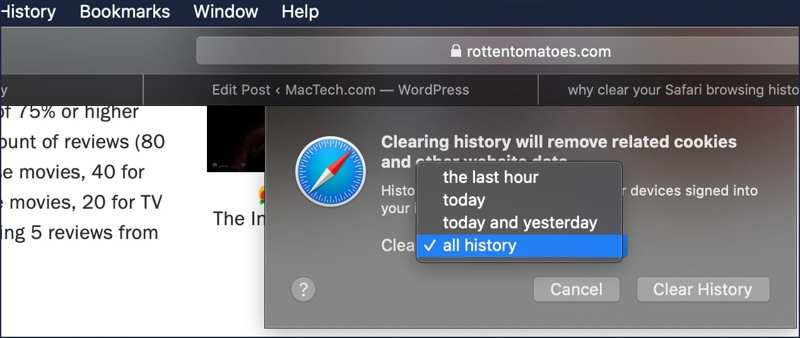
Eller gå til Historie meny, og velg Slett logg. Deretter trekker du ned Fjern alternativ, og velg en varighet. Til slutt klikker du på Slett logg knappen for å bekrefte det. Vær oppmerksom på at det bare sletter historikken, men ikke kan slett informasjonskapsler på Mac.
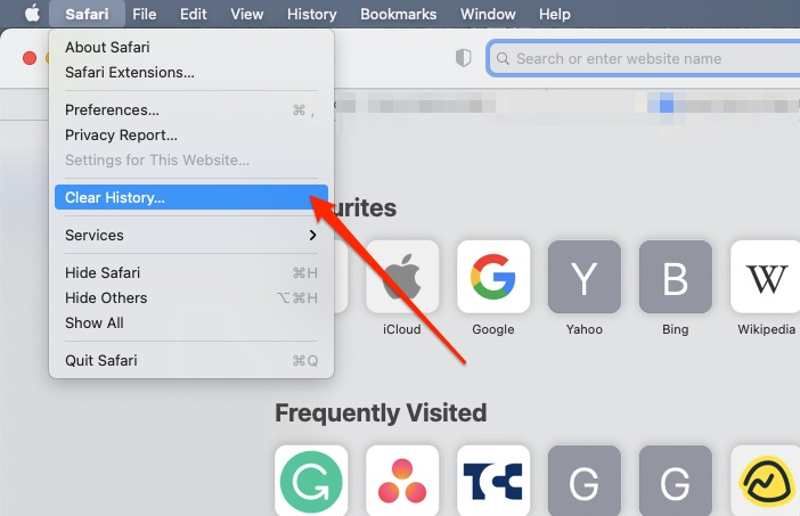
Trinn 5. Tøm papirkurv
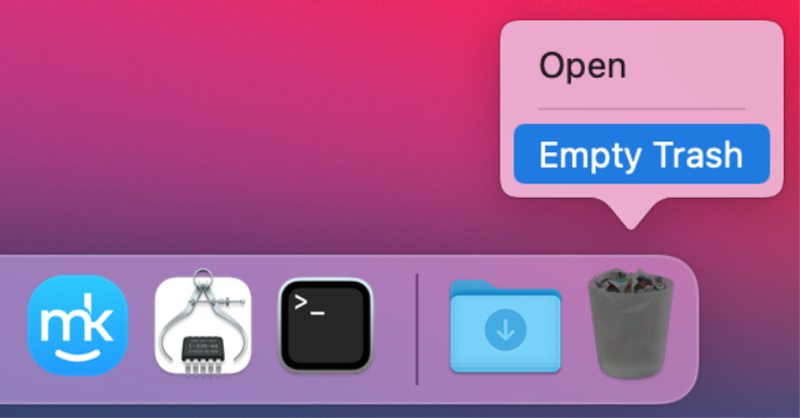
Tøm til slutt papirkurven for å redusere systemdata på Mac. Høyreklikk på Trash knappen på dock bar, og velg Tøm papirkurv.
Hvis du blir bedt om det, velger du Tøm papirkurv igjen for å bekrefte handlingen.
Del 3: Slik sletter du systemdata på Mac med ett klikk
Husk at det er farlig å slette systemdata manuelt på Mac. Hvis du sletter noe viktig, kan ikke Mac eller apper fungere som vanlig. Derfor trenger du en kraftig datarenser-app for Mac-en din, som f.eks Apeaksoft Mac Cleaner. Den skanner ubrukelige systemdata og lar deg fjerne dem raskt.
Beste måten å slette systemdata på Mac raskt
- Oppdag systembuffer, appbuffer, systemlogger, etc.
- Slett Mac-systemdata med et enkelt klikk.
- Beskytt Mac-en og nødvendige systemfiler.
- Kom med et bredt utvalg av bonusfunksjoner.
- Tilgjengelig for macOS Sequoia og nyere.
Sikker nedlasting

Slik sletter du Mac-systemdata med ett klikk
Trinn 1. Sjekk systemstatus
Installer den beste Mac Cleaner-appen på maskinen din og start den. Klikk på status knappen og du kan sjekke statusen til din prosessor, Minneog Disk.

Trinn 2. Skann systemdata
Deretter går du til Renere fanen, og du vil se alle rengjøringsverktøyene. Velge System søppel, og klikk på Skanne for å begynne å lete etter systembuffer, appbuffer, systemlogger, brukerlogger og lokalisering. Når det er gjort, klikker du på Se knappen for å fortsette.

Trinn 3. Slett Mac-systemdata
I detaljvinduet merker du av i boksene ved siden av systemdatatypene du har tenkt å slette, for eksempel System Cache, Programbuffer, etc. I tillegg kan du velge de uønskede mappene på høyre panel. Hvis du har tenkt å fjerne alle filer, sjekk Velg Alle. Til slutt klikker du på Rengjør knappen på dette Mac-renere. Bekreft handlingen når du blir bedt om det.

Konklusjon
Denne veiledningen viste hvordan bli kvitt systemdata på din MacDu kan tømme systembufferen, systemlogger, appdata, nettleserlogg og papirkurvfiler. Som standard lar Mac deg bare fjerne disse filene én etter én. Dessuten kan du Slett en bruker på Mac for å slette systemdataene direkte.
Apeaksoft Mac Cleaner, derimot, kan skanne og slette systemdata på Mac raskt. Den er trygg å bruke og vil ikke skade nødvendige systemfiler. Hvis du har andre spørsmål om dette emnet, kan du gjerne legge igjen en melding under dette innlegget.
Relaterte artikler
Er Mac Cleaner Pro noe bra? Hvor kan jeg laste ned Super Mac Cleaner? Hvor mye koster Super Mac Cleaner? Lær mer om Super Mac Cleaner fra denne anmeldelsen.
Her er en ærlig anmeldelse av Smart Mac Cleaner av Mac-brukere. Etter gjennomgangen vil du ta den beste avgjørelsen og nyte gratis nedlasting og spesialtilbud.
For å bli kvitt popup-vinduer og virus fra Advanced Mac Cleaner, her er den ultimate guiden for å fjerne dem fra MacBook.
Ærlig anmeldelse av OneSafe Mac Cleaner. Oppdag alt du trenger å vite om denne programvaren sammen med det beste alternativet.

