Slik tømmer du lagring og frigjør diskplass på Mac
"Jeg kan ikke oppdatere min MacBook fordi det står at jeg ikke har nok diskplass, hvordan frigjøre diskplass på en Mac?" Det er velkjent at det ikke er mulig å kjøpe mer lagringsplass på en Mac-disk. Når maskinen din blir tregere og tregere eller du ikke får nok plass, betyr det at du må frigjøre diskplass. Denne veiledningen forteller deg hvordan du overvåker og frigjør lagringsplass.
SIDEINNHOLD:
Del 1: Hvordan sjekke lagring på en Mac
Før du frigjør diskplass på Mac-en, bør du forstå hvordan du sjekker lagringen. Faktisk bør du sjekke lagringsdetaljene dine og overvåke de store appene på datamaskinen eller bærbar PC.
Klikk på eple meny, velg Om denne Mac, og gå til oppbevaring fanen på macOS Monterey eller tidligere. På macOS Ventura eller nyere velger du Systeminnstillinger i eple menyen, gå til general, og finn oppbevaring seksjon.
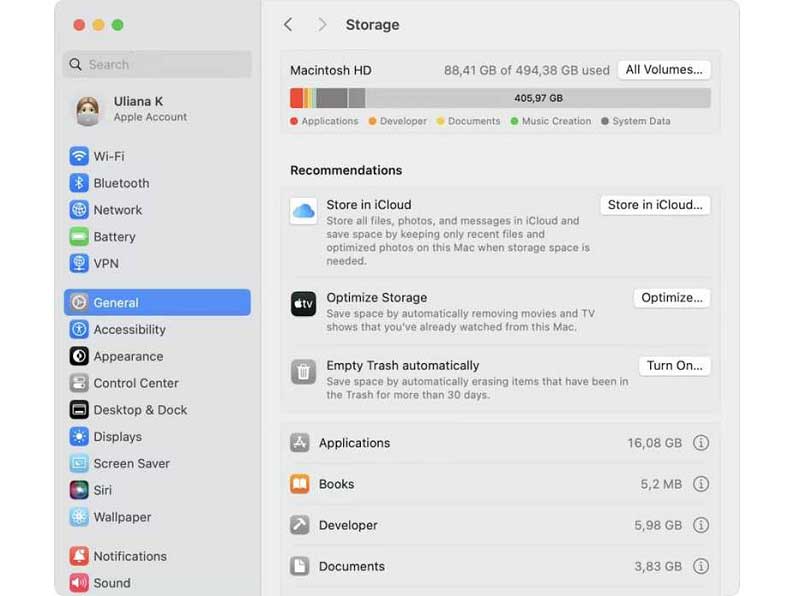
Her kan du se hvor mye plass som er tilgjengelig på Mac-disken. Dessuten viser applisten hvor mye plass hver app bruker.
Del 2: Hvordan frigjøre diskplass manuelt på Mac
Naturligvis er det ingen måte å slette diskplass på Mac. Som et resultat må du gjøre det manuelt. Med andre ord, du må fjerne og slette uønskede filer, hurtigbuffer, nettleserhistorikk og mer.
Trinn 1. Slett nedlastinger
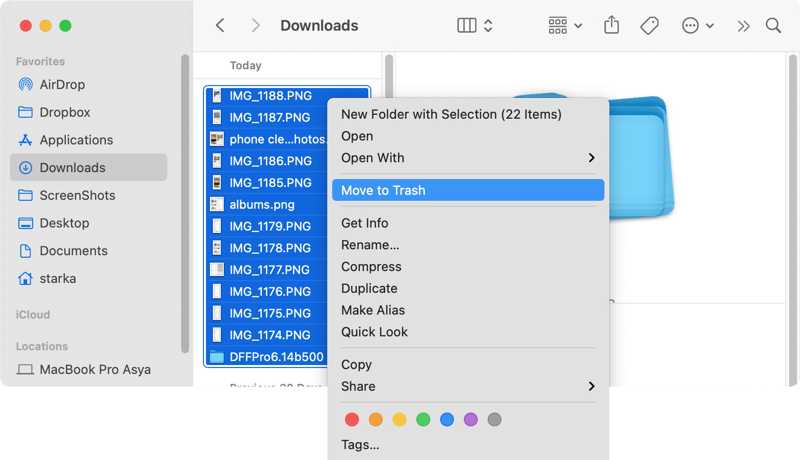
Åpne Finder-appen på din dock, og gå til Nedlastinger mappe. Hvis du ikke finner den, skriv inn Go meny, og velg Nedlastinger. Trykk på Cmd tasten og velg alle uønskede nedlastingsfiler. Høyreklikk på en av de valgte filene, og velg Flytt til papirkurv.
Deretter klikker og holder du på Trash på Dock, og velg Tøm papirkurv.
Trinn 2. Tomme buffer
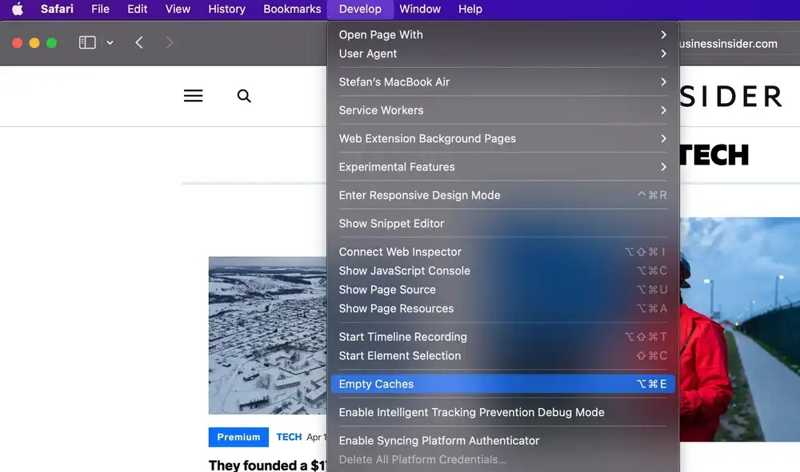
Kjør Safari-appen din, gå til Safari meny, og velg Preferanser. Bytt til Avansert fanen, og merk av i boksen ved siden av Vis Utvikle-menyen i menylinjen. Lukk dialogboksen. Gå deretter til Utvikle menyen på menylinjen, og velg Tomme kufferter for å tømme lagring på Mac-en.
Deretter hodet til Historie og klikk Slett logg for å fjerne nettleserloggen.
Trinn 3. Fjern dupliserte elementer
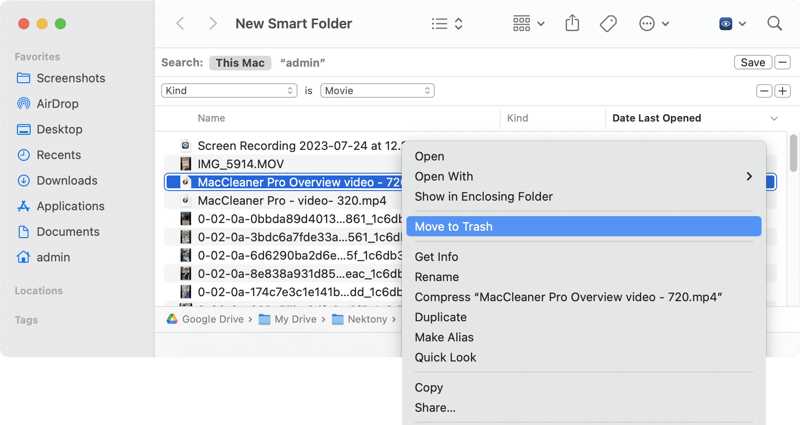
Åpne Finder-appen, gå til filet meny, og velg Ny smart mappe for å opprette en ny smartmappe.
Klikk på + for å legge til et ekstra felt. Skriv deretter inn søkekriteriene. For å se etter dupliserte videoer, velg Type fra rullegardinlisten til venstre, og velg Film fra høyre felt. Sorter dem etter navn for å finne dupliserte videoer. Høyreklikk på en duplikatfil, og velg Flytt til papirkurv. Tøm deretter søppelet ditt.
Trinn 4. Optimaliser lagring
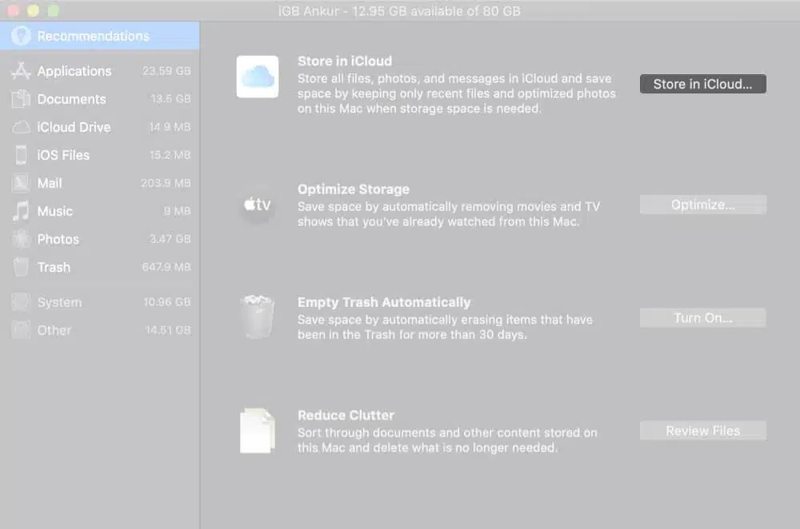
Klikk på eple meny, velg Om denne maskinen, Skriv inn oppbevaring kategorien, og klikk på Administrer for å få tilgang til Optimize Storage-verktøyene.
Klikk på Optimalisere for å slette filmer og TV-programmer du har sett for å frigjøre diskplass på Mac.
Du kan også slå på Tøm søppel automatisk for å optimalisere Mac-lagring.
Trinn 5. Slett store filer
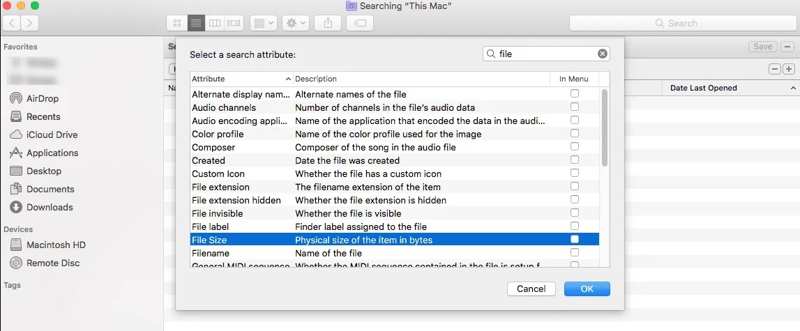
Kjør Finder, klikk på Søk boksen, velg Type filtrer fra rullegardinlisten, og velg Annet. Merk av i boksen ved siden av Filstørrelse alternativet, og treff OK.
Neste, velg Er større enn fra feltet ved siden av Filstørrelse. Angi deretter en riktig filstørrelse for å finne de store filene på disken. På denne måten kan du også finne gamle filer. Slik at du kan slette dem og frigjøre diskplass på Mac-en.
Trinn 6. Avinstaller ubrukelige apper
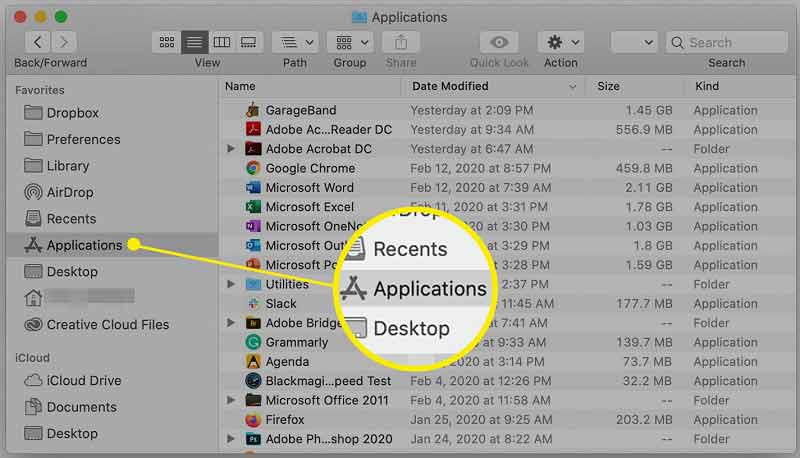
Åpne Finder-appen, gå til Applikasjoner mappe, høyreklikk på en ubrukelig app og velg Flytt til papirkurv.
Deretter skriver du inn Go meny, velg Gå til mappe, Tast inn ~ / Library, og trykk på Tilbake nøkkel. Se etter mapper relatert til appen, og slett dem.
Gjenta arbeidsflyten for å avinstallere andre uønskede apper for å frigjøre diskplass på Mac. Når du ikke kan flytte en app til papirkurven, kan du bruke denne måten til avinstaller appen på Mac.
Del 3: One-stop-løsning for å frigjøre Mac-diskplass
Det er kjedelig å frigjøre plass manuelt på Mac. Heldigvis, Apeaksoft Mac Cleaner er i stand til å optimalisere Mac-lagringen og forbedre ytelsen. Dessuten kommer den med bonusverktøy, som en Mac-statussjekker.
One-stop måte å frigjøre diskplass på Mac
- Overvåk Mac-lagring og annen status enkelt.
- Frigjør Mac-plass med et enkelt klikk.
- Administrer bilder, filer og dokumenter på Mac.
- Støtter et bredt spekter av filformater.
- Tilgjengelig for Mac mini, iMac, MacBook, etc.
Sikker nedlasting

Hvordan frigjøre Mac-diskplass
Trinn 1. Sjekk disklagring
Start den beste Mac-rengjøringsappen etter at du har installert den på maskinen din. Velge status i hjemmegrensesnittet for å gå inn på neste skjermbilde. Her kan du sjekke Mac-disklagringen.

Trinn 2. Frigjør plass
Deretter velger du Renere alternativet for å begynne å tømme Mac-platelagring.
Klikk System søppel, og klikk på Skanne knapp. Deretter trykker du Se å gå videre. Kryss av i avmerkingsboksene ved siden av System Cache, Programbuffer, og mer. Klikk på Rengjør knapp.

Hvis du har mange dupliserte filer, klikk Dupliser Finder i Cleaner-vinduet. Trykk på Skanne for å begynne å lete etter dupliserte filer. Klikk på Se knapp. Velg deretter de unødvendige filene, og trykk Rengjør.
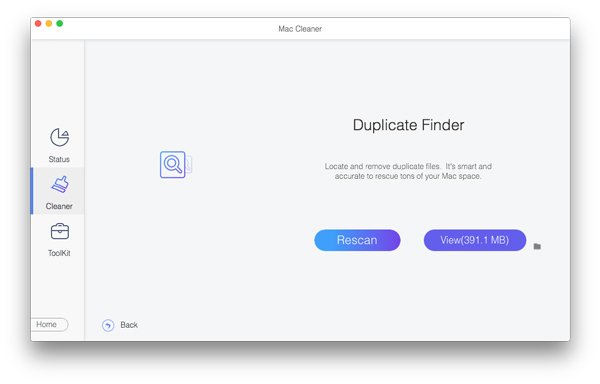
For å finne store og gamle filer, klikk Store og gamle filer i Cleaner-vinduet, og trykk på Skanne knapp. Når det er gjort, klikk Se for å se de store og gamle filene. Velg de uønskede filene, og klikk på Rengjør knapp.
For å frigjøre plass på Mac-en ved å rydde opp i nettleserloggen, gå til ToolKit kategorien. Velge Privatliv, og klikk Skanne for å begynne å skanne cacher, nettleserhistorikk og nettdata. Velge Safari, og merk av i boksene ved siden av uønskede elementer, som Cookies. Til slutt klikker du på Rengjør knapp. Dette programmet er også et utmerket minnerens på Mac.

Konklusjon
Denne veiledningen har forklart hvordan frigjøre diskplass på Mac. Du kan sjekke tilgjengelig disklagring og fjerne unødvendige filer manuelt. Vi har listet opp arbeidsflyten trinn for trinn. Apeaksoft Mac Cleaner er en one-stop-løsning for å frigjøre plass. Hvis du har andre spørsmål om dette emnet, kan du gjerne legge igjen en melding under dette innlegget.
Relaterte artikler
Denne artikkelen viser den komplette guiden for å sikkerhetskopiere Android til Mac valgfritt. Dermed kan du enkelt overføre kontakter, bilder eller hele Android-filer til Mac.
Det er flere grunner til at du kanskje vil tilbakestille MacBook Pro til fabrikkinnstillingene. Her er vår veiledning for å hjelpe deg med å tilbakestille MacBook Pro.
Har du noen gang møtt en slik situasjon at Mac-en din blir frosset, men vet ikke hvordan du skal fikse det? Denne siden vil vise deg en detaljert instruksjon for å løse dette problemet.
Denne veiledningen viser deg hvordan du sletter nedlastinger på MacBook og iMac med 3 enkle metoder for å frigjøre plass og forbedre ytelsen til maskinen.

