Slik sletter du Safari, App og System Cache på iPhone
I likhet med andre digitale enheter, vil alle aktivitetene dine bli lagret på din iPhone, for eksempel nettleserhistorikken, bilder og videoer sendt og mottatt på sosiale medier, studiepoeng og progresjon av mobilspill og mer. Ettersom tiden går, vil disse dataene og filene bli store og ta opp mye plass. Det kan forårsake problemer og redusere ytelsen til iPhone. Denne veiledningen forklarer hvordan du effektivt tøm hurtigbufferen på iPhone og frigjør plass.
SIDEINNHOLD:
Del 1: Hva er cache?
Før vi dekker fremgangsmåten, la oss diskutere hva tøm buffer betyr. Bufferen er små biter av informasjon som er lagret på internminnet ditt. Det fungerer som korttidsminne og hjelper din iPhone å kjøre effektivt. Bufferdataene på iPhone inkluderer:
Nettleserhistorikk. Når du får tilgang til internett i Safari, Chrome eller andre nettlesere, lagres HTML-filene og nettsidene du besøkte som nettleserhistorikk. Da kan iOS laste dem raskt når du kommer tilbake til nettsidene.
App cache. I tillegg lager alle apper du laster ned og får tilgang til på din iPhone sin egen cache. TikTok, for eksempel, lagrer videoene du har sett. Mobilspill beholder dessuten dataene dine, slik at de lastes raskt neste gang.
Systembuffer. iOS produserer og vedlikeholder også hurtigbufferdata for å holde systemet i gang normalt.
Selv om du ikke finner en cache-mappe som du ganske enkelt kan tømme på iPhone, koster den en betydelig mengde lagringsplass.
Del 2: Hvorfor tømme buffer er fordelaktig
Selv om hurtigbufferdata øker hastigheten på oppgaver og forbedrer opplevelsen din, kan de ta plass og forårsake ulike problemer. Hovedgrunnene til at du bør slette cache på iPhone fra tid til annen inkluderer:
1. Frigjør lagringsplass. Som nevnt tidligere tar cache-filer plass på iPhone. Regelmessig tømming av hurtigbufferen kan gjenvinne betydelige mengder lagringskapasitet for å installere nye apper eller lagre mediefiler. Du må også tøm cacher på Mac-en.
2. Forbedre iOS-ytelsen. Akkumulerte hurtigbufferdata kan redusere lanseringstiden til apper og lastetiden til nettsteder over tid. Dessuten kan det føre til treghet i visse apper. Å tømme bufferen optimaliserer iPhone-ytelsen.
3. Rett opp programvarefeil og app-feil. For mye hurtigbufferdata kan føre til problemer og feil, som apper som krasjer, filer ødelagte og mer. Å tømme telefonbufferen er et avgjørende trinn i feilsøking.
4. Forbedre personvern og sikkerhet. Bufferdata kan lagre mye sensitiv informasjon, som påloggingsinformasjon, kredittkortpassord, nettleserhistorikk og mer. Hvis noen andre får tilgang til dataene uten autorisasjon, utgjør det en potensiell personvernrisiko.
Del 3: Generelle trinn for å tømme bufferen på iPhone
One-Stop-løsning for å tømme buffer på iPhone
Det er ingen enkelt mappe eller app som lagrer alle hurtigbufferdata på iPhone eller iPad. Det betyr at du må slette hurtigbufferen for hver app og nettleser manuelt. Apeaksoft iPhone Eraser er en one-stop-løsning for å slette iPhone-cachen. Den skanner minnet ditt, ser etter alle cache-filer og lar deg slette dem raskt.
Fjern hurtigbufferfiler på iPhone med ett klikk effektivt
- Slett alle typer hurtigbufferfiler på iPhone raskt.
- Avinstaller unødvendige apper for å frigjøre plass.
- Tørk ut hele iPhone eller iPad med et enkelt klikk.
- Støtt de nyeste versjonene av iPhone- og iPad-modeller.
- Tilgjengelig på Windows 11/10/8/7/Vista/XP og Mac OS X 10.7 eller nyere.
Sikker nedlasting
Sikker nedlasting

Her er trinnene for å tømme hurtigbufferen på iPhone:
Trinn 1. Koble til din iPhone
Kjør ett-stopp hurtigbufferdataviskere etter at du har installert det på datamaskinen. Koble deretter iPhone til datamaskinen med en Lightning-kabel.
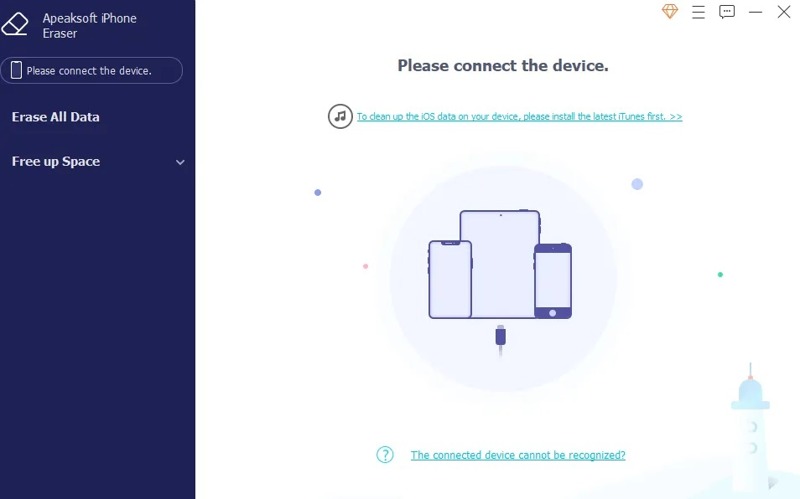
Trinn 2. Skann cachen
Utvid Frigjør plass fanen på venstre sidefelt når enheten din er oppdaget, og velg Slett søppelfiler. Klikk deretter på Quick Scan for å begynne å lete etter cache-data i minnet.
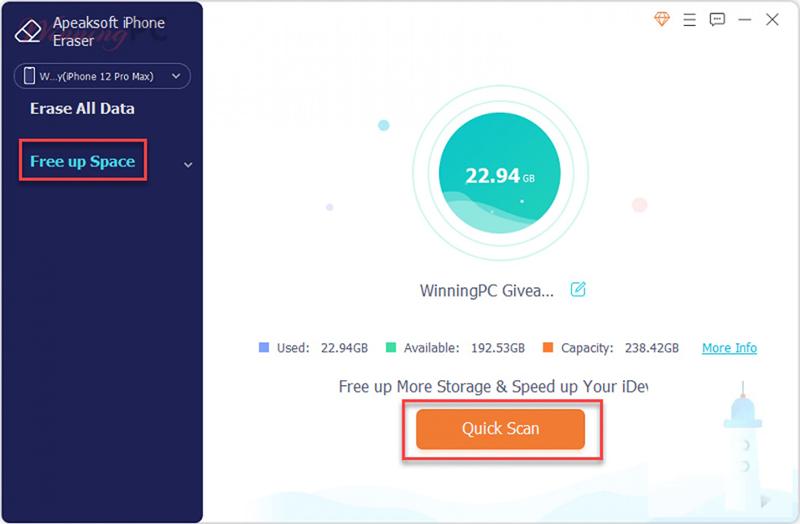
Trinn 3. Slett iPhone-cache
Når cache-skanningen er ferdig, vil du bli presentert med cache-filtypene. Merk av i boksen ved siden av hver type du vil slette, for eksempel Bildebuffer, Ugyldige filer, og mer. Til slutt klikker du på Slett knapp. Under prosessen må du holde iPhone koblet til datamaskinen. Du kan også Slett apps på iPhone med den.
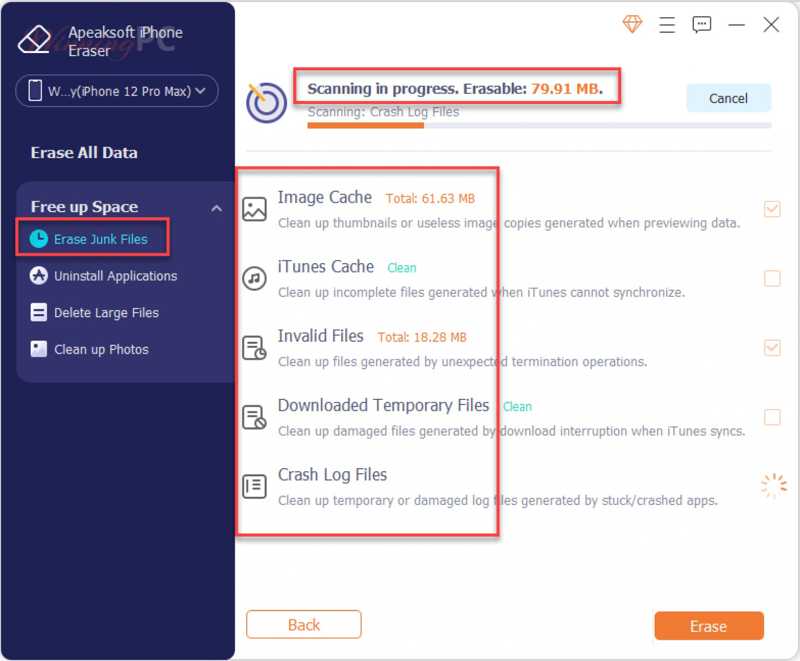
Slik sletter du buffer og informasjonskapsler
I Safari
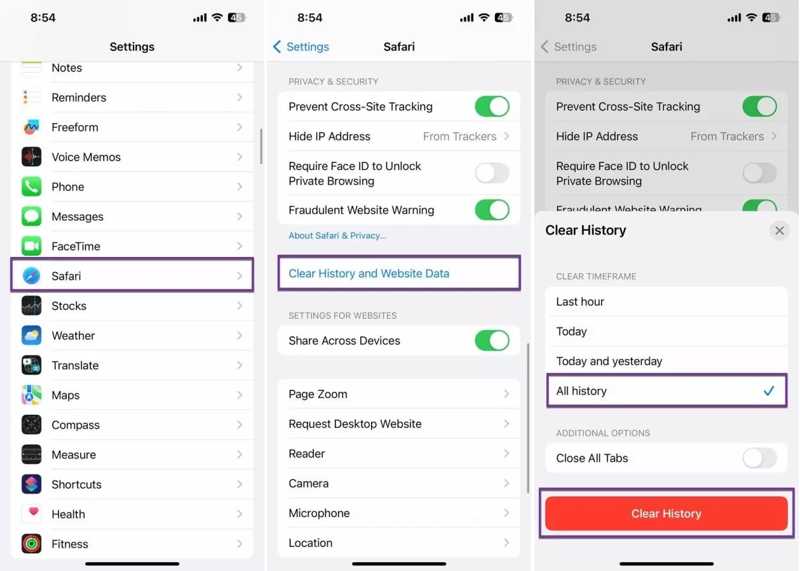
Trinn 1. For å tømme hurtigbuffer og informasjonskapsler i Safari, åpne din innstillinger app.
Trinn 2. Velg Safari, og trykk Fjern historikk og nettsteddata.
Trinn 3. Deretter velger du en tidsramme, som Hele historien. Trykk på Slett logg knappen nederst.
Hvordan tømme buffer og historikk i andre nettlesere
I Chrome
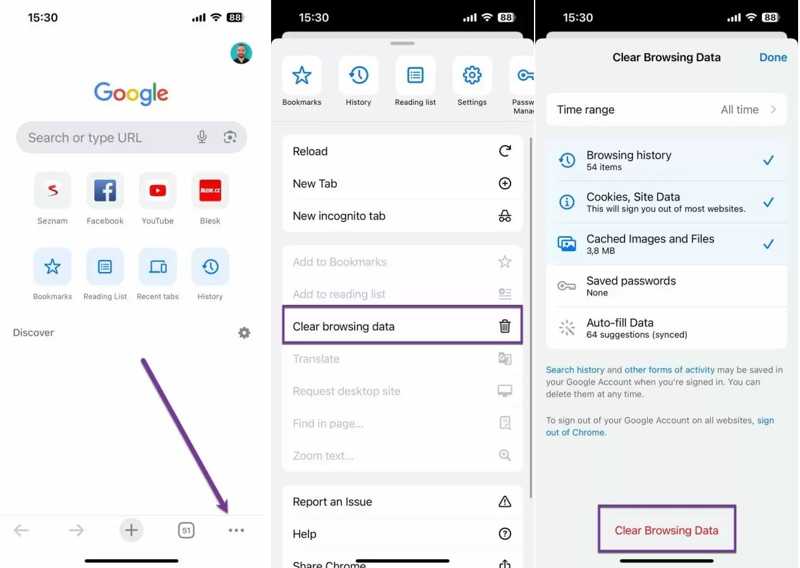
Trinn 1. Kjør nettleseren din hvis du vil slette cache og informasjonskapsler i Google Chrome.
Trinn 2. Trykk på Meny knappen med et ikon med tre prikker nederst i høyre hjørne, og velg Slett nettleserdata.
Trinn 3. Press Tidsramme og velg en periode. Deretter velger du hva du vil slette, for eksempel Bufret bilder og filer.
Trinn 4. Til slutt trykker du på Fjern gjennomsynsdata knappen nederst for å bekrefte det.
I Firefox
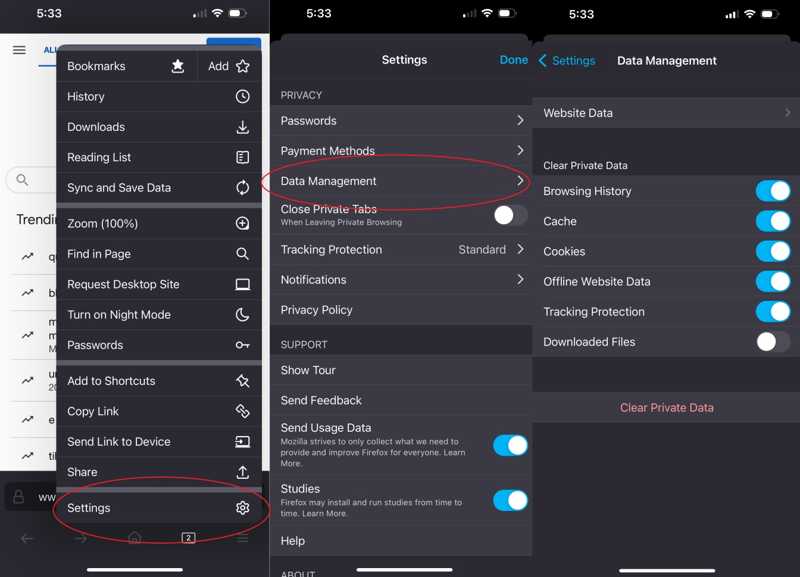
Trinn 1. For å slette cache i Firefox, åpne appen og trykk på Meny knappen med et tre-linjers ikon nederst.
Trinn 2. naviger til innstillinger, Privatlivog Dataledelse.
Trinn 3. Slå på Cache og andre datatyper under Slett private data overskrift.
Trinn 4. Trykk deretter på Slett private data knappen nederst.
Slik tømmer du appbuffer på iPhone ved å avinstallere
iOS tilbyr ikke noe alternativ for å tømme appbufferen på iPhones. Den eneste løsningen er å slette og avinstallere appen for å fullstendig fjerne alle data fra minnet, inkludert appbufferen. Deretter kan du installere den på nytt fra App Store.
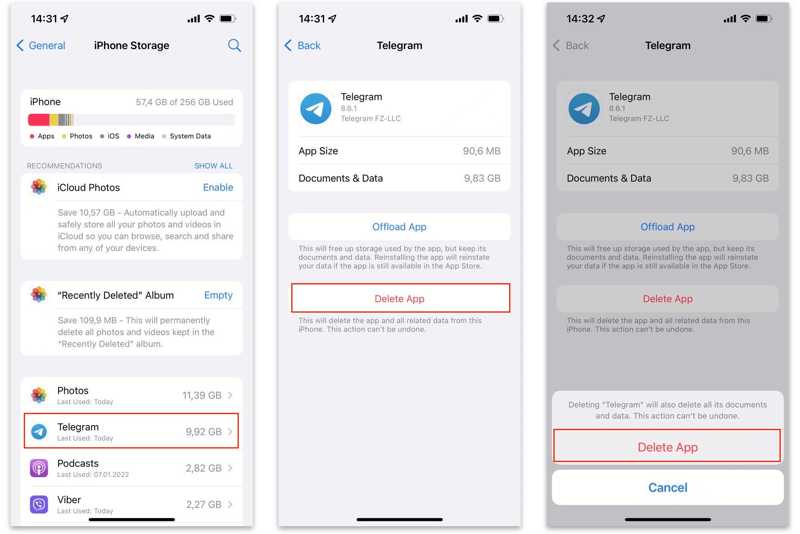
Trinn 1. Åpne innstillinger app fra startskjermbildet.
Trinn 2. Gå til general og iPhone Lagring.
Trinn 3. Alle apper er organisert etter størrelse. Trykk på ønsket app, og trykk Slett app. Hvis du blir bedt om det, trykk Slett app igjen for å bekrefte det.
Trinn 4. Kjør deretter App Store, gå til Søk fanen fra bunnen, søk etter den slettede appen og trykk på Last ned knappen for å installere den på nytt på enheten din.
OBS:
Når du laster ned en app, sletter du den fra iPhone, men appdokumentet og dataene er fortsatt på enheten din, inkludert appbufferen.
Slik sletter du systembufferen på iPhone via omstart
Systembuffer er en annen årsak som bremser iPhone-ytelsen din. Den enkleste måten å tømme systembufferen på er å starte enheten på nytt. Dessuten har du flere alternativer for å starte iPhone på nytt.
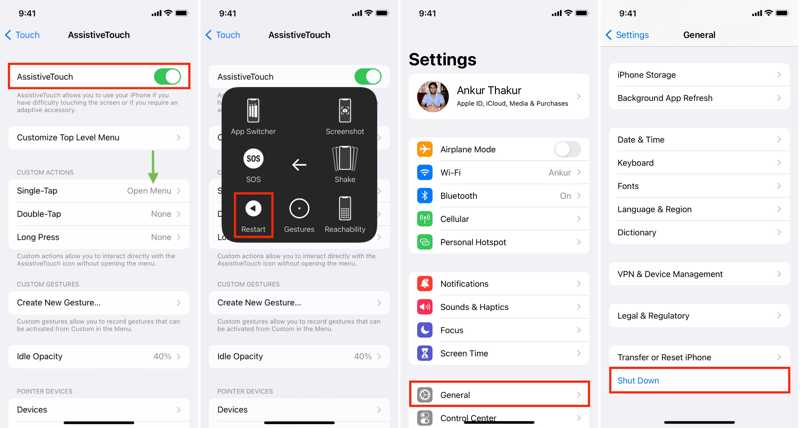
Trykk lenge på Side knappen til du ser skjermen for avslåing. Eller gå til innstillinger app, velg general, og trykk Shut Down. Flytt deretter glidebryteren til høyre for å slå av enheten. Når skjermen blir svart, holder du nede Side knappen til du ser Apple-logoen.
Hvis du bruker AssistiveTouch på enheten, trykk på den flytende knappen, velg Enhet, plukke Mer, og trykk Restart. Vent deretter til iPhone-en din slår seg på igjen.
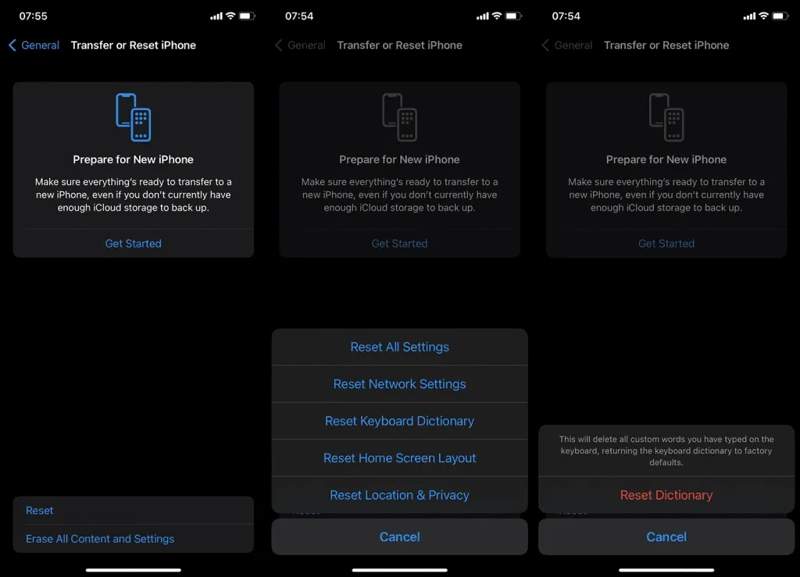
Dessuten kan du tømme hurtigbufferen til tastaturet på iPhone manuelt. Gå til Generelt i din innstillinger app, trykk Tilbakestill or Overfør eller tilbakestill iPhone, trykk Tilbakestill, og velg Tilbakestill tastaturordbok. Trykk på når du blir bedt om det Tilbakestill ordbok igjen i popup-dialogen.
Slik sletter du appbufferen i appen
Sosiale medier, streaming-apper og markedsplass-apper er store, delvis fordi cache-filene inneholder massevis av multimediedata. Vi demonstrerer hvordan du tømmer hurtigbufferen i de populære sosiale mediene og strømmeappene på iPhone.
Slik tømmer du buffer på Facebook

Trinn 1. Åpne Facebook-appen din.
Trinn 2. Trykk på Meny knappen nederst, velg Innstillinger og personvern, og trykk innstillinger.
Trinn 3. Trykk på nett~~POS=TRUNC leseren~~POS=HEADCOMP alternativet, og trykk på Fjern knappen ved siden av Informasjonskapsler og cache for å tømme hurtigbufferen i Facebook på iPhone.
Slik sletter du cache på Instagram
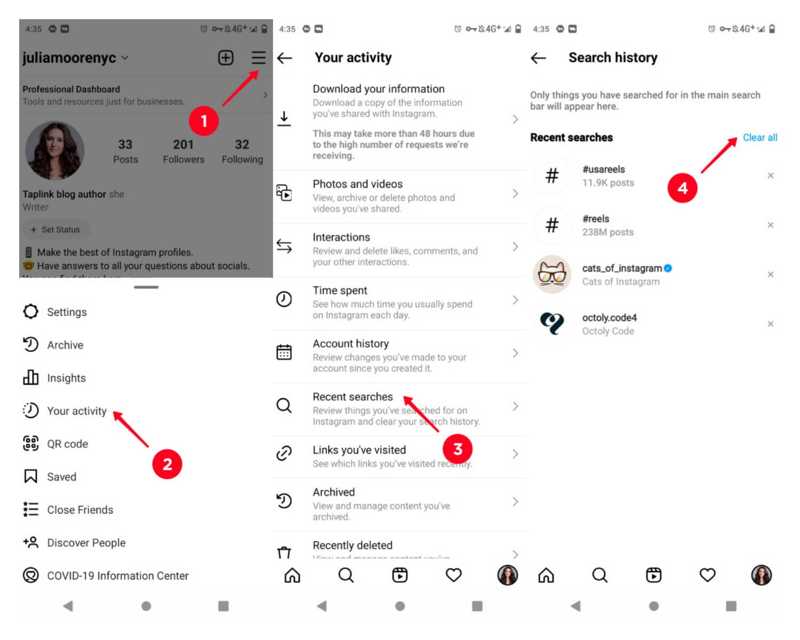
Trinn 1. Kjør Instagram-appen på din iPhone.
Trinn 2. Trykk på profilen din, trykk på Meny knappen med et tre-linjers ikon øverst til høyre, og velg Aktiviteten din.
Trinn 3. Velg Nylig søk, og trykk Rydd alt ved siden av Nylig søk for å slette iPhone-cachen i Instagram.
Slik sletter du cache i TikTok
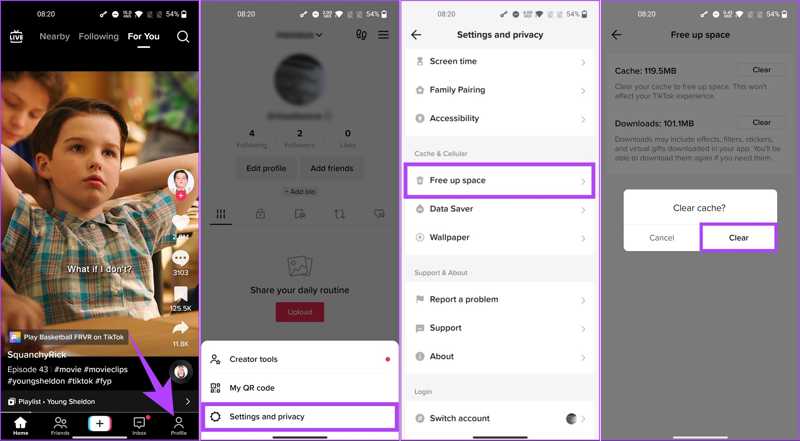
Trinn 1. Åpne TikTok-appen på din iPhone.
Trinn 2. Gå til Profil fanen fra bunnen, trykk på Meny knappen med et tre-linjers ikon, og velg Innstillinger og personvern.
Trinn 3. Pek Frigjør plass under Cache og mobil overskrift. Trykk deretter på Fjern knappen ved siden av Cache. Når du blir bedt om det, trykker du på Tøm for å bekrefte sletting av hurtigbufferen i TikTok.
Slik sletter du cache i Spotify
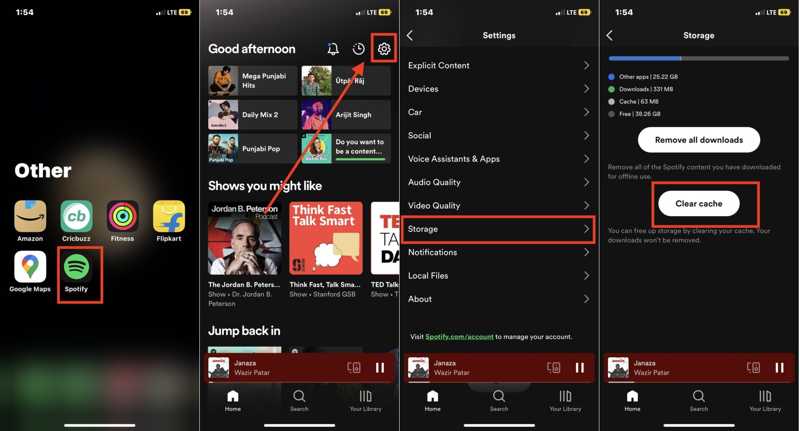
Trinn 1. Start Spotify på enheten din.
Trinn 2. Trykk på innstillinger knappen med et tannhjulikon øverst til høyre, og velg oppbevaring.
Trinn 3. Trykk deretter på Tøm buffer knapp. Trykk deretter på Tøm buffer knappen igjen i bekreftelsesdialogen for å slette hurtigbufferen på iPhone.
Slik sletter du cache i WhatsApp
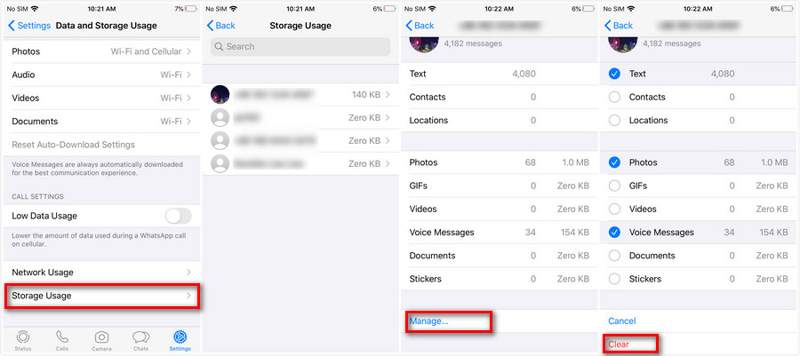
Trinn 1. Start WhatsApp-appen din.
Trinn 2. Hodet til innstillinger fanen nederst, velg Data- og lagringsbruk, og velg Lagringsbruk.
Trinn 3. Deretter vil du se en liste over samtaler og tråder sammen med lagringsstørrelsen til hver tråd. Velg en stor samtale, og trykk på Administrer knapp.
Trinn 4. Velg de uønskede datatypene, og trykk på Fjern knappen for å bekrefte tømming av cache i WhatsApp.
Slik tømmer du buffer på Snapchat
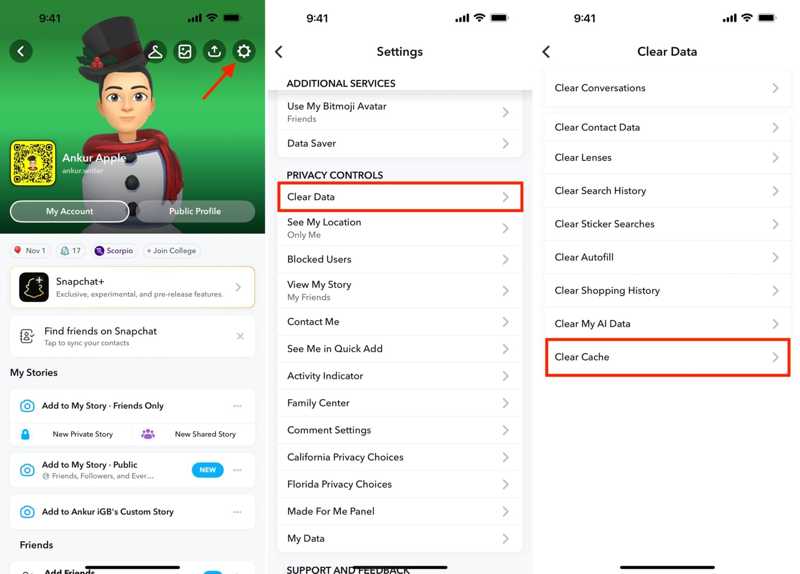
Trinn 1. Trykk på profilen din i Snapchat-appen på iPhone.
Trinn 2. Trykk på innstillinger knappen med et tannhjulikon øverst til høyre, og velg Slett data under Personvernkontroller overskrift.
Trinn 3. Trykk deretter på Tøm buffer og bekreft det for å tømme Snapchat-bufferen.
Slik sletter du cache i X
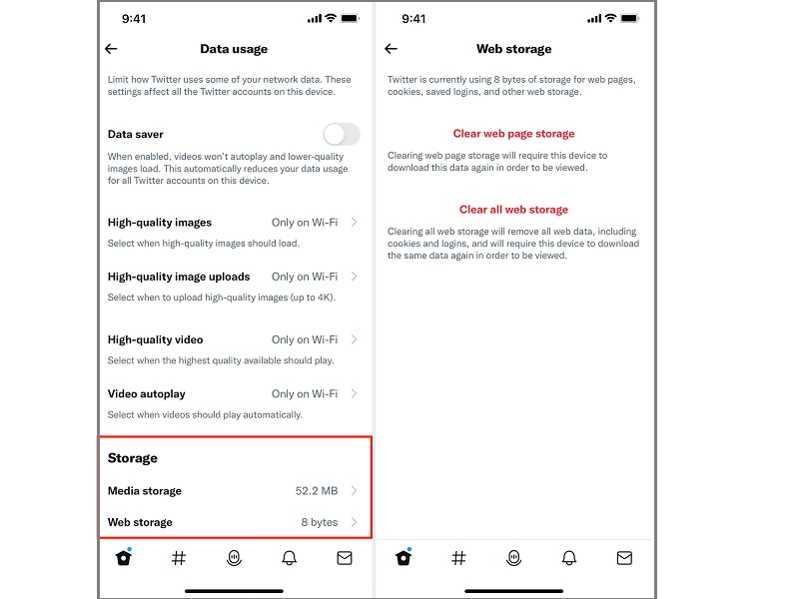
Trinn 1. Kjør X-appen på din iPhone.
Trinn 2. Trykk på profilen din øverst på skjermen, gå til Innstillinger og støtte, velg Innstillinger og personvern, og velg tilgjengelighet, utstilling, og språk.
Trinn 3. Press Databruk, trykk Medielagring, Etterfulgt av Rydd medielagring.
Trinn 4. Gå deretter tilbake til forrige skjerm, trykk på Nettlagring, og slett dataene nedenfor.
Slik tømmer du buffer i Amazon
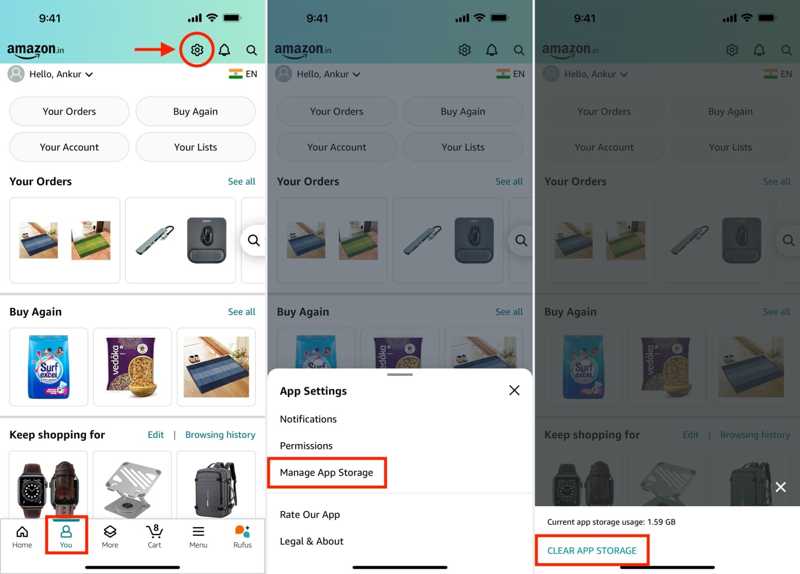
Trinn 1. Kjør Amazon-appen din, gå til Degfane fra bunnen, og trykk på innstillinger knappen øverst på skjermen.
Trinn 2. Velg Administrer applagring på App-innstillinger panel. Noen sekunder senere vil du få lagringsbruken til Amazons cache.
Trinn 3. Trykk på Tøm applagring knappen under etiketten for lagringsbruk.
Konklusjon
Denne guiden diskutert hvordan du tømmer bufferen på en iPhone eller iPad for å frigjøre plass og forbedre ytelsen. Du kan slette nettleserloggen i Safari, Google Chrome og Firefox. Å starte iPhone på nytt hjelper deg med å fjerne systembufferen enkelt. I tillegg fortalte vi deg også arbeidsflyten for å tømme appbufferen. Apeaksoft iPhone Eraser er one-stop-løsningen for fjerning av cache. Hvis du har andre spørsmål, vennligst skriv dem ned nedenfor.
Relaterte artikler
Hva er den enkleste måten å slette Dokumenter og data på iPhone? Dette innlegget viser de beste løsningene for å fjerne iOS-data på iPhone / iPad / iPod touch.
Hvorfor går min Mac sakte og hvordan kan jeg få fart på min Mac? 9 beste måter blir fortalt her for å hjelpe deg med å øke hastigheten på Macen din med letthet.
Folk liker å tilpasse en ringetone fra iTunes/iTunes Store og angi den som iPhone-ringetone. Men hvordan sletter jeg en tilpasset ringetone? Du kan finne en løsning her.
Denne konkrete opplæringen forklarer hvordan du kan se og tømme nettleserloggen i Internet Explorer-nettleseren på Windows eller macOS.

