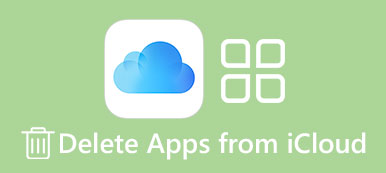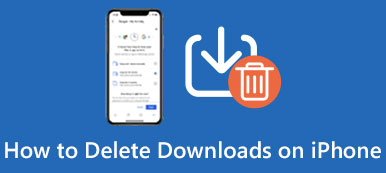Når du laster ned noen uønskede apper fra Mac App Store ved feil, eller vil frigjøre mer lagringsplass på Mac, er det svært nødvendig for deg å lære hvordan å slette en app på Mac.
Selv om det er ganske enkelt å avinstallere apper på Mac, vet noen nye Mac-brukere fortsatt ikke den detaljerte løsningen. Derfor, i denne artikkelen, lister vi opp de 4 beste metodene du kan gjøre avinstaller programmet på Mac.

Du kan enkelt slette de uønskede appene manuelt, eller last ned en profesjonell programvare for å få jobben gjort. Fortsett å lese for å få det du trenger.
- Del 1: Slik sletter du en app på Mac fra Launchpad
- Del 2: Slik sletter du apper på Mac med Finder
- Del 3: Slik avinstallerer du apper fra MacBook Pro med Dock
- Del 4: Profesjonell måte å slette programmer på Mac
- Del 5: Vanlige spørsmål om sletting av apper på Mac
Del 1: Slik sletter du en app på Mac fra Launchpad
Den første måten vi vil anbefale til deg, bruker Launchpad til avinstaller programmetdu ikke vil ha fra Mac. Prosessen er veldig lik den for å slette en app på iPhone eller iPad. Det kan sies den enkleste måten for Mac-brukere å kvitte seg med en app som lastes ned fra Mac App Store. I det følgende er de detaljerte trinnene for hvordan du sletter en app på Mac.
Trinn 1: Velg Launchpad fra Dock eller ved å trykke på tastaturet på din Mac.
Trinn 2: Trykk lenge på et hvilket som helst appikon til du ser alle ikonene begynner å jingle, slipp det.
Trinn 3: Nå ser du en liten X i høyre hjørne av alle appene du kan fjerne til søppel.
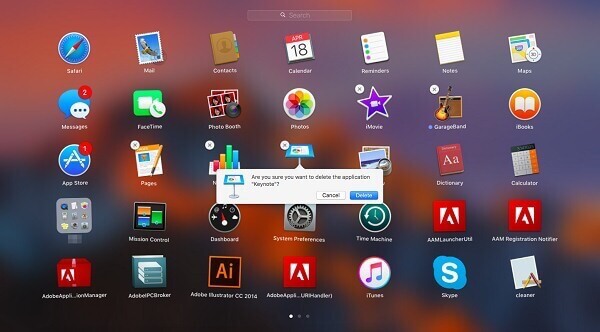
Klikk på X på appikonet, som du vil slette, og velg deretter Slett alternativ når du ser popup-vinduet, spør om du vil avinstallere app på Mac eller ikke.
Del 2: Slik sletter du apper på Mac med Finder
Du kan også løse problemet med hvordan du sletter apper på Mac med Finder. Det er også en veldig enkel måte du bare kan komme inn på som følger.
Trinn 1: Start Finder på din Mac ved å klikke på det bare fra Mac Dock. Deretter kan du velge Programma mappe i Finder.
Trinn 2: Nå må du finne appikonet du vil slette og deretter høyreklikke på det.
Trinn 3: Du kan se Flytt til søppelpost i listen. Bare klikk på ikonet.
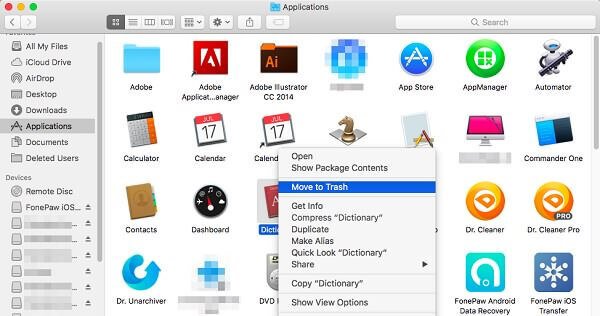
Trinn 4: Du må tømme appen du fjerner til søppel bare nå permanent ved å åpne søppelet og høyreklikk for å velge Tomt. Her kan du få 6 løsninger til tom søppel på Macsikkert og permanent.
Del 3: Slik avinstallerer du apper fra MacBook Pro med Dock
Bortsett fra å slette programmer på Mac fra Launchpad og Finder, kan du også løse problemet med hvordan du avinstallerer programmet fra MacBook Pro med Dock. Hvis du er interessert i hvordan du sletter programmer på MacBook Pro, kan du følge de neste enkle trinnene.
Trinn 1: Finn appen du vil fjerne på Doc. Eller du kan åpne Programmer-mappen på Dock og finne den der.
Trinn 2: Nå må du klikke og holde inne appikonet du vil slette, og dra deretter dette appikonet til Papirkurv-ikonet som også finnes i Dock, og slipp det.

Trinn 3: Hvis du vil slette denne appen permanent og helt, klikker du Papirkurven for å åpne den, og deretter finner du appikonet du fjernet akkurat nå. Velg det ved å høyreklikke og klikk deretter Empty.
Du kan sjekke denne veiledningen for å lære hvordan du fjerner apper fra iPad.
Del 4: Profesjonell måte å avinstallere programmer på Mac
Her vil vi også anbefale den mest profesjonelle måten for deg å hjelpe deg med å løse hvordan du sletter apper på Mac. Programvaren introdusert på denne måten kalles Mac Cleaner. Det er et av de mest profesjonelle Mac-verktøyet, som du kan bruke til å fjerne søppelfiler, unødvendige mapper, store eller gamle filer og overvåke Mac-ytelsen.
Det er virkelig et trygt og effektivt som du kan fjerne alle dine uønskede filer, inkludert slette applikasjoner for din Mac på en rask, men profesjonell måte. I tillegg kan den overvåke Mac-ytelsen i flere aspekter, for eksempel diskbruk, batteristatus, minneytelse samt CPU-bruk. Hvis du er interessert i hvordan du sletter applikasjoner på Mac, kan du lese de neste trinnene.
Trinn 1: Last ned Mac Cleaner
Først og fremst, last ned Mac Cleaner på datamaskinen din og fullfør installasjonen ved å dra ikonet til Application.
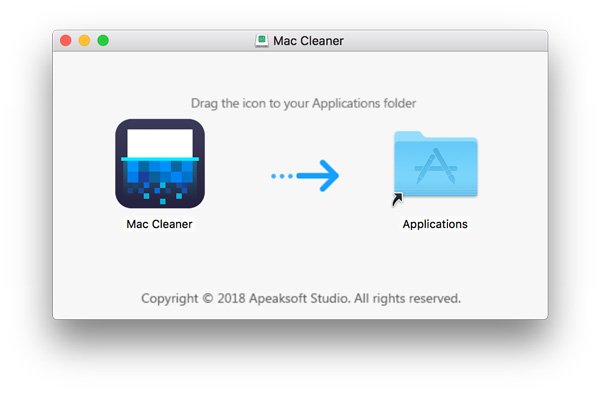
Trinn 2: Start Mac Cleaner
Start nå denne programvaren på Mac-maskinen din etter at du har installert programmet. Deretter registreres statusen for Mac OS-systemet automatisk. Du kan finne programmet som følgende skjermbilde.

Trinn 3: Velg avinstaller app
I hovedgrensesnittet kan du se nøkkelfunksjonene fra venstre side av vinduet. Velg deretter Uninstaller for å slette programmer på MacBook Pro. Det vil ta litt tid å skanne alle appene dine på Mac ved hjelp av denne programvaren.

Trinn 4: Rengjør programmer fra Mac
Etter skanning kan du se alle appene dine lastet ned på Mac. Finn programvaren du vil slette og fullfør prosessen med hvordan du fjerner apper fra MacBook Pro. Under denne prosessen kan du sjekke og rydde opp relaterte filer opprettet av denne appen du vil fjerne. Hvis du ved en feil slettet noen viktige filer, kan du sjekke dette innlegget til gjenopprette slettede filer på Mac.

Del 1: Slik sletter du en app på Mac fra Launchpad
1. Hvordan fjerner jeg en app fra Mac-dokken?
Bare plasser markøren over ikonet til ikonet for Dock-elementet du vil fjerne, og høyreklikk deretter på ikonet. En hurtigmeny vises. Velg Valg> Fjern fra Dock fra popup-Dock-menyen.
2. Hvordan skjuler jeg alle ikoner på Mac-skrivebordet?
Klikk på ikonet i menylinjen og velg "Skjul skrivebordsikoner." Det vil umiddelbart skjule alle tilgjengelige ikoner på skrivebordet ditt.
3. Kan jeg slette standardapper på Mac?
Det er forbudt å slette standardapplikasjoner på en vanlig måte. Det er fordi fjerning av innebygde applikasjoner kan skade levedyktigheten til systemet.
Konklusjon
I denne artikkelen presenterer vi 4 beste metoder for å løse hvordan du sletter en app på Mac. Når du trenger å slette uønskede apper fra Mac, kan du velge en av metodene som du vil gjøre en slik jobb. Hvis du tror denne artikkelen er nyttig, bare dele den med vennene dine. Håper du kan nyte informasjonen. Selvfølgelig kan du også dele flere kommentarer i artikkelen hvis du har noen andre spørsmål om metodene for å slette en app på din Mac.