Slik sletter du e-poster og e-postkontoer på en iPhone
Ifølge vår forskning sjekker, sender og mottar de fleste iPhone-brukere e-post på enhetene sine. Etter hvert som tiden går, kan du ha mange e-poster i innboksen din. Det kan føre til at du går glipp av viktige meldinger. Dessuten er det upraktisk å bla gjennom e-poster hvis innboksen din er full av meldinger. Den beste løsningen er å slett alle e-postene samtidig etter å ha lest dem. Denne veiledningen forklarer hvordan du gjør det i ulike situasjoner.
SIDEINNHOLD:
Del 1: Slik sletter du uleste e-poster på iPhone
Når du går inn i innboksen, kan du sjekke avsendere og emner. Derfor kan du ignorere markedsførings- og uviktige e-poster direkte. For å tømme innboksen din kan du slette uleste e-poster samtidig på iPhonen din.
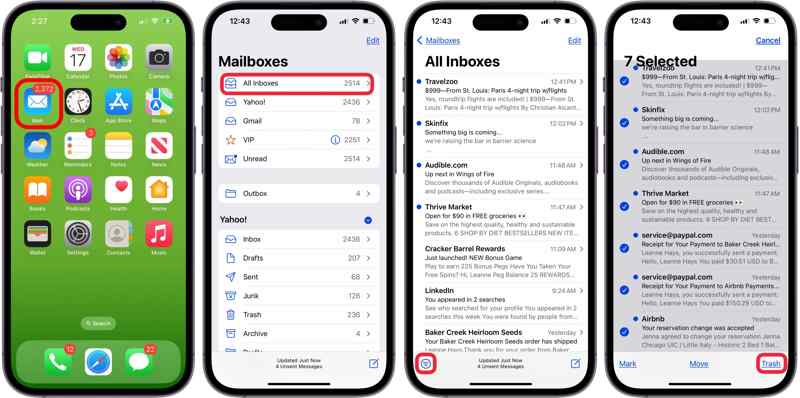
Trinn 1. Åpne den innebygde e-postappen fra startskjermen.
Trinn 2. Gå til Alle innbokser mappen. Hvis du har lagt til flere e-postkontoer, finn ønsket e-postleverandør og gå til innboksen mappe.
Trinn 3. Trykk på Filtrer knappen nederst til venstre. Ulest er standardfilteret. Derfor er alle uleste e-poster valgt som standard.
Hvis de uleste e-postene ikke er valgt, trykker du på Rediger-knappen øverst til høyre, starter ved den tomme sirkelen til venstre for den første uleste e-posten og sveiper ned til bunnen av listen med fingeren for å velge alle.
Trinn 4. Trykk deretter på Trash knappen for å slette uleste e-poster.
Del 2: Slik sletter du alle e-poster på iPhone
Etter at du har lest meldingene i innboksen din, kan det være lurt å slette alle e-postene på iPhonen din samtidig. Med iOS kan du gjøre jobben med flere trykk. Når du sletter e-poster, flyttes de til papirkurven. Du må tømme papirkurven for å slette e-postene dine permanent.
Slik sletter du alle e-poster på iPhone manuelt
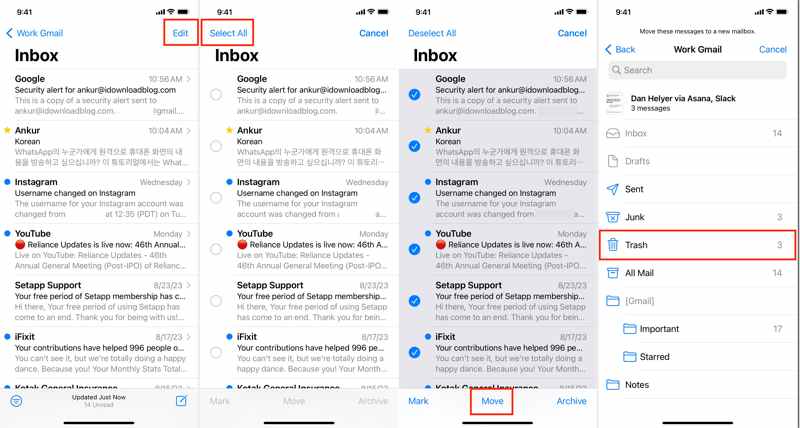
Trinn 1. Gå til Alle innbokser mappen i Apple Mail-appen eller innboksen mappen for din primære e-postkonto.
Trinn 2. Trykk på Rediger knappen øverst til høyre, og trykk på Velg Alle knapp. Da skal alle e-postene dine være valgt.
Trinn 3. Trykk på Flytt knappen nederst, og velg TrashOm noen få sekunder skal innboksen din være tom.
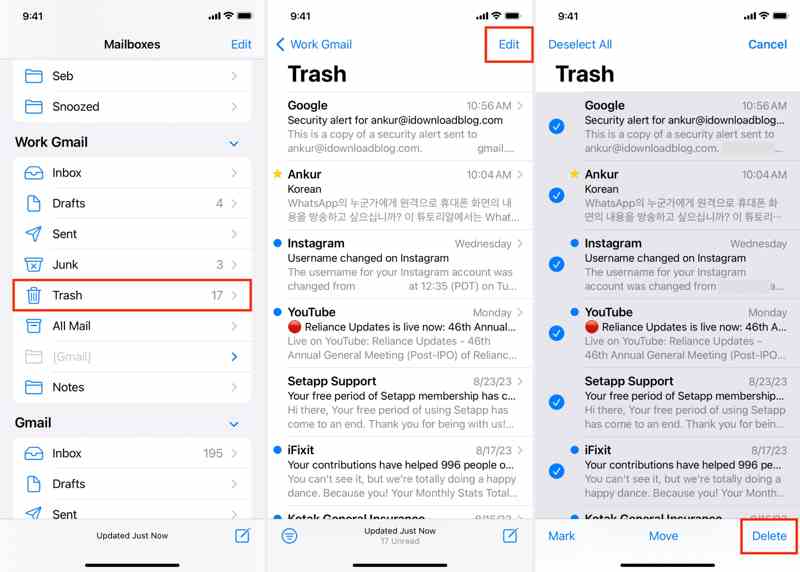
Trinn 4. Gå deretter tilbake til forrige skjermbilde og naviger til Trash mappe.
Trinn 5. Trykk på Rediger -knappen, og trykk på Velg AlleTil slutt trykker du på Delete -knappen for å slette e-poster permanent samtidig på iPhonen din.
OBS: Hvis du trenger å gjenopprette slettede e-poster, må du ikke tømme Trash mappe.
Slik sletter du alle e-poster på iPhone automatisk
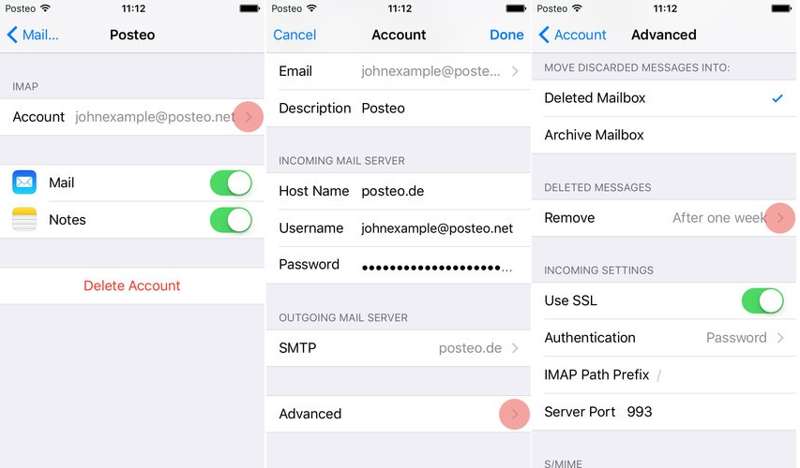
Trinn 1. Åpne innstillinger app.
Trinn 2. Gå til Post, trykk kontoer, trykk på ønsket e-postkonto, og trykk på kontoen din.
Trinn 3. Sørg for å velge slettet postboks under Flytt kasserte meldinger inn i overskrift. Trykk Avansert, trykk fjerne under Slett meldinger hodet og velg en passende periode.
Trinn 4. Gå nå til Apple Mails-appen og slett alle e-postene i den. Alle innbokser mappen. Papirkurven tømmes automatisk.
Del 3: Slik sletter du e-postkonto på iPhone
Som standard lagres alle e-poster du mottar på iPhonen din i mappen Alle innbokser. Hvis du har lagt til flere e-postkontoer på enheten din, vil Alle innbokser være fulle av nye e-poster. Løsningen er enkel: slett mindre e-postkontoer fra iPhonen din. Etter det kan du ikke hente e-poster på iPhone.
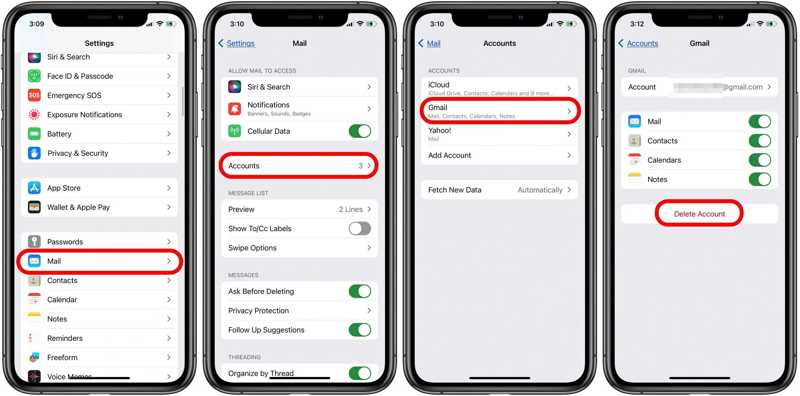
Trinn 1. Kjør din innstillinger app. Rull ned for å finne Post alternativet, og trykk på det.
Trinn 2. Press kontoer og du vil se alle kontoer som er lagt til iPhonen din.
Trinn 3. Trykk på kontoen du vil slette. Hvis du bare vil slette e-postkontoen, slår du av bryteren ved siden av PostHvis du vil fjerne kontoen fullstendig, trykker du på Slett konto.
Trinn 4. Trykk på når du blir bedt om det Slett fra min iPhone or Slett konto på bekreftelsesdialogen.
Del 4: Slik sletter du spam-e-poster på iPhone
Spam-e-post refererer til uønskede e-postmeldinger. De sendes vanligvis i bulk til en stor liste over mottakere fra merkevarer og organisasjoner. Noen spam-e-poster inneholder også phishing-lenker og virus. Selv om Apple Mail-appen inkluderer søppelpostmappen, som lagrer spam-e-postene på iPhonen din, kan den ikke identifisere de fleste spam-e-poster. Som et resultat trenger du et kraftig e-postviskeprogram, for eksempel Apeaksoft iPhone EraserDet kan hjelpe deg med å bli kvitt spam-e-poster på iPhonen din.
Den beste måten å slette spam-e-poster på iPhonen din
- Slett all spam-e-post på iPhonen din med et enkelt klikk.
- Avinstaller apper på iPhone uten Tilbakestilling av fabrikken.
- Tilbyr tre slettenivåer for ulike formål.
- Støtter de nyeste versjonene av iPhones.
Sikker nedlasting
Sikker nedlasting

Slik sletter du spam-e-poster på iPhonen din
Trinn 1. Koble til din iPhone
Last ned og installer den beste programvaren for e-postsletting på datamaskinen din, og åpne den. Koble deretter iPhonen din til datamaskinen med en Lightning-kabel. Da vil programvaren gjenkjenne enheten din umiddelbart.
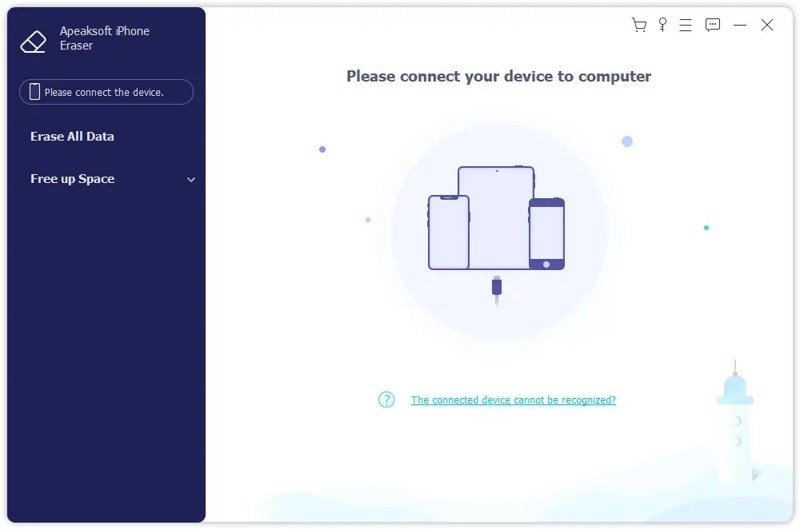
Trinn 2. Velg et nivå
Det er tre slettenivåer:
Lav level overskriver spam-e-postene dine én gang med høyere hastighet.
Middle level overskriver spam-e-postene dine to ganger for å sikre at de ikke kan gjenopprettes.
Høyt level overskriver e-postene dine tre ganger for å bli helt kvitt spam-e-poster.
Velg et passende slettingsnivå avhengig av tilstanden din.
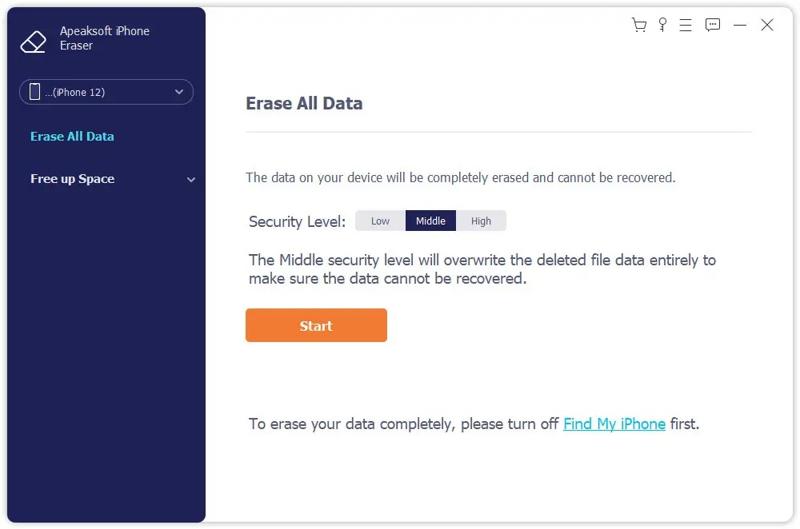
Trinn 3. Slett spam-e-postmeldinger
Når du er klar, klikker du på Start knapp. Skriv deretter inn 0000 inn i feltet, og klikk på Slett -knappen for å begynne å slette alle e-poster på iPhonen din sammen med andre data og innstillinger.
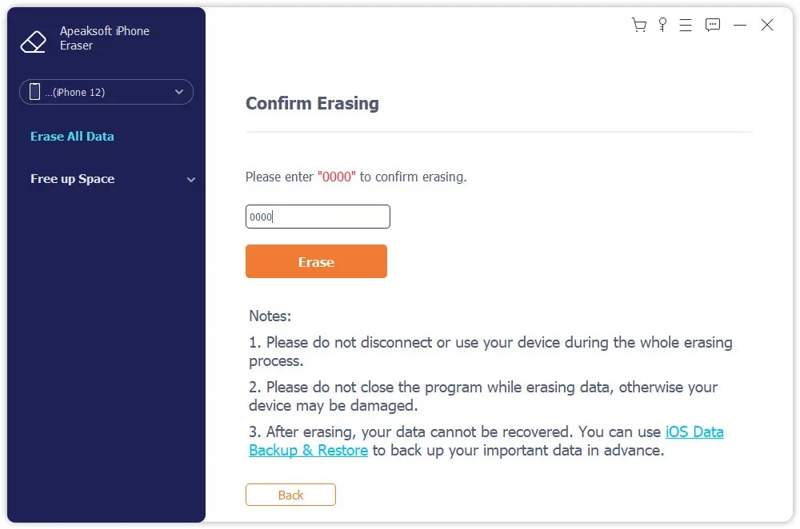
Konklusjon
Nå bør du forstå hvordan slett e-poster på iPhonen din i ulike situasjoner. Du kan slette en enkelt e-post, uleste e-poster eller alle e-poster fra telefonen din med de riktige trinnene. Dessuten kan du slutte å motta e-poster fra en bestemt konto ved å fjerne den fra iPhonen din. Apeaksoft iPhone Eraser lar deg slette alle e-poster uten gjenoppretting. Hvis du har andre spørsmål om dette emnet, kan du gjerne legge igjen meldingen din under dette innlegget.
Relaterte artikler
Vil du slette musikk fra iPhone, iPad eller iPod? Bare følg denne artikkelen for å fjerne sanger/album/all musikk/spillelister fra iPhone med 3 enkle løsninger.
I denne omfattende veiledningen kan du lære hvordan du sletter bilder permanent fra iPhone og frigjør plass effektivt.
Hvis du ikke kan slette iOS-oppdatering, bør du ikke gå glipp av denne artikkelen. Den viser hvordan du sletter iOS-oppdatering og programvareoppdatering på iPhone og iPad på enkle måter.
Kan du ikke slette bilder fra iPhone, eller kan ikke finne søppelpostikonet i Bilder-appen? Her er flere måter å fikse dette problemet på og slette bilder fra iPhone.

