Slik sletter du gamle iPhone-sikkerhetskopier på Mac for å frigjøre plass
Lokale iOS-sikkerhetskopier kan ta opp mye plass på harddisken din. Etter hvert som tiden går, kan du lagre mange iPhone-sikkerhetskopier på Mac-en din. Det er en god idé å administrere dine gamle sikkerhetskopier og slett iPhone-sikkerhetskopier på Mac for å frigjøre plass. Vær oppmerksom på at sikkerhetskopiene vil være helt borte når du sletter dem. For å unngå tap av data kan du eksportere dem til en ekstern lagringsstasjon eller lagre dem i skyen.
SIDEINNHOLD:
Del 1: Slik sletter du iPhone Backup på Mac fra Storage Management
Apple har lagt til et verktøy på macOS kalt Storage Management. Som navnet indikerer, lar den deg administrere lagring på Mac-en og se hele iOS-sikkerhetskopifiler på datamaskinen. Hvis du vil slette gamle iPhone-sikkerhetskopier, er det en skikkelig kanal.
Trinn 1. Klikk på eple menyen på menylinjen, og velg Om denne maskinen.
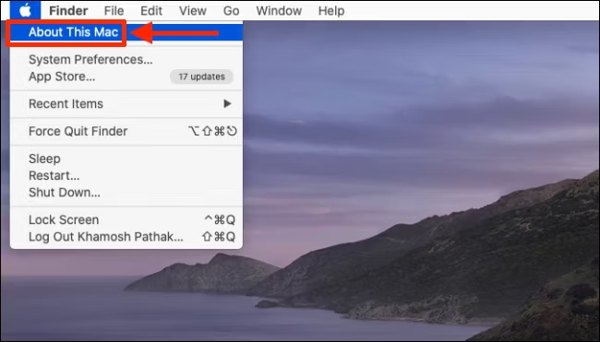
Trinn 2. Gå til Lagring-fanen, og klikk på Administrer knappen for å gå inn i Lagringsstyring skjermen.
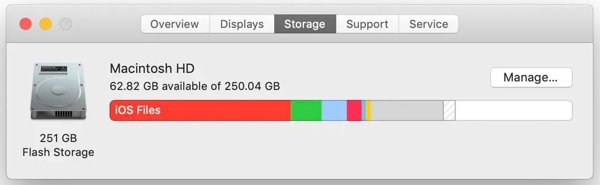
Trinn 3. Velg iOS-filer alternativet på venstre sidefelt, og du vil se alle iPhone-sikkerhetskopifiler.
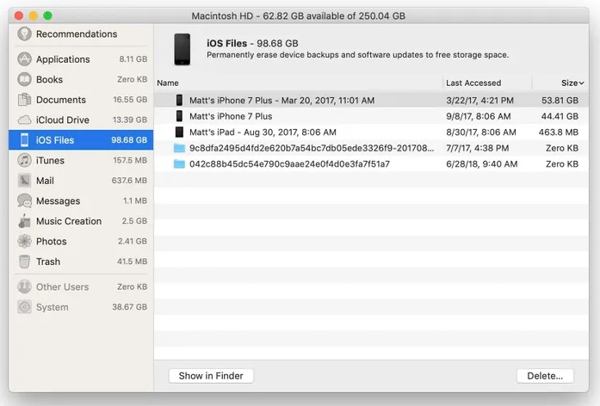
Trinn 4. Hold Kommando tasten på tastaturet mens du velger uønskede iPhone-sikkerhetskopier. Klikk deretter på Delete knappen nederst i høyre hjørne eller høyreklikk på en av sikkerhetskopifilene og trykk Delete.
Trinn 5. Når du blir bedt om det, klikker du på Delete for å bekrefte handlingen.
Del 2: Slik sletter du iPhone-sikkerhetskopi på Mac fra iTunes/Finder
Slik sletter du iPhone-sikkerhetskopi fra Finder
Siden macOS Catalina har Apple migrert iOS-sikkerhetskopifunksjonen til Finder-appen. Hvis du vil slette gamle iPhone-sikkerhetskopier på macOS Catalina og frigjør plass på Mac, følg trinnene nedenfor.
Trinn 1. Koble iPhone til Mac, åpne Finder, og velg enheten din på venstre side.
Trinn 2. Gå til general kategorien, og klikk på Administrer sikkerhetskopier knappen for å gå inn i Enhetssikkerhetskopier dialogen.
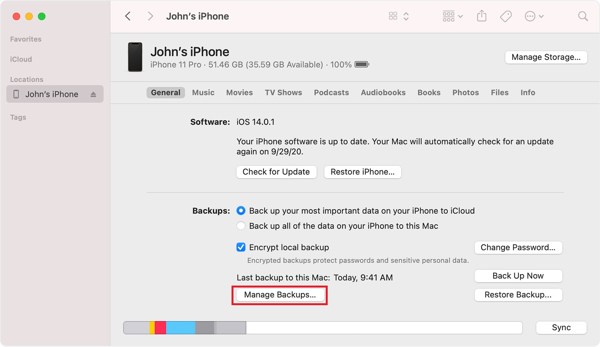
Trinn 3. Velg en gammel iPhone-sikkerhetskopifil, og klikk på Slett sikkerhetskopi knapp. Hvis du blir bedt om det, klikker du på Delete knappen igjen.
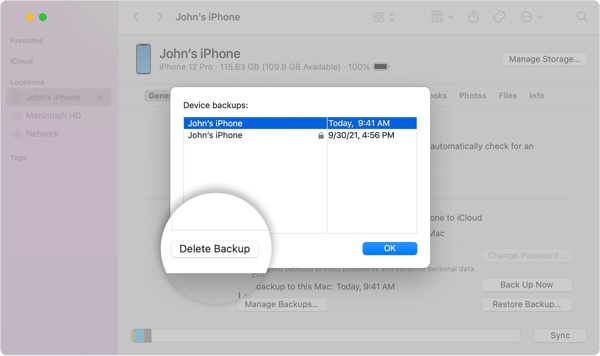
Trinn 4. Gjenta trinnet ovenfor for å slette andre uønskede sikkerhetskopier.
Slik sletter du iPhone-sikkerhetskopi i mappe
Når du oppdaterer til macOS Catalina, fjerner Apple iTunes. Det betyr at du må finne iPhone-sikkerhetskopier på en Mac-harddisk og slette dem manuelt. Heldigvis er det ikke vanskelig å finne gamle iPhone-sikkerhetskopifiler.
Trinn 1. Klikk på Søk knappen på menylinjen for å få tilgang til Spotlight-søkeverktøyet.
Trinn 2. Lim inn ~ / Bibliotek / Application Support / MobileSync / Backup / inn i søkefeltet, og trykk Tilbake På tastaturet ditt.
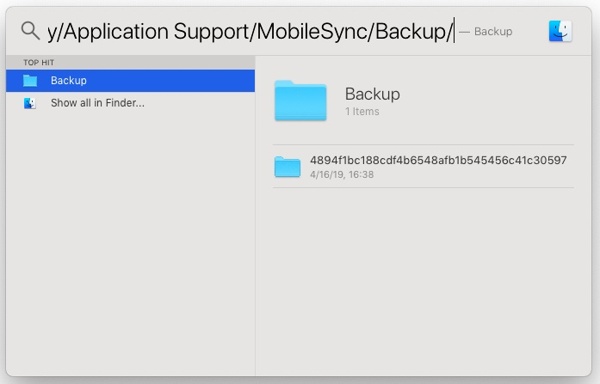
Trinn 3. Finn de uønskede sikkerhetskopifilene i henhold til tidsstempelet, høyreklikk på den og velg Flytt til papirkurv.
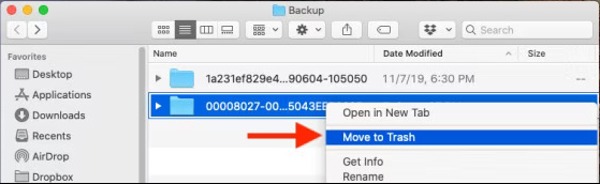
Trinn 4. Høyreklikk deretter på Trash på Dock, og velg Tøm papirkurv.
Slik sletter du iPhone-sikkerhetskopi fra iTunes
På macOS Mojave eller tidligere, brukere fortsatt sikkerhetskopiere sine iPhones med iTunes på Mac. Derfor kan du slette gamle iPhone-sikkerhetskopier fra iTunes. Prosedyren er litt annerledes enn å slette sikkerhetskopier i Finder.
Trinn 1. Kjør iTunes, gå til iTunes på menylinjen, og velg Preferanser.
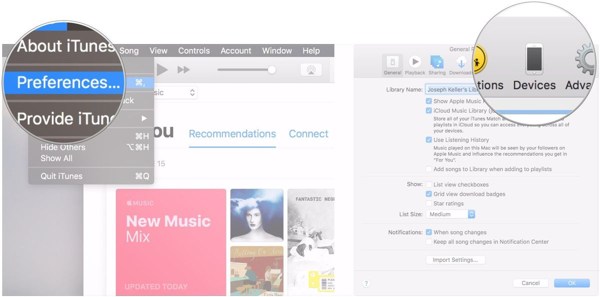
Trinn 2. Bytt til Enheter fanen.
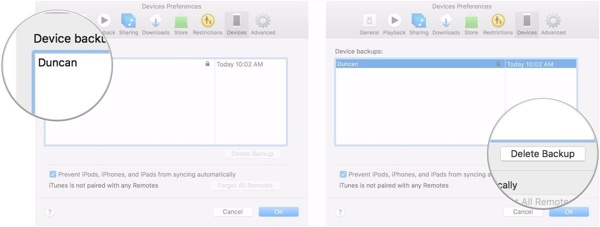
Trinn 3. Marker deretter de gamle iPhone-sikkerhetskopiene, og klikk på Slett sikkerhetskopi-knapp.
Bonustips: Slik sletter du iPhone-data
Husk at sletting av iPhone-sikkerhetskopier på Mac ikke vil påvirke iOS-lagringen din. Hvis iPhone blir tregere og tregere, er det på tide å slette iPhone-data og frigjøre plass. Apeaksoft iPhone Eraser er akkurat det du trenger.
- Frigjør plass ved å fjerne søppelfiler, hurtigbufferdata og mer.
- Finn og slett store filer og dupliser bilder enkelt.
- Avinstaller uønskede apper i batch.
- Slett en iOS-enhet og fjern alle data og innstillinger.
- Støtt et bredt utvalg iPhone- og iPad-modeller.
Sikker nedlasting
Sikker nedlasting

Her er trinnene for å slette iPhone-data:
Trinn 1. Koble til din iPhone
Start den beste iOS-lagringsbehandleren etter at du har installert den på datamaskinen din. Koble deretter iPhone til datamaskinen med en Lightning-kabel.

Tips: Hvis du vil slette iPhone helt, velg Slett alle data, og følg instruksjonene på skjermen for å fullføre den.
Trinn 2. Skann iPhone
Gå til Frigjør plass fanen på venstre sidefelt, og klikk på Quick Scan for å begynne å skanne ubrukelige data.

Trinn 3. Frigjør plass
Når dataskanningen er ferdig, klikker du på Slett knappen ved siden av den uønskede datatypen, som Slett søppelfiler.

Konklusjon
Denne veiledningen har vist tre fire måter å slette gamle iPhone-sikkerhetskopier på Mac. Storage Management-verktøyet lar deg finne og slette gamle iOS-sikkerhetskopier. Dessuten kan du gjøre jobben i Finder på macOS Catalina og nyere eller i iTunes på macOS Mojave og eldre. Apeaksoft iPhone Eraser er den beste måten å frigjøre plass til iPhone. Hvis du har andre spørsmål, vennligst skriv dem ned nedenfor.
Relaterte artikler
Vil du sikkerhetskopiere iPhone uten iTunes? Finnes det noe iTunes-alternativ? Dette innlegget viser 2 enkle måter å sikkerhetskopiere ulike iPhone-data uten iTunes.
Hvorfor vil ikke iTunes sikkerhetskopiere iPhone? Hvis du har lignende erfaring, kan du finne ut mer om hvordan du løser problemet fra artikkelen.
Er iTunes-biblioteksfilen tapt eller ødelagt? Bare lær 3 måter her for å enkelt gjenopprette iTunes Library-filer fra iPhone/iTunes til datamaskinen din.
Vil du vite hvordan du overfører videoer fra iPhone til datamaskin uten å gå på bekostning av den originale kvaliteten? Her er de mest effektive av de seks metodene.

