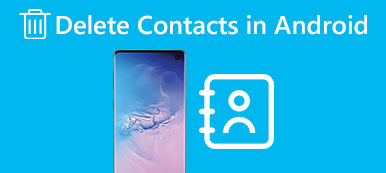Hver gang du bruker Skype, vil dette programmet registrere dine nylige anrop og direktemeldinger automatisk. Det vil ikke plage deg hvis andre ikke får tilgang til datamaskinen eller smarttelefonen.
Men hvis du vil bedre beskytte personvernet ditt og holde Skype-historien forbli personlig, kan du velge å slette meldinger på Skype manuelt. Videre kan for mange meldinger gjøre at den digitale enheten går sakte enn før. I så fall er å slette Skype-meldinger en god måte å beskytte dine private data og øke hastigheten på enheten din.

Det er mange forskjellige krav om å slette meldinger på Skype. For eksempel vil noen mennesker vite hvordan du sletter Skype-meldinger på begge sider, mens andre foretrekker å lære å slette individuelle Skype-meldinger. Denne artikkelen viser således vanlige løsninger mot Skype-sletting. Du kan lese og følge metodene nedenfor til Slett Skype-meldinger og samtaler i forskjellige tilfeller.
- Del 1: Slik sletter du meldinger på Skype Windows 10
- Del 2: Slik sletter du Skype-meldinger på iPhone
Del 1: Slik sletter du meldinger på Skype Windows 10
Uansett om du vil slette en enkelt melding eller en hel samtale, kan du alltid finne trinnvis veiledningen nedenfor. Vel, alle disse løsningene er basert på Windows 10 operativsystem.
Slik sletter du meldinger på Skype for en kontakt
Trinn 1. Sikkerhetskopier Skype main.db-fil (valgfritt)
Åpne Run-vinduet ved å trykke "Win" og "R" på Windows PC. Senere skriver du inn "appdata" i blankt og trykker "Enter" på tastaturet. Naviger deretter i mappen med navnet "Roaming \ Skype \ skype_username \". Deretter velger du "main.db" -fil for å lage en sikkerhetskopi om nødvendig.
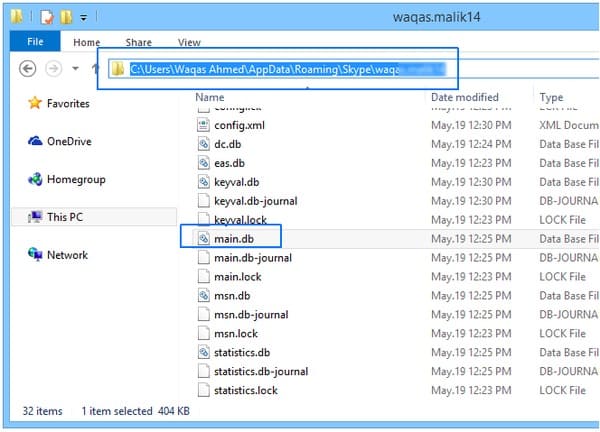
Trinn 2. Åpne Skype main.db-fil ved hjelp av SQLite Database Browser
Logg ut fra Skype. Last ned og installer SQLite-verktøyet på Windows 10. Start SQLite Database Browser og klikk "Åpne database" øverst. Dermed kan du finne "main.db" -filen og deretter velge "Åpne".
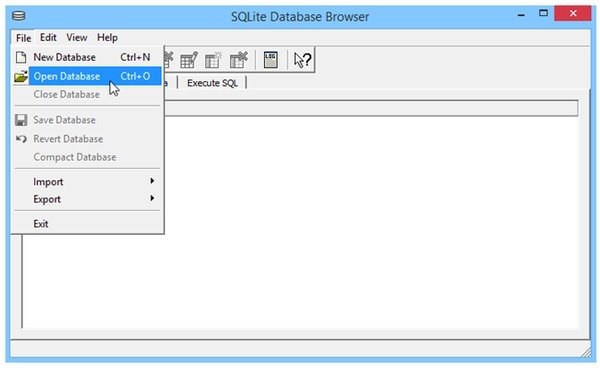
Trinn 3. Slett meldinger på Skype for en kontakt
Velg "Bla gjennom data" øverst. Velg deretter "Samtaler" fra rullegardinmenyen "Tabell". Du kan se alle tilgjengelige Skype-samtaler. Fremheve kontakten du vil slette. Til slutt klikker du på "Slett post" i øvre høyre hjørne.
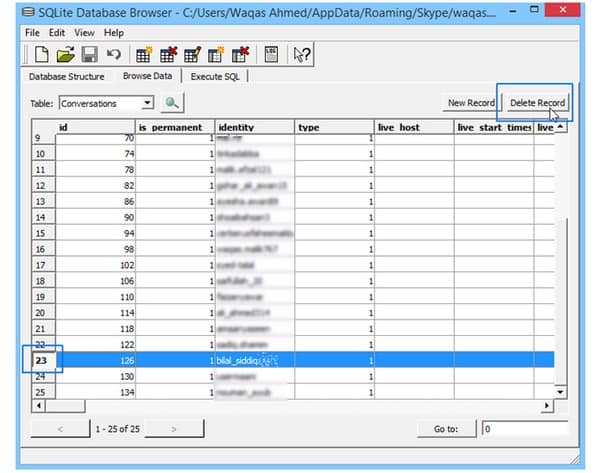
Slett Skype-samtalen
Trinn 1. Logg inn på Skype
Åpne Skype offisielle nettsted i nettleseren din som Chrome, Safari, Firefox og mer. Senere logger du på Skype-kontoen din med brukernavn og passord. Velg "Neste" for å gå videre.
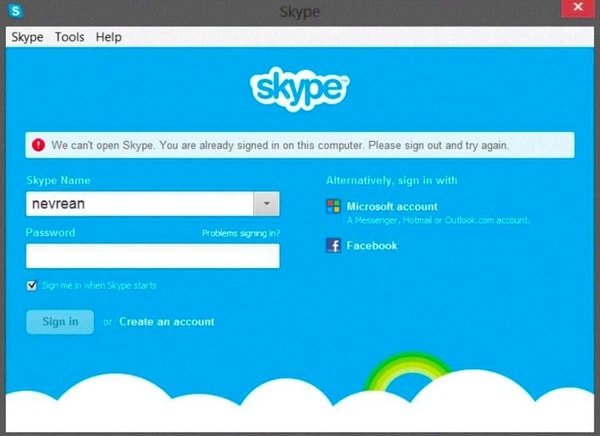
Trinn 2. Slett Skype-samtale Windows 10
Velg en Skype-samtale du vil slette i panelet til venstre. Velg navnet og klikk "Slett samtale" hyperkobling. Du vil bli varslet hvis du virkelig vil slette Skype-samtale med en person. Velg "Slett" for å bekrefte.
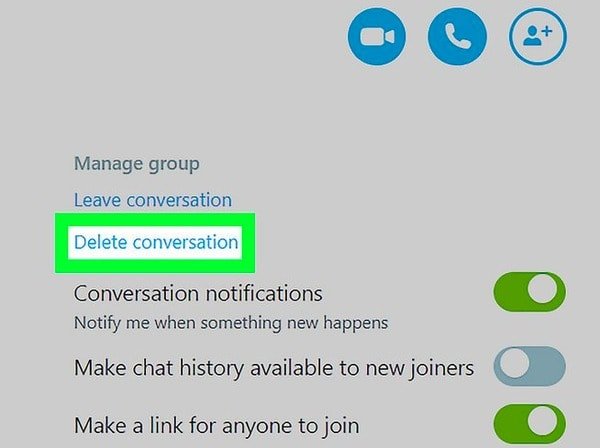
Slik sletter du Skype-meldinger på begge sider
Trinn 1. Gå til Skype-meldingen
Start Skype-programmet på Windows-datamaskinen. Logg deg på Skype med e-postadressen din eller telefonnummeret ditt. Velg en samtale og velg en melding du vil slette.
Trinn 2. Slett individuell Skype-melding
Høyreklikk på denne meldingen og velg "Fjern melding" eller "Fjern" fra rullegardinmenyen. Velg deretter "Fjern" når du blir bedt om "Er du sikker på at du vil fjerne denne meldingen".
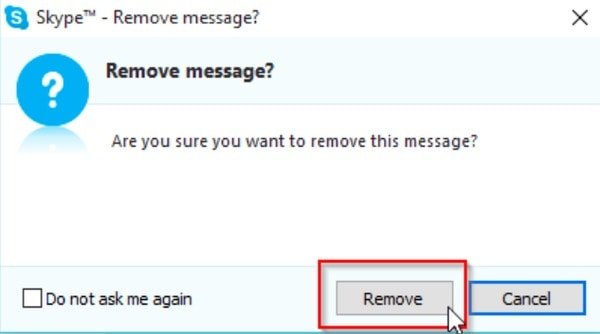
Slik sletter du Skype for virksomhetsmeldinger
Trinn 1. Få tilgang til Skype IM-innstillinger
Kjør Skype på Windows-datamaskinen din. Start hovedgrensesnittet og velg "Verktøy" på verktøylinjen øverst. Senere klikker du "IM & SMS" i venstre kolonne for å konfigurere chat-alternativene.
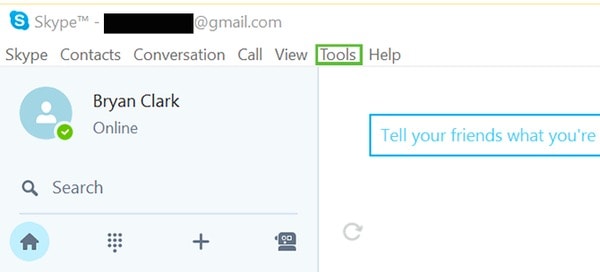
Trinn 2. Slett Skype for bedriftshistorikk
Velg alternativet "Vis avanserte innstillinger". Velg deretter "Tøm logg" i nærheten av "Behold historikk for" -elementet. Du kan velge "Slett" når vinduet "Slett historikk?" popper opp. Til slutt klikker du på "Lagre" for å slette Skype-historikken Windows 10.
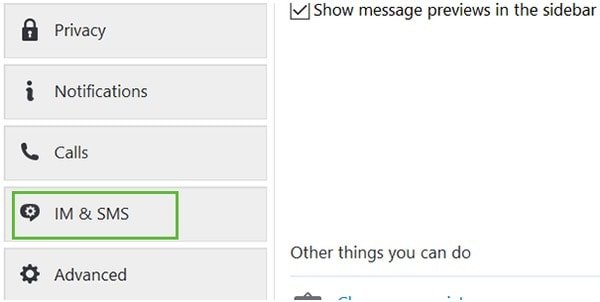
Du kan være interessert:
Slik sletter du meldinger på Facebook
Slik gjenoppretter du slettede meldinger
Du kan helt og permanent Slett eventuelle IOS-data og innstillinger innen få klikk.
Del 2: Slik sletter du Skype-meldinger på iPhone
For personer som bruker Skype på iOS-enheter, er det to forskjellige metoder for hvordan du sletter Skype-meldinger på iPhone.
Slett meldinger på Skype for iPhone (vanlig løsning)
Trinn 1. Finn Skype-meldingen for å fjerne
Slå på iPhone og åpne "Skype" -appen. Forsikre deg om at du har logget på Skype-konto. Velg deretter "Chatter" på toppen. Gå videre og velg en samtale. Trykk og hold på Skype-meldingen du vil fjerne.
Trinn 2. Slett Skype-meldinger på iPhone og iPad
Velg "Fjern" når et nytt vindu dukker opp. Som et resultat vil det slette meldingene dine på iPhone fra din side.
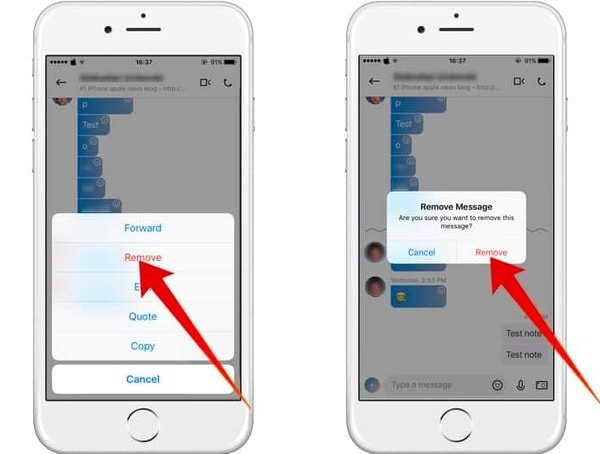
Permanent Slett Skype-meldinger på iPhone (Ultimate Solution)
Hva om andre gjenoppretter slettede Skype-meldinger uten din tillatelse? Er det noen måte å slette Skype-meldinger permanent? Faktisk, Apeaskoft iPhone Eraser er ditt beste valg. Du kan slette alle iOS-data og innstillinger helt og permanent innen få klikk.
- Slett alle data og innstillinger på iPhone, iPad og iPod uten mulighet for gjenoppretting.
- Beskytt din private informasjon fra datakriminelle.
- Tilbyr tre slette nivåer for permanent å slette alt iOS-innhold.
- Jobb med alle iOS-enheter inkludert iPhone 16/15/14/13/12/11/X og mer.
Trinn 1. Kjør iPhone Eraser
Last ned og installer iPhone Eraser på datamaskinen din. Start dette programmet og koble iPhone til datamaskinen via en USB-kabel. Vent noen sekunder til iPhone Eraser oppdager Apple-enheten din.

Trinn 2. Velg slettingsnivået
Det er tre slettingsnivåer inkludert lav, middels og høy. Som et resultat vil iPhone Eraser overskrive iPhone, iPad eller iPod en, to eller tre ganger. I løpet av denne tiden er det nok å velge "Lavt" nivå. Velg deretter "OK" for å gå videre.

Trinn 3. Slett alle Skype-meldinger og samtaler
Klikk "Start" -knappen for å begynne å slette alt som er lagret på iPhone. Ikke koble iPhone til datamaskinen din under hele prosessen. Senere kan du få en ny og tom iPhone.

Sjekk detaljene i denne veiledningen hvis du vil slette Skype-kontoen din.
Konklusjon
Alt i alt kan du prøve løsningene ovenfor for å enkelt slette Skype-meldinger på iPhone og datamaskin. Ikke nøl med å kontakte oss hvis du har problemer med å slette meldinger på Skype. Og håper denne artikkelen kan hjelpe deg med å slette Skype-samtaler og meldinger.