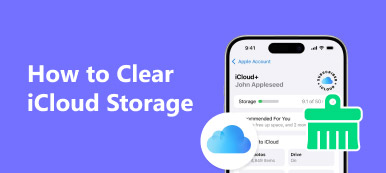"Jeg har nylig oppgradert til iPhone 15, så jeg sikkerhetskopierte min gamle iPhone og gjenopprettet den til den nye, nå får jeg stadig varsler om at jeg går tom for lagringsplass i iCloud. Hvordan gjøre det riktig, hvis jeg bestemmer meg for å slette data fra iCloud? Vennligst hjelp."
Det kan ikke nektes at iCloud er en nyttig sikkerhetskopieringstjeneste for iPhone- og iPad-brukere. Apple gir imidlertid bare gratis 5GB-lagring for hver konto. Noen mennesker bekymrer seg for å slette filer fra iCloud kan påvirke nåværende data på enhetene sine.
Derfor vil vi fortelle deg 5 måter å Slett data fra iCloud trygt og enkelt.
Å fjerne uønskede ting for å frigjøre iCloud-lagring kan gjøres uten faglig kunnskap.

- Del 1. Slik sletter du gamle iCloud-sikkerhetskopiering
- Del 2. Hvordan sletter du bilder fra iCloud-lagring
- Del 3. Slik sletter du dokument og data fra iCloud
- Del 4. Slik sletter du appdata fra iCloud
- Del 5. Den enkleste måten å slette iCloud-data permanent
Før du følger de 5 tipsene nedenfor for å slette data fra iCloud, kan du lure på: "Hva skjer når jeg sletter iCloud-sikkerhetskopiering?"
iCloud sikkerhetskopierer bilder, videoer, kontakter, kalendere, appdata og mer til skylagring. (Hva gjør iCloud sikkerhetskopiere?)
Generelt sett vil det påvirke eksisterende data på iPhone / iCloud når du sletter data fra iCloud.
Men når du sletter bilder fra iCloud, vil de også gå vekk fra enheten din.
La oss nå bryte ned hele prosessen for å slette data fra iCloud en etter en.
Del 1. Slik sletter du gamle iCloud-sikkerhetskopiering
Trinn 1. Gå til "Innstillinger"> [navnet ditt]> "iCloud"> "Administrer lagring". Her kan du se på hvor mye plass disse bildene, sikkerhetskopiene og dokumentene tar hver for seg.
Trinn 2. For å slette data fra iCloud, som de gamle sikkerhetskopiene, velger du navnet på den gamle enheten og klikker på "Slett sikkerhetskopi" for å fjerne hele den gamle sikkerhetskopien fra iCloud.
Trinn 3. Hvis du vil fjerne nåværende sikkerhetskopier fra iCloud, velger du navnet på den nye enheten, trykker på "Vis alle apper" under "Velg data for å sikkerhetskopiere", deaktiver uønskede apper og trykk på "Slett" i popup-dialogboksen.
Trinn 4. Den mer drastiske måten å slette data fra iCloud er å trykke på "Slett sikkerhetskopi" for å fjerne hele iCloud-sikkerhetskopien.
Denne måten kan frigjøre iCloud-lagring uten å slette eksisterende filer på din iOS-enhet.
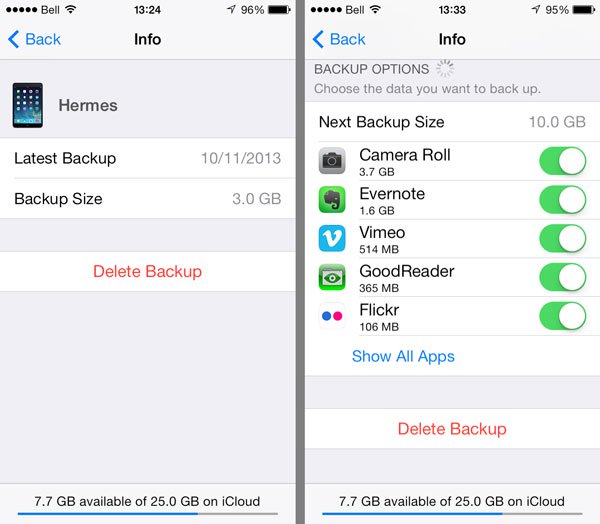
Hvis du ikke er sikker på at hele iCloud-sikkerhetskopien er nyttig for deg eller ikke, bare laste ned iCloud-sikkerhetskopiering til datamaskinen for å sjekke detaljene.
Del 2. Hvordan sletter du bilder fra iCloud-lagring
Som sagt tidligere lagrer iCloud bilder og videoer som er skilt fra sikkerhetskopier. I tillegg, når du sletter elementer fra iCloud Photo Library, slettes de fra alle enhetene dine som er logget på den samme iCloud-kontoen.
1. Slett elementer fra iCloud når iCloud Photo Library er slått på
Åpne Bilder-appen, gå til "Bilder"-fanen nederst; velg alle bildene du vil slette fra iCloud; trykk på "Trash"-knappen og trykk på "Slett [antall] bilder". Gå deretter til "Nylig slettet"-albumet og slett bildene permanent.
2. Slett bilder fra iCloud når iCloud Photo Library er deaktivert
Gå til «Bilder» > «Album» > «Kamerarull». Velg alle uønskede bilder og videoer, trykk på papirkurven og trykk på «Slett [antall] elementer» for å slette elementer fra iCloud.
3. Slett hele fotobiblioteket
Den ultimate måten å slette elementer fra iCloud er å deaktivere iCloud Photo Library helt. Naviger til "Innstillinger"> [navnet ditt]> "iCloud"> "Administrer lagring"> "iCloud Photo Library", trykk på "Deaktiver og slett" og trykk "Slett" i bekreftelsesdialogen.
Beklager å slette bilder fra iCloud? Bare prøv å Gjenopprett slettede bilder fra iPhone direclty.

Selvfølgelig kan du slette bilder og videoer fra iCloud på Windows og Mac via iCloud.com.
Del 3. Slik sletter du dokument og data fra iCloud
Du kan merke at det er en "Dokumenter og data" -sektor i "iCloud"> "Administrer lagring", som inkluderer e-post, meldinger, telefonnumre og andre dokumenter. Mer som iCloud Photo Library, når du sletter ting fra iCloud-dokumenter og datasektor, blir de slettet fra enheten din.
Trinn 1. Velg en datatype fra Dokumenter og data, for eksempel "WhatsApp-melding" for å åpne infoskjermen.
Trinn 2. Trykk på "Rediger" øverst til høyre og trykk "Slett alt". Les meldingen i dialogboksen "Slett dokumenter og data" og trykk "Slett alt" igjen for å bekrefte den.

Del 4. Slik sletter du appdata fra iCloud
iCloud Drive lar deg lagre filer og dokumenter til iCloud-serveren, som også tar opp iCloud-lagringen din.
Trinn 1. Åpne iCloud Drive-appen på enheten din, trykk på "Velg" og trykk på hvert dokument for å slette. Trykk deretter på "Slett" og trykk på Slett igjen for å bekrefte sletting av filer fra iCloud Drive.
Trinn 2. Gå til mappen "Nylig slettet" og fjern filene helt.
Trinn 3. For å stoppe synkronisering av filer til iCloud, gå til "Innstillinger"> [navnet ditt]> "iCloud"> "iCloud Drive" og slå av det.
WhatsApp-meldinger slettes ved et uhell? Bare gjenopprette iPhone WhatsApp melding.
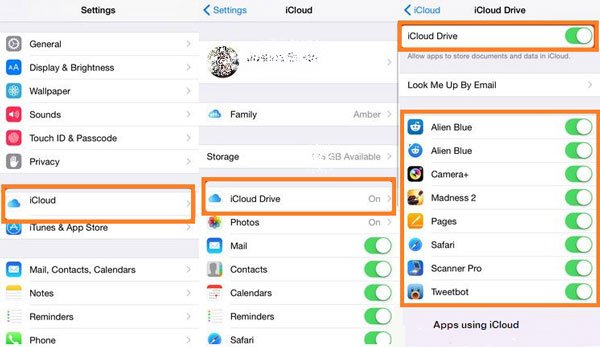
Del 5. Den enkleste måten å slette iCloud-data permanent
Ovennevnte måter å rydde data fra iCloud er nok til å frigjøre plass til iCloud.
Men hvis du vil fjerne iCloud-rom for å hindre at personvernet blir avslørt, kan de nevnte måtene være svake.
Det er mange gjenopprettingsprogrammer som støtter datagjenoppretting. Som et resultat kan dine slettede data være i fare hvis de får din iPhone eller iPad.
Så her anbefaler vi den permanente måten å hjelpe deg med å slette alle dataene på iCloud med Apeaksoft iPhone Eraser.

4,000,000 + Nedlastinger
Slett alle data og innstillinger permanent fra iCloud på iOS-enheter.
Tøm kontakter, SMS, bilder, nettleserhistorikk, videoer, nedlastinger, etc.
Tre raderingsnivåer tilbys, lavt nivå, middels nivå og høyt nivå.
Fungerer for iPhone 17/16/15/14/13/12/11, iPad, iPod, osv.
OBS: På denne måten vil du slette alt innhold og innstillinger på iPhone, og du hadde det bedre backup iPhone til ekstern harddisk for å unngå tap av data.
Trinn 1. Koble iPhone til datamaskin
Last ned denne programvaren til datamaskinen din, Installer og kjør den umiddelbart.
Koble din iPhone til datamaskinen med USB-kabelen, og denne programvaren vil oppdage datamaskinen din automatisk.

Trinn 2. Velg slettingsnivå
Standard slettingsnivå er "Lav", klikk på det for å velge slettingsnivå du ønsker.
Ulike slettingsnivå vil tørke ut iPhone eller iPad i forskjellige grader.

Trinn 3. Slett data fra iCloud
Etter å ha forberedt alle innstillinger, klikk "start" for å slette iPhone-data inkludert iCloud-filer permanent.

Konklusjon
I denne veiledningen fortalte vi deg hvordan du sletter data fra iCloud. Du kan følge de første 4-løsningene for å slette gamle iCloud-sikkerhetskopier, bilder, dokumenter og data og appdata fra iCloud separat. Den siste måten er å slette alle data og innstillinger fra iPhone eller iPad permanent, inkludert iCloud-data. Nå er det din tur til å følge hele veiledningen og frigjøre iCloud-rom.