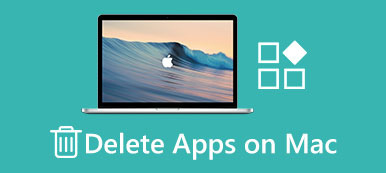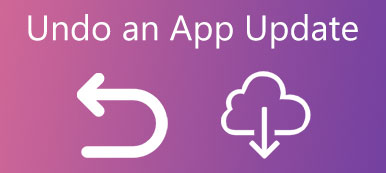"Jeg slettet nettopp en app fra startskjermen min, men da jeg gikk for å installere den på nytt, sa App Store bare åpen, jeg googlet den sa at appen var i appbiblioteket mitt, hvordan fjerner jeg en app fra appbiblioteket?"
Siden iOS 14 er appadministrasjon på iPhone og iPad ikke enkel, delvis på grunn av appbiblioteket. Denne veiledningen vil forklare hvordan fjerne apper fra appbiblioteket skjerm og mer kunnskap som du bør vite.
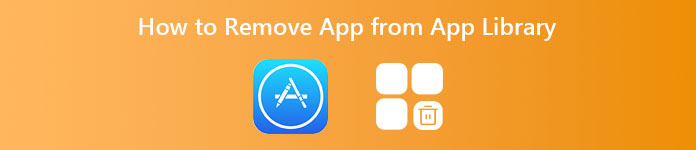
- Del 1. Slik fjerner du appen fra appbiblioteket
- Del 2. Slik fjerner du apper fra iTunes-biblioteket
- Del 3. Ultimate måte å fjerne appen fra iPhone-appbiblioteket
- Del 4. Vanlige spørsmål om hvordan du fjerner appen fra appbiblioteket
Del 1. Slik fjerner du appen fra appbiblioteket
App Library er en ny skjerm på iPhones som kjører iOS 14 og nyere. Den har alle apper på håndsettet, inkludert de opprinnelige appene og tredjepartsappene. For å hjelpe deg raskt å få tilgang til apper, organiserer denne skjermen dem etter typer, for eksempel Sosial, Underholdning, Produktivitet, osv. Dessverre kan du ikke flytte appene dine mellom mappene manuelt basert før nå. I tillegg kan du ikke gi nytt navn til mappene på App Library-skjermen.
Det er to måter å få tilgang til App Library-skjermen fra startskjermen, ved å trykke på App Library på dokken eller sveipe til venstre fra den siste startskjermen.
På appbibliotekskjermen viser hver mappe bare tre store appikoner og fire små appikoner. Du kan gå inn i en bestemt mappe for å se alle apper eller søke etter en app med Søk bar. Med denne funksjonen kan brukere bli kvitt den overfylte og kaotiske startskjermen.
For å fjerne apper fra appbiblioteket kan du følge trinnene nedenfor:
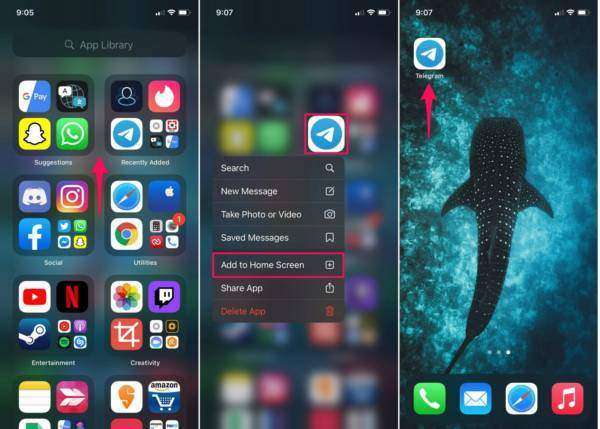
Trinn 1Gå til App Library-skjermen fra startskjermen.
Trinn 2Gå deretter inn i den relative mappen for å finne målappen eller finn den med Søk bar.
Trinn 3Trykk lenge på målappen, så får du opp kontekstmenyen. Velge Legg til på Hjem-skjerm, og appen fjernes fra appbiblioteket til startskjermen. Hvis du trykker Slett app, vil den bli avinstallert.
Trinn 4Gå nå tilbake til startskjermen, og du vil se appen.
OBS: Når du vil sende en app til App Library fra startskjermen, holder du nede appen og trykker Fjern app og trykk deretter på Fjern fra startskjermen.
Del 2. Slik fjerner du apper fra iTunes-biblioteket
Selv om iTunes er utdatert, bruker mange iPhone-brukere det fortsatt til å administrere appene og multimedieinnholdet på datamaskinen. Etter hvert som tiden går, kan det hende du har mange apper i iTunes-biblioteket. Den beste måten å forhindre at uønskede apper synkroniseres med iPhone, er å fjerne dem fra iTunes-biblioteket.
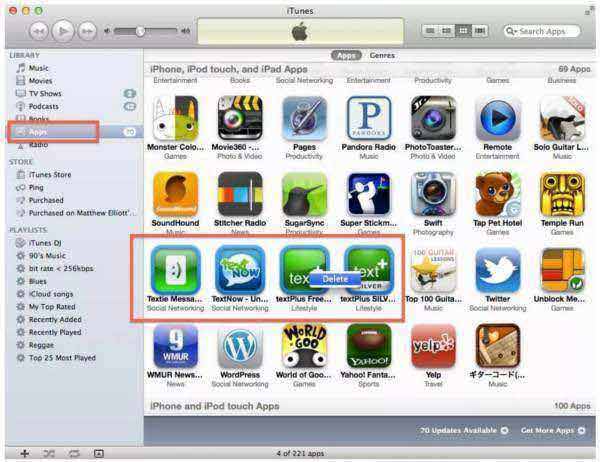
Trinn 1Kjør iTunes på datamaskinen og oppdater den til den nyeste versjonen. Koble iPhone til iTunes.
Trinn 2Gå til Synkroniser apper liste. Bytt deretter til Apps faneblad under Bibliotek delen hvis det er mange ukontrollerte apper på Synkroniser apper liste.
Trinn 3Trykk på Ctrl nøkkel på PC eller Kommando tasten på Mac, og velg de uønskede appene. Deretter trykker du på Delete nøkkel på tastaturet.
Trinn 4Når du blir bedt om det, klikker du på Delete og velg Flytt til papirkurv for å tilpasse fjerning av apper fra iTunes-biblioteket.
OBS: Denne måten vil slette dupliserte bilder permanent. Derfor bør du sikkerhetskopiere bildene dine til skyserveren før du sletter dem.
Del 3. Ultimate måte å fjerne appen fra iPhone-appbiblioteket
Apple introduserte App Library-funksjonen for å hjelpe brukere med å administrere appene sine, men det gjør dem også forvirrende når de fjerner apper på iPhones. Heldigvis, Apeaksoft iPhone Eraser kan hjelpe deg med å løse problemet. Den lar deg forhåndsvise alle apper på iPhone og fjerne dem fra appbiblioteket ved å avinstallere dem.

4,000,000 + Nedlastinger
Fjern apper fra iPhone-appbiblioteket og startskjermen.
Forhåndsvis apper for avinstallering.
Slett appdata sammen med apper ved fjerning.
Støtter nesten alle iPhones og iPads.
Slik fjerner du apper fra iPhone og appbibliotek
Trinn 1Koble til iPhone
Start den beste programvaren for fjerning av iPhone-apper etter at du har installert den på PC-en din. Det er en annen versjon for Mac. Deretter kobler du iPhone til datamaskinen med en Lightning-kabel. Da vil programvaren oppdage håndsettet ditt umiddelbart.

Trinn 2Skann apper
Gå til Frigjør plass fanen på venstre verktøylinje, og velg Avinstaller applikasjoner alternativ. Deretter vil programvaren starte skanneapper på iPhone automatisk. Du kan også velge Frigjør plassKlikk på Quick Scan knappen, og klikk på Slett knappen ved siden av Avinstaller applikasjoner for å nå samme skjerm.

Trinn 3Fjern apper
Når app-skanningen er ferdig, vil du bli presentert med alle appene på håndsettet. Finn en app du har tenkt å fjerne fra appbiblioteket og iPhone, og klikk på Avinstaller knapp. Gjenta det deretter for å fjerne andre uønskede apper. Til slutt lukker du programvaren og kobler fra iPhone.

Del 4. Vanlige spørsmål om hvordan du fjerner appen fra appbiblioteket
Spørsmål 1. Hvordan fjerner jeg apper fra Play Store-biblioteket?
Kjør Play Butikk-appen, trykk på profilknappen og velg Administrer apper og enheter, trykk Administrer, trykk Installert og velg Ikke installert, og trykk på sjekk de uønskede appene, trykk på Delete knappen, og bekreft den.
Spørsmål 2. Hvordan skjuler jeg apper på iOS 14-appbiblioteket?
Appbiblioteket er skjult bak startskjermen. Hvis du ikke vil ha det, er det bare å slutte å sveipe til venstre på den siste startskjermen.
Spørsmål 3. Kan jeg slette App Library på iOS 14?
Nei, du kan ikke slette App Library-skjermen fra iPhone. Den har blitt pakket med iOS-en din. Du kan bare slette eller legge til apper fra appbiblioteket, men ikke bli kvitt hele funksjonen.
Konklusjon
Nå bør du lære hva App Library er, hvordan du får tilgang til apper på App Library, og hvordan du fjerner apper fra iPhone App Library-skjermen. Som en ny funksjon på iPhone gir den bekvemmelighet. Imidlertid er det også en tosidig mynt. Vi håper at guiden vår kan få deg til å forstå det tydelig. Når du trenger å avinstallere apper, er Apeaksoft iPhone Eraser verdt å bruke. Flere spørsmål? Legg igjen en melding under dette innlegget.