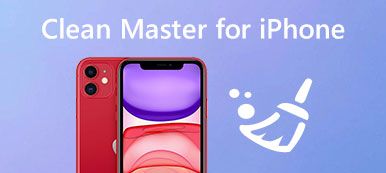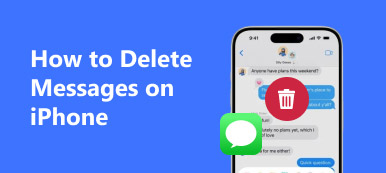iCloud bør være en fin app for deg å sikkerhetskopier data og filer fra din iPhone. Men når du endrer en ny iPhone og ikke bruker den gamle, må du fjerne den gamle fra din iCloud-konto. Eller når du ikke vil at den gamle enheten skal tilknytte din Apple ID og iCloud-konto eller i tilfelle iCloud-feil, kan du velge å fjerne iCloud-kontoen fra den gamle iPhone.
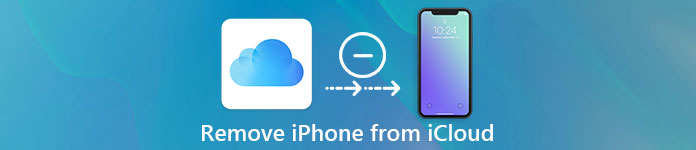
Hvis du ikke vet riktig måte å gjøre det, har du kommet til rett sted. Denne opplæringen vil lære deg den mest effektive måten å fjerne iPhone fra iCloud. Vennligst les videre og lær det.
- Del 1. Slik fjerner du iPhone fra iCloud
- Del 2. Hvordan fjerne iCloud fra iPhone
- Del 3. Slik sletter du iCloud-sikkerhetskopier på din Mac
- Del 4. Beste iCloud-alternativet for å bedre sikkerhetskopiere iOS-filene dine
Del 1: Hvordan fjerne iPhone fra iCloud
For å fjerne iPhone fra iCloud må du først konfigurere iCloud-innstillingene. Og her gir vi en generell guide til den på iPhone:
Trinn 1. Åpne innstillinger
Start innstillingsappen på iPhone, som er et girikon med grå bakgrunn. Bla opp og trykk på "iCloud" -alternativet.
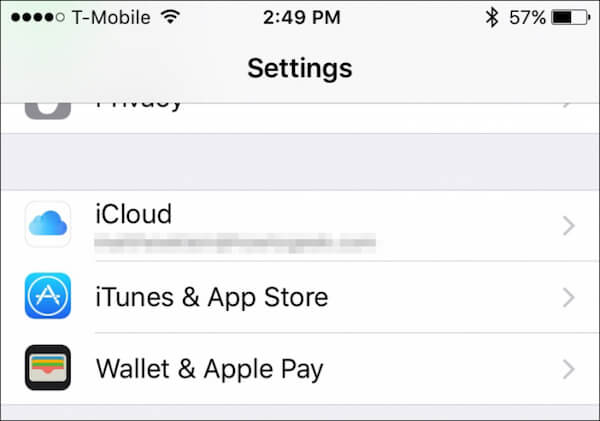
Trinn 2. Sjekk kontodetaljer
På iCloud-skjermen klikker du på navnet ditt, og du kan se detaljinfo om din iCloud-konto.
Trinn 3. Kontroller tilhørende enhet
Skriv inn passordet ditt for å få tilgang til kontodetaljskjermen. Og trykk deretter på "Enheter" for å se hvor mange iOS-enheter i denne iCloud-kontoen.
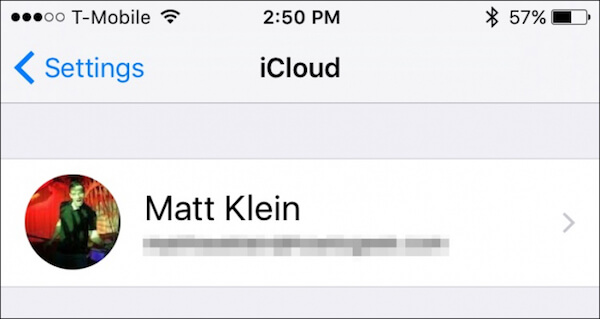
Trinn 4. Fjern iPhone fra iCloud
Velg enheten du vil fjerne fra iCloud, og kontroller fjerningen ved å taste inn Apple ID-en din igjen i en bekreftelsesdialog.
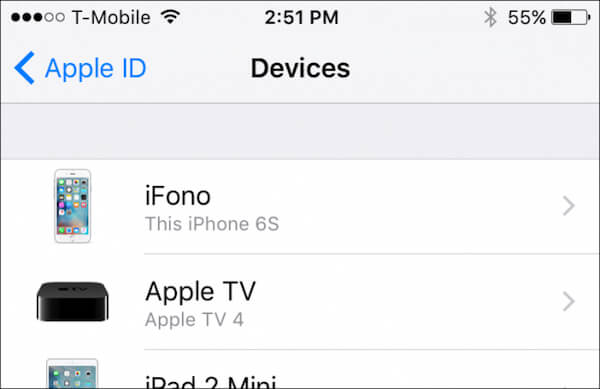
Hvis iCloud-kontoen din fortsatt er logget på den slettede enheten, vil den bare komme igjen når denne enheten kobles til Internett.
Trinn 5. Sett iPhone til fabrikkinnstillinger
Til slutt er det bare å trykke på Innstillinger, velge "Generelt", trykke på "Tilbakestill" og klikke på "Slett alt innhold og innstillinger" for å tilbakestille iPhone til fabrikkinnstillinger.
Det er gjort! Nå har du fjernet iPhone fra iCloud helt!
Del 2: Hvordan fjerne iCloud fra iPhone
Før du fjerner iCloud fra iPhone, anbefales det at du lager en oppdatert sikkerhetskopi av iPhone. Hvis du allerede har en sikkerhetskopi, la oss begynne å fjerne iCloud:
Trinn 1. Åpne innstillinger-appen
Trykk på Innstillinger-ikonet for å åpne det på startskjermen til iPhone. Bla ned gjennom alternativene og velg "iCloud".
Trinn 2. Trykk på "Slett konto"
På iCloud-siden blar du ned til bunnen, så finner du alternativet "Slett konto". Bare trykk på dette alternativet.
Trinn 3. Slett den siste iCloud-kontoen
I hurtigmenyen klikker du på "Slett" -knappen igjen for å bekrefte avgjørelsen din, og du vil finne den siste iCloud-kontoen ble fjernet fra iPhone-en din.
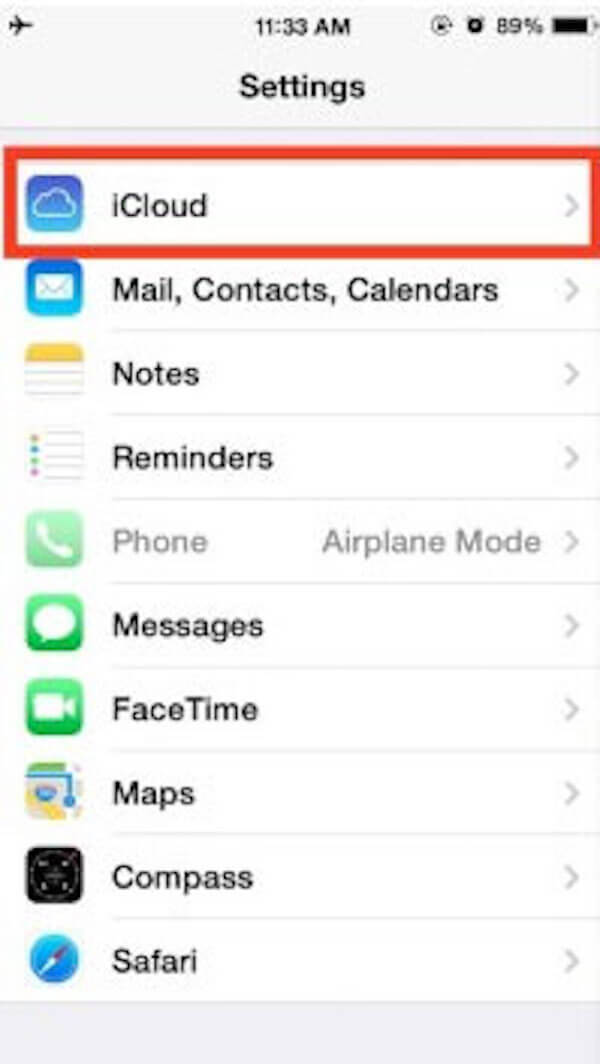
Denne løsningen kan hjelpe deg med å fjerne iCloud-kontoen fra iPhone eller iPad enkelt og effektivt. Og nå kan du velge å enten opprette en ny iCloud-konto eller logge på med en annen Apple-ID, uansett hva du vil.
Del 3: Slik sletter du iCloud-sikkerhetskopier på din Mac
Noen ganger når du tar en siste sikkerhetskopi fra iPhone til iCloud, er det bedre Slett den gamle iCloud-sikkerhetskopien i tide. Dette er for å hindre at iCloud blir ryddig og administrere lagringsplassen til iCloud fra overbelastet. Her er de detaljerte trinnene for å slette iCloud-sikkerhetskopiering på din Mac:
Trinn 1. Start iCloud app
I startskjermen til Mac, klikk på Apple-ikonet i øvre venstre hjørne, og trykk på "System Preferences", og velg "iCloud".
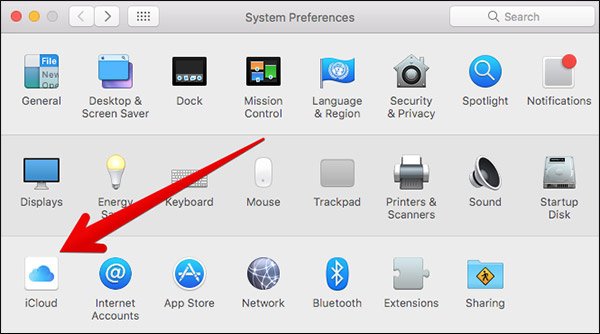
Trinn 2. Administrer lagringsplass
I iCloud-appen klikker du på "Administrer" -knappen nederst i høyre hjørne. Og du kan se detaljert informasjon om iCloud-lagringsplass.
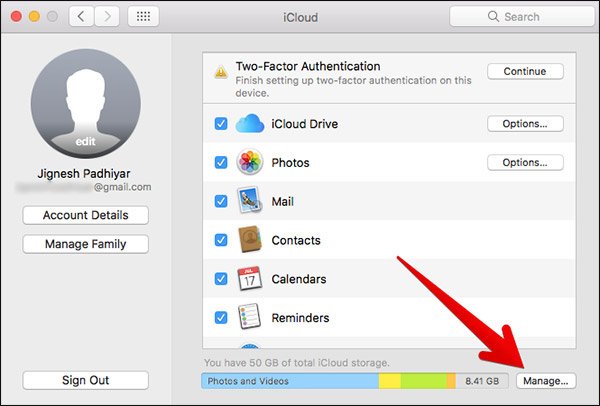
Trinn 3. Finn en iOS-enhet
Klikk på "Sikkerhetskopi" på venstre sidefelt. Gå deretter til høyre stolpe, velg iPhone hvis sikkerhetskopi du ikke trenger mer.
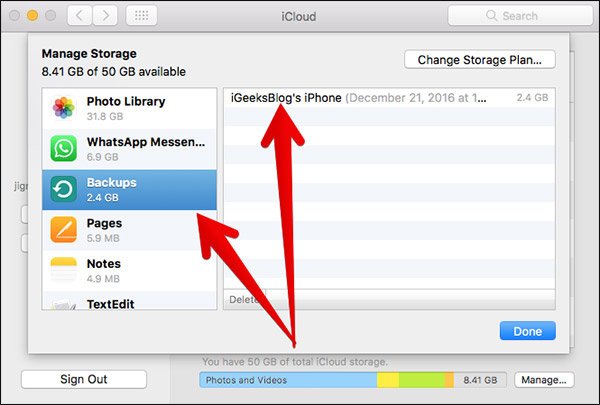
Trinn 4. Fjern iCloud-sikkerhetskopiering
Kontroller på nytt om du har valgt riktig enhet, og klikk på "Slett" -knappen for å slette iCloud-sikkerhetskopier på din Mac.
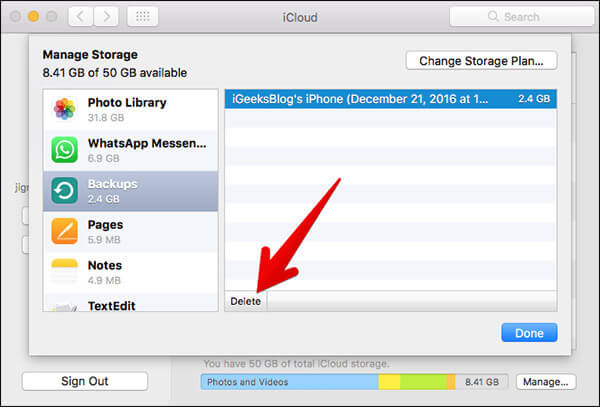
Del 4: Beste iCloud-alternativet for å bedre sikkerhetskopiere iOS-filene dine
Selv om iCloud kan hjelpe deg med å sikkerhetskopiere iPhone, for å hindre at du sletter iCloud-sikkerhetskopien fra iPhone manuelt, foreslår du at du bruker en profesjonell iCloud-variant. Og Apeaksoft Sikkerhetskopiering og gjenoppretting av iOS bør være et godt valg for deg. Med det kan du sikkerhetskopiere og gjenopprette alle dataene dine på iPhone, iPad og iPod Touch, for eksempel bilder, videoer, meldinger og kontakter, etc., og du trenger ikke å slette iCloud-kontoen fra iPhone om og om igjen.
Å forbedre sikkerhetskopiere iOS-filene dine med dette iCloud-alternativet:
Trinn 1. Last ned Apeaksoft iOS Data Backup & Recovery
Last ned og installer Apeaksoft iOS Data Backup & Recovery på datamaskinen din. Start deretter denne appen, og klikk på knappen "iOS Data Backup".

Trinn 2. Koble din iPhone til PC
Koble iPhone til datamaskinen via en USB-kabel. Når du er koblet til, vil iOS Data Backup & Recovery oppdage enheten automatisk.
Trinn 3. Velg "Standard backup"
Klikk på "Standard backup" for å sikkerhetskopiere dataene dine. Med "Standard backup" kan du sikkerhetskopiere kontakter, meldinger, samtalelogg, bilder, notater og så videre basert på ditt behov.

Trinn 4. Sikkerhetskopier dataene dine
Sett deretter en bane for å lagre sikkerhetskopien. Til slutt, så snart du klikker på OK-knappen, vil iOS Data Backup & Recovery sikkerhetskopiere de valgte dataene fra iPhone umiddelbart.

Det er gjort! Nå har du klart å lage en sikkerhetskopi og aldri slette iCloud fra iPhone.
Konklusjon
Ovenfor er alt innholdet om hvordan du sletter iPhone fra iCloud-kontoen. Med disse detaljerte trinnene må du ha lært den omfattende måten å slette din iCloud-konto fra iPhone, inkludert sikkerhetskopiering av iPhone på forhånd, tøm iCloud-kontoen, så vel som sett iPhone til fabrikkinnstillingene. Hvis du har problemer med å slette iPhone fra iCloud-kontoen, vennligst del dem i kommentarseksjonene.