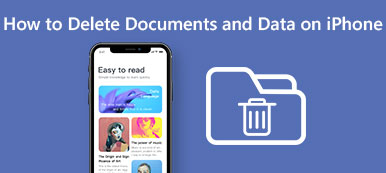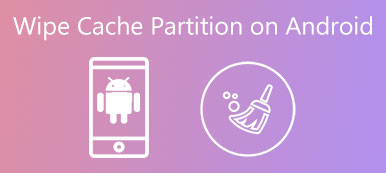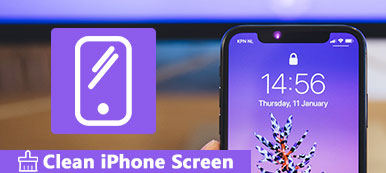iTunes fungerer ikke bare på Mac, men også på Windows-datamaskiner. Når du har minst ett Apple-produkt, kan du bruke iTunes til å sikkerhetskopiere, overføre eller administrere filer gratis. Det er imidlertid mange negative vurderinger og begrensninger om iTunes. Mange brukere vil selv avinstallere iTunes og bruke bedre iTunes-alternativer.
Hvis du er skuffet over iTunes, kan du følge denne veiledningen for å avinstallere iTunes på Windows eller Mac. For Mac-brukere er det litt vanskelig å avinstallere iTunes. Fordi iTunes er standard Apple-appen. Apple forbyder fjernelse av forhåndsinstallerte applikasjoner. Ikke desto mindre kan du fortsatt avinstallere iTunes på Mac trygt her.
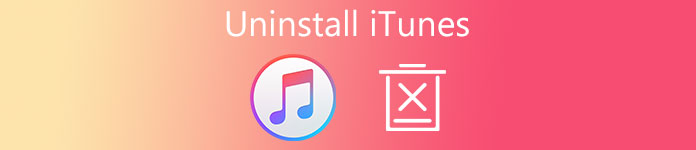
- Del 1: Slik avinstallerer du iTunes på Windows 7 / 8 / 10 PC
- Del 2: 3 måter å avinstallere iTunes på Mac OS X / 11 High Sierra / Mojave
- Del 3: Den enkleste måten å slette iTunes Backups og andre unødvendige filer på Mac
Del 1: Slik avinstallerer du iTunes på Windows 7 / 8 / 10 PC
Du vil kanskje avinstallere og installere iTunes, eller du vil bare slutte å bruke iTunes. Uansett hvilken grunn du har, kan du få de riktige trinnene for å avinstallere iTunes fra Microsoft Store.
Vanligvis må du slette iTunes, Apple Software Update, Apple Mobile Device Support, Bonjour, Apple Application Support 32-bit og Apple Application Support 64-bit i rekkefølge.
Ja, noen Windows-operativsystemer har to iTunes-versjoner. Du må fjerne dem begge og slette alle relaterte komponenter for å avinstallere iTunes på PC helt.
Trinn 1. Kjør Kontrollpanel på Windows
Åpne "Start" -menyen. Søk og finn "Kontrollpanel" -appen. Klikk på "Avinstaller et program" under "Programmer". For brukere av Windows 7 og Windows 8 må du velge dette alternativet under "Programmer og funksjoner".
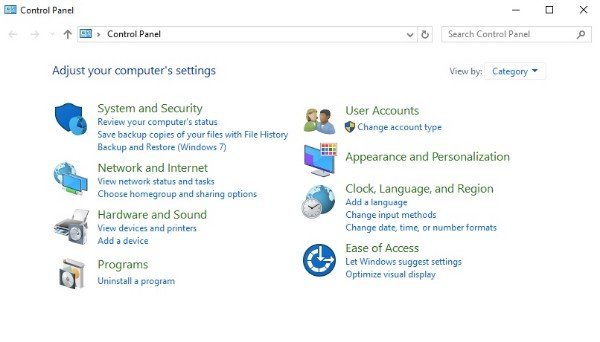
Trinn 2. Velg iTunes for å avinstallere
Klikk på "Utgiver" -alternativet. Følgelig vil alle Windows-programmer vises alfabetisk av utgiver. Du kan se "Apple Inc." i utgangspunktet. Velg deretter "iTunes" fra listen.
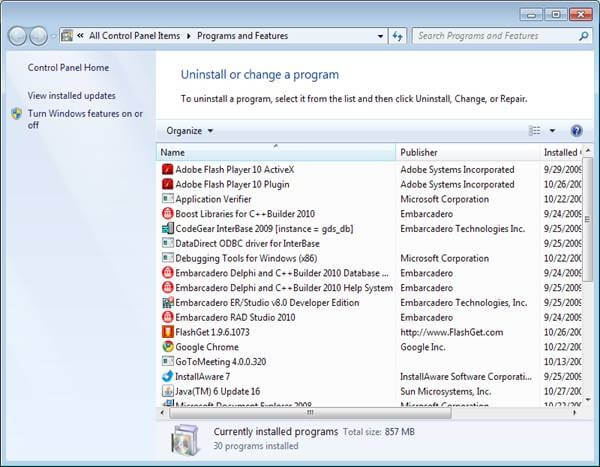
Trinn 3. Avinstaller iTunes på Windows 10 / 8 / 7
Velg "Avinstaller" på øverste menylinje. Du kan også velge "Avinstaller" fra iTunes-høyreklikkmenyen. Du vil bli varslet med "Er du sikker på at du vil avinstallere iTunes?". Klikk "OK" for å bekrefte iTunes-avinstallasjonen.
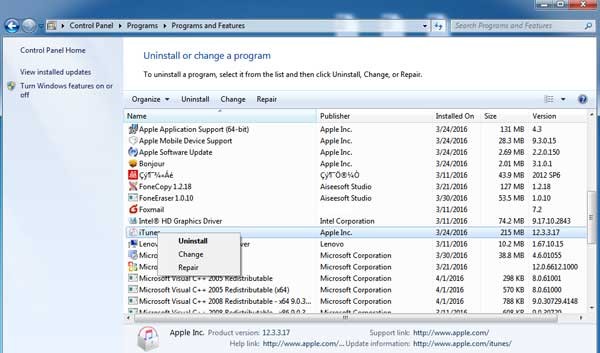
Trinn 4. Fjern andre Apple-tjenester relatert til iTunes
Hvis du blir bedt om å starte datamaskinen på nytt, velger du "Start på nytt senere". For å bli kvitt iTunes permanent må du avinstallere Apple Software Update, Apple Mobile Device Support, Bonjour, Apple Application Support 32-bit og Apple Application Support 64-bit også. Etter alle sletting, kan du starte datamaskinen på nytt for å få en sjekk.
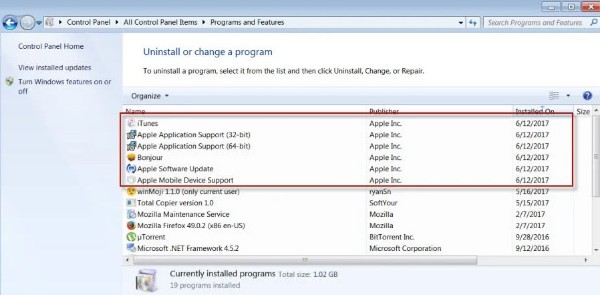
Del 2: 3 måter å avinstallere iTunes på macOS 11, macOS X High Sierra
Hvis du prøver å flytte iTunes til papirkurven, blir du varslet med "iTunes.app" kan ikke endres eller slettes fordi det kreves av macOS. ". Du må klikke "OK", men ingenting annet å gi opp. Men ikke bekymre deg for det. Du kan fortsatt avinstallere iTunes 12 / 11 fra Mac ved å følge disse trinnene.
Vei 1: Slik avinstallerer du iTunes på Mac med Terminal
Trinn 1. Åpne terminal på Mac
Slå på Mac-datamaskinen din. Kjør Finder App. Velg "Verktøy" fra rullegardinmenyen "Gå" øverst. Velg "Terminal" -alternativet i Verktøy-mappen. Vel, du kan også få tilgang til Terminal ved hjelp av Apple Spotlight-funksjonen.
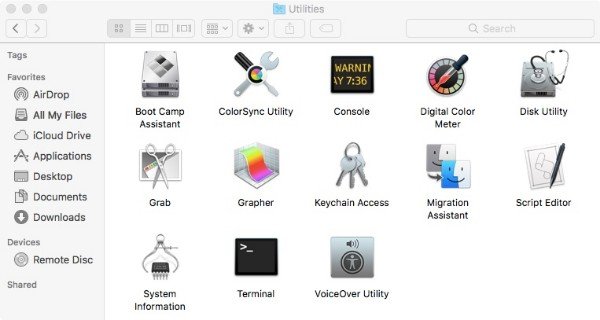
Trinn 2. Avinstaller iTunes på Mac High Sierra eller Mojave
I Terminal-vinduet, skriv "cstutil deaktiver" og trykk "Return" -tasten på tastaturet. Det kan deaktivere Apple System Integrity Protection. Hvis du har administratorrettighetene, kan du starte Mac på nytt og logge deg på administratorkontoen din.
Senere, skriv inn kommandoen "cd / Programmer /"Og trykk på" Return "-tasten. Du kan se programkatalogen.
Etter det, kopier og lim inn kommandoen "sudo rm -rf iTunes.app/"For å avinstallere iTunes på Mac via Terminal.
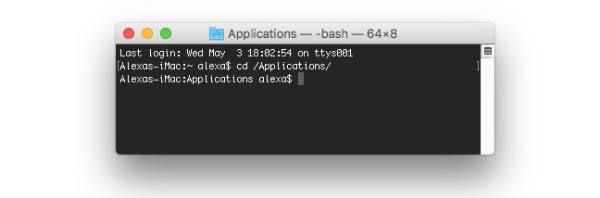
OBS: Hvis du avinstallerer iTunes med Terminal, vil Mac ikke be om bekreftelsen. I tillegg må du skrive inn "csrutil enable" for å aktivere Apple System Integrity Protection igjen etter at iTunes har slettet. Her kan du også vite hvordan å tilbakestille iTunes.
Vei 2: Slik avinstallerer du iTunes på Mac med Apples tillatelse
Trinn 1. Få iTunes-info
Avslutt iTunes først. Velg "Go" i toppmenylinjen "Finder". Velg "Programmer" fra listen. Finn og klikk "iTunes.app". Velg deretter "Få info" fra "Fil" øverste rullegardinmenyen.
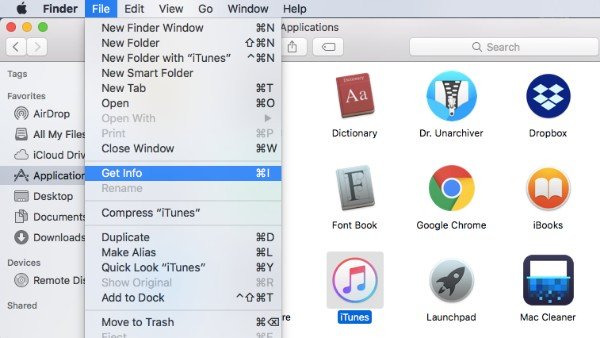
Trinn 2. Be om iTunes-tillatelser
Dobbeltklikk på «Deling og tillatelser» nær bunnen av «iTunes Info»-siden. Det er en liten hengelåsknapp i nedre høyre hjørne. Skriv inn administratorpassordet ditt, og velg deretter "OK" for å låse opp iTunes-menyen Deling og tillatelser.
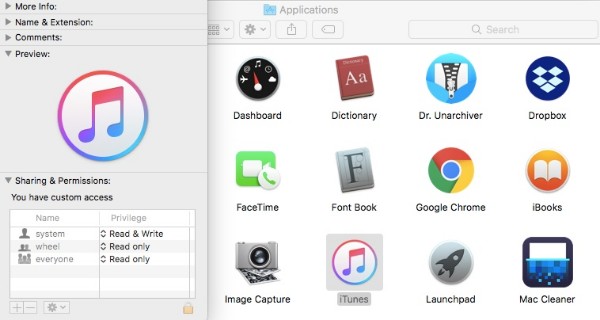
Trinn 3. Be om tillatelse til å avinstallere iTunes
Nå kan du endre "Privilege" for "alle" fra "Read only" til "Read & Write". Gjennom denne operasjonen får du rett til å avinstallere iTunes fra en Mac. Ikke glem å klikke på hengelåsknappen for å lagre endringen.
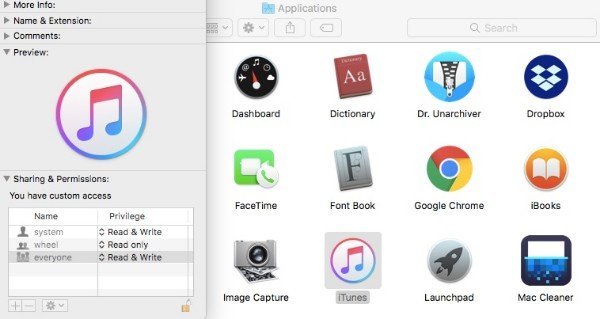
Trinn 4. Avinstaller iTunes på Mac
I løpet av denne tiden kan du dra og slippe iTunes i papirkurven. Ingen feilmelding vises. Tøm papirkurven og start datamaskinen på nytt. Du kan avinstallere iTunes app på Mac helt.
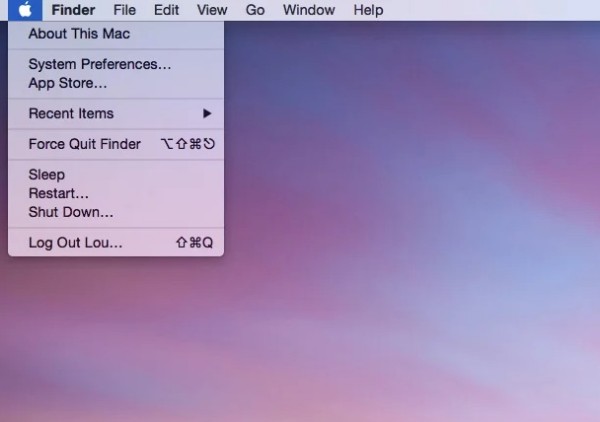
Vei 3: Slik avinstallerer du iTunes på Mac med aktivitetsmonitor
Trinn 1. Avslutt iTunes Helper
Slå av iTunes. Dra og slipp iTunes-ikonet til papirkurven. Kjør Finder. Klikk på "Gå"> "Programmer"> "Verktøy". Finn og klikk "Aktivitetsovervåking" fra forskjellige valg. Fremhev “iTunes Helper” i listen. Velg "Avslutt prosess" fra den øverste "Vis" -listen. Når du blir bedt om "Er du sikker på at du vil avslutte denne prosessen?", Klikker du på "Avslutt" for å bekrefte.
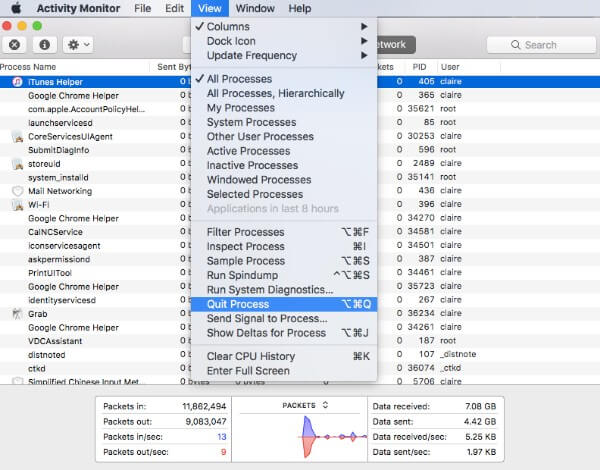
Trinn 2. Gå til Mac-påloggingselementer
Klikk på "Apple"-ikonet øverst til venstre på skjermen. Velg "Systemvalg" fra listen. Velg "Brukere og grupper" for å få tilgang til "Påloggingselementer"-delen. Merk av for alternativet før "iTunesHelper". Klikk deretter på "-"-knappen nedenfor for å fjerne iTunes.
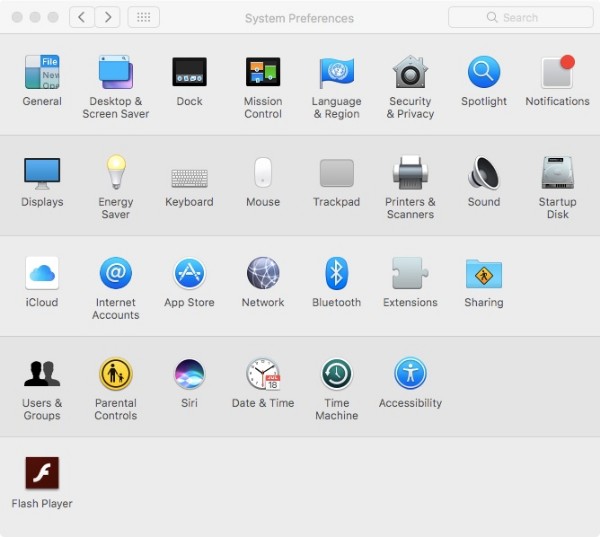
Trinn 3. Avinstaller iTunes med Activity Monitor
Gå til Finder App. Velg "Gå til mappe ..." fra "Gå" -listen. Kopier og lim inn "/ System / Library / Extensions" i blankt. Klikk "OK" for å finne mappen "Extensions".
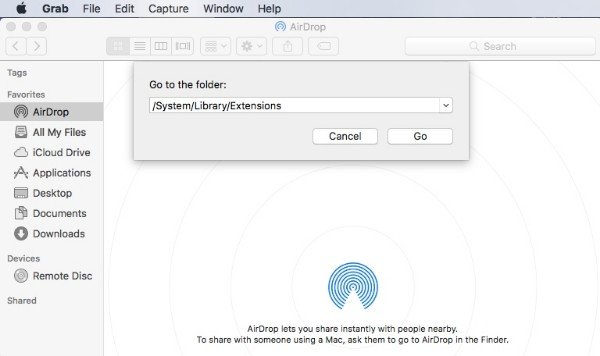
Dra og slipp "AppleMobileDeviceSupport.pkg" i papirkurven. Det spiller ingen rolle om du ikke finner denne filen. Senere kan du slette alle tilknyttede filer i iTunes slutter i ".pkg". Etter iTunes-avinstallasjonen, tømme papirkurven og start datamaskinen på nytt.
Del 3: Den enkleste måten å slette iTunes Backups og andre unødvendige filer på Mac
Så hva med dine tidligere iTunes-sikkerhetskopier? Hvis du vil avinstallere iTunes og filer helt, kan du bruke Apeaksoft Mac Cleaner. Programmet kan hjelpe deg med å finne og slette uønskede filer raskt. Dermed kan du frigjøre Mac-lagringsplass og raskt oppgradere Mac-systemet. Dessuten, Mac Cleaner kan overvåke Mac-ytelsen din i sanntid. Hvis du vil beholde Mac-systemet i god stand, kan du gratis laste ned Mac Cleaner for å prøve.
- Fjern iTunes-sikkerhetskopier, applokalisering, systemlogger, cacher-filer og andre unødvendige filer raskt.
- Skann og slett store og gamle filer selektivt.
- Slett dupliserte filer og personverndata.
- Avinstaller apper og fjern tilknyttede filer.
- Overvåk systemets ytelse, inkludert diskutnyttelse, minnebruk, batteristatus og CPU-bruk.
Hvis du ikke vil bruke iTunes lenger, må du avinstallere iTunes og tilhørende komponenter helt. Ellers tar de iTunes-relaterte filene opp lagringsplass på din Windows- eller Mac-datamaskin. Den nåværende nyeste versjonen er iTunes 12.9.2 for Windows 64-bit. Hvis du vil nedgradere eller installere iTunes på nytt, kan du besøke Apples offisielle nettsted.