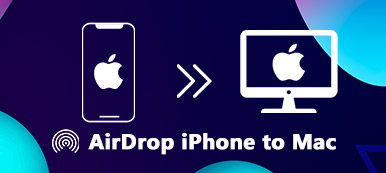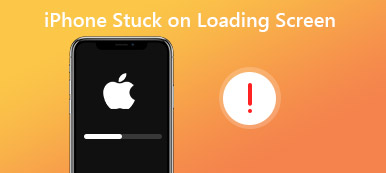Apples AirDrop er en praktisk funksjon som lar brukere raskt og trådløst dele filer, bilder og annet innhold mellom Apple-enheter. Den er designet for å være sømløs og problemfri. Som all teknologi kan AirDrop imidlertid støte på problemer, og et vanlig problem er at AirDrop sitter fast på ventefeil. Hvis du noen gang har opplevd denne frustrasjonen, ikke bekymre deg, du er ikke alene. Denne omfattende feilsøkingsveiledningen utforsker de potensielle årsakene bak AirDrop sitter fast og venter problemet og gir en trinn-for-trinn veiledning for alle mulige løsninger.
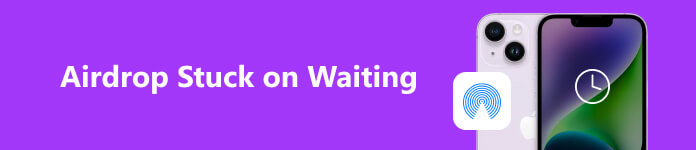
- Del 1. Vet alt om AirDrop
- Del 2. Hurtigfiks på AirDrop Waiting Issue
- Del 3. Ytterligere tips og ferdigheter
- Del 4. Vanlige spørsmål om AirDrop Stuck on Waiting
Del 1. Vet alt om AirDrop
Hva er AirDrop for?
AirDrop er en innovativ fildelingsfunksjon introdusert av Apple, tilgjengelig på macOS- og iOS-enheter. Den bruker Wi-Fi og Bluetooth-teknologi for å lage en node-til-node-forbindelse mellom enheter, slik at brukere kan overføre filer raskt og sikkert. AirDrop er spesielt nyttig når du deler bilder, videoer, dokumenter eller andre filer med Apple-brukere i nærheten uten å stole på internett eller tredjepartsapper.
AirDrop tilbyr tre innstillinger for mottak av filer: Kontakter Only, Alleog Mottak av. Når du møter AirDrop sitter fast og venter problemet, betyr det at enheten din ikke kan koble til mottakerens enhet eller at mottakerens enhet ikke svarer på overføringsforespørselen.
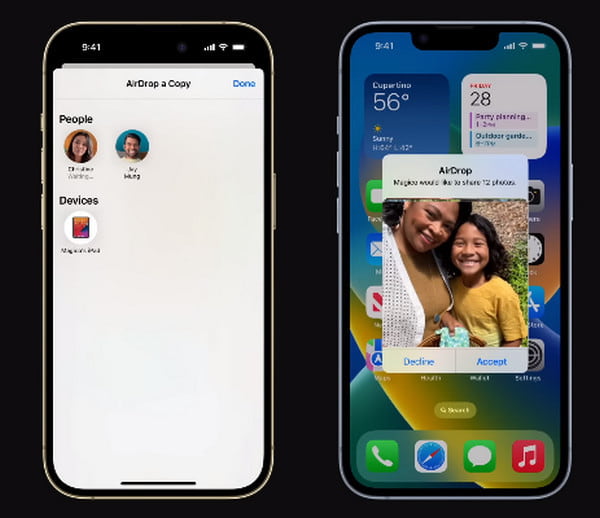
Hvorfor sier AirDrop Venter?
Flere faktorer kan bidra til AirDrop-ventefeilen som sitter fast. Å forstå disse årsakene vil hjelpe deg med å bedre feilsøke og løse problemet. Noen av de vanlige årsakene inkluderer:
1. Nettverksproblemer: AirDrop er avhengig av både Wi-Fi- og Bluetooth-tilkoblinger.
Hvis en av disse tilkoblingene er svake eller ustabile, kan overføringen mislykkes eller sette seg fast mens du venter.
2. Programvareinkompatibilitet: Å kjøre utdatert programvare på sender- eller mottaksenheten kan føre til kompatibilitetsproblemer, forhindre vellykkede overføringer og føre til AirDrop virker ikke.
3. Feilkonfigurering av AirDrop-innstillinger: Feil AirDrop-innstillinger, som å ha Mottak av eller Bare kontakter aktivert, kan hindre overføringsprosessen.
4. Enhetsnærhet: AirDrop fungerer best når enheter er i nærheten av hverandre. Overføringen starter kanskje ikke riktig hvis enhetene er for langt fra hverandre.
5. Ikke forstyrr modus: Å ha Ikke forstyrr modus aktivert på begge enhetene kan forhindre at AirDrop-varsler leveres.
6. Brannmur eller VPN-interferens: Noen brannmurinnstillinger eller VPN-konfigurasjoner kan forstyrre AirDrop-tilkoblinger.
Del 2. Hurtigfiks på AirDrop Waiting Issue
For å bryte grensene for overføring på tvers av enheter og spare deg for konstant venting på AirDrop, kan du ha en optimalisert løsning.
For folk som ønsker å overføre data mellom iOS- og Android-enheter, iOS til Mac/PC eller omvendt, trenger du ikke lete lenger enn Apeaksoft iPhone Transfer. Du vil gjenvinne full kontroll over dataoverføring og synkronisere på tvers av alle plattformer som du forventer.

4,000,000 + Nedlastinger
Overfør iPhone-dataene dine til datamaskiner og iOS/Android-enheter uten begrensninger.
Sikkerhetskopier iPhone-bilder, kontakter, meldinger, musikk og mer mot tap av data.
Synkroniser enhetsfilene til iTunes/PC/iTunes med ett klikk.
Konverter HEIC-bildene dine og la deg lage iPhone-ringetoner.
Kompatibel med de nyeste iOS-enhetene.
Overfør data mellom iOS-enheter på Apeaksoft iPhone Transfer
Trinn 1 Last ned og installer Apeaksoft iOS Transfer basert på enhetene dine. Koble deretter iPhone til datamaskinen via en USB-kabel. Deretter kan du sjekke all enhetsinformasjon som vises på skjermen.
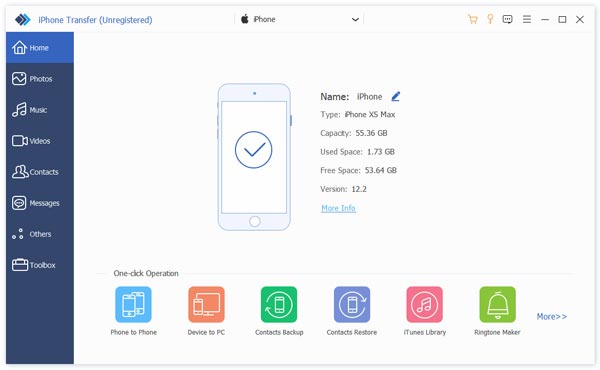
Trinn 2 Rull nedover menylisten til venstre og velg ønskede data for overføring. Klikk på dataene og gå til iPhone ikon. Finn en annen iOS-enhet som mottaker, og prosessen starter.
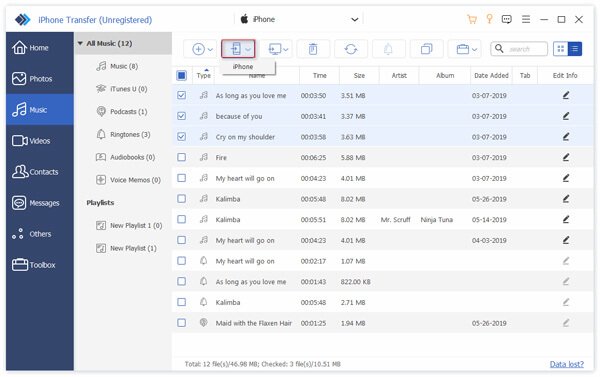
Tips: Hvis du støter på situasjoner hvor appene mine ble ikke overført til nye iPhone, her er tilgjengelige utveier for deg.
Del 3. Ytterligere tips og ferdigheter
Her er noen nyttige forslag for å hjelpe deg med å løse AirDrop-problemet som sitter fast ved å vente. Du kan gjøre som følger om nødvendig.
1. Sjekk AirDrop-kompatibilitet og innstillinger:
Sørg for at både enheten og mottakerens enhet støtter AirDrop. AirDrop er tilgjengelig på enheter som kjører iOS 7 (eller nyere) for iPhone og iPad og OS X Yosemite (eller nyere) for Mac. Sjekk Apples nettsted for støtte for listen over kompatible enheter.
På IOS-enheter: Tørk ned fra øverste høyre hjørne for å åpne kontroll~~POS=TRUNC. Trykk lenge på nettverkstilkoblingsboksen, og trykk deretter på Airdrop å sette den til Kontakter Only or Alle, avhengig av hva du foretrekker.
På Mac: Åpne Finder, plukke ut Airdrop fra sidefeltet, og juster synlighetsinnstillingene til Tillat meg å bli oppdaget av bare kontakter eller alle.
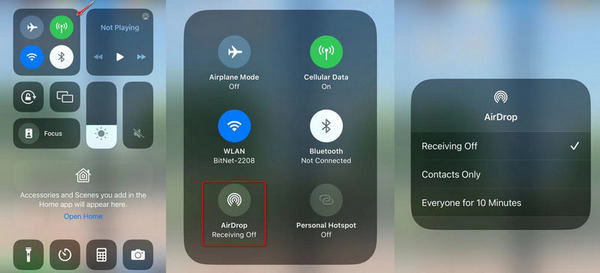
2. Aktiver Wi-Fi og Bluetooth:
Sørg for at både Wi-Fi og Bluetooth er aktivert på enheten din. Du kan sjekke dette i kontroll~~POS=TRUNC på iOS-enheter og menylinjen på Mac.
3. Sørg for at enhetene er i nærheten:
Bring begge enhetene nærmere hverandre for å sikre at de er innenfor et rimelig område for at AirDrop skal fungere optimalt.
4. Slå av og på Wi-Fi og Bluetooth:
Slå av Wi-Fi og Bluetooth på enheten din, vent noen sekunder og slå dem deretter på igjen. Dette kan bidra til å tilbakestille nettverkstilkoblingene og kan løse mindre tilkoblingsproblemer.
5. Deaktiver Ikke forstyrr-modus:
Sørg for at du har deaktivert Ikke forstyrr-modus på begge enhetene. På iOS-enheter åpner du kontrollsenteret og kontrollerer om måneikonet ikke er uthevet. På Mac går du til Systemvalg > Varsler > Ikke forstyrr.
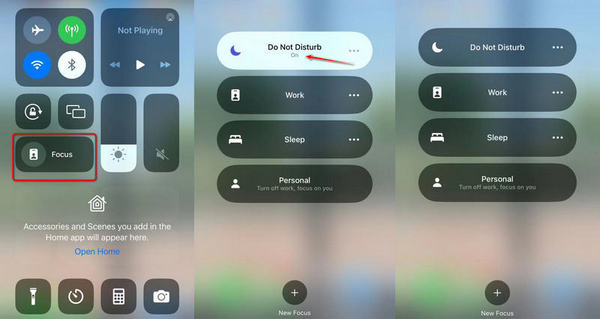
6. Oppdater programvare:
Sjekk om enhetens programvare er oppdatert. På iOS-enheter, gå til innstillinger > general > programvare~~POS=TRUNC. På Mac, gå til system~~POS=TRUNC > programvare~~POS=TRUNC.
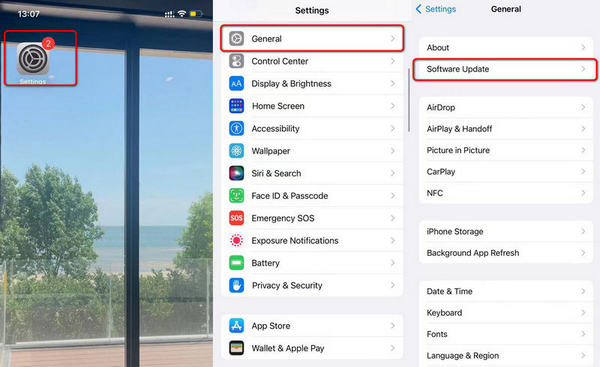
Tips: Lær å løse iPhone og iPad kan ikke se etter oppdatering problem med praktiske løsninger her.
7. Tilbakestill nettverksinnstillinger:
På iOS-enheter, hvis problemet vedvarer, kan du prøve å tilbakestille nettverksinnstillingene ved å gå til innstillinger > general > Om oss (eller innstillinger > general > Tilbakestill > Tilbakestill nettverksinnstillinger på eldre versjoner). Dette vil tilbakestille alle nettverksrelaterte innstillinger, inkludert Wi-Fi og VPN-konfigurasjoner.
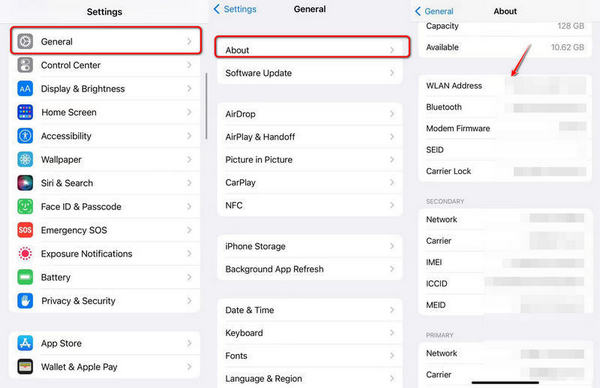
8. Sjekk brannmur- og VPN-innstillinger:
Hvis du bruker en brannmur eller VPN på en av enhetene, deaktiver dem midlertidig og forsøk AirDrop-overføringen på nytt.
9. Start enheter på nytt:
Start både sende- og mottaksenheten på nytt. En enkel omstart kan løse midlertidige feil fra tid til annen.
10. Prøv AirDrop mellom forskjellige enheter:
Prøv AirDrop mellom forskjellige Apple-enheter for å se om problemet er spesifikt for en bestemt enhet eller modell.
Forslag
• Personverninnstillinger: Sørg for at begge enhetene har AirDrop-synlighet satt til enten bare kontakter eller alle. Hvis én enhet er satt til Mottak av, vil den ikke være synlig for AirDrop.
• Sjekk AirDrop-ikonets synlighet: AirDrop-ikonet skal vises i delingsalternativene til apper som Bilder, Safari eller Filer på iOS eller Finder på Mac. Hvis du ikke ser AirDrop-ikonet, dobbeltsjekk at Wi-Fi og Bluetooth er aktivert.
• Tøm AirDrop Cache: På Mac kan du prøve å tømme AirDrop-bufferen ved å åpne Terminal og skrive inn kommandoen: killall Finder. Dette kan løse noen tilkoblingsproblemer.
• Kontakt Apple Support: Hvis AirDrop-problemet vedvarer til tross for at du har prøvd løsningene ovenfor, er det best å kontakte Apple-støtte for ytterligere hjelp. De kan gi personlig veiledning og løse mer komplekse problemer.
Del 4. Vanlige spørsmål om AirDrop Stuck on Waiting
Hvorfor fortsetter AirDrop bare å vente?
Mulige faktorer inkluderer: utilgjengelig WiFi og Bluetooth, Airdrop på Mottak av modus, upassende enhetsmodus (som Ikke forstyrr) eller systemkrasj.
Hvordan fikser jeg AirDrop som sitter fast ved å vente på iPhone?
Du kan gå og sjekke nettverks- og Bluetooth-innstillingen. Sørg for at du har deaktivert Ikke forstyrr-modus og bring to iOS-enheter nærmere for tilkobling.
Hvorfor fungerer ikke AirDrop?
AirDrop-funksjonen er tilgjengelig på iOS 7 og nyere versjoner. Du kan sjekke enhetsoppdateringen, starte på nytt og lade iOS-enheten din, eller gå til Apple-støtte for å få hjelp.
Konklusjon
AirDrop er en utrolig nyttig funksjon som forenkler fildeling mellom Apple-enheter. Selv om det kan være frustrerende å støte på AirDrop-problemet som sitter fast ved å vente, kan det vanligvis fikses med de riktige feilsøkingstrinnene. Ved å forstå de vanlige årsakene bak dette problemet og følge trinn-for-trinn-løsningene som er skissert i denne veiledningen, kan du løse problemet og fortsette sømløs deling med AirDrop. Husk å holde enhetene oppdatert og kontroller AirDrop-innstillingene med jevne mellomrom for å sikre jevn drift. Lykke til med å dele!