Fiks iPhone-tastaturet som ikke fungerer [5 velprøvde måter 2025]
Er din iPhone-tastaturet fungerer ikkeDet er ikke særlig hyggelig, siden du ikke kan chatte med andre og kan gå glipp av noen viktige meldinger. Hvis du trenger å svare noen akkurat nå, kan du midlertidig bruke et fysisk tastatur som en løsning. Hvis et fysisk tastatur ikke er tilgjengelig, kan du se denne artikkelen og følge trinnene, som vil løse dette problemet raskt.
SIDEINNHOLD:
Del 1. Tilbakestill tastaturinnstillinger
Hvis case-tasten eller noen bokstaver på iPhone-tastaturet ikke fungerer, må du sørge for at iPhone-skjermen er ren, tørr og fuktfri. Ellers kan det hende at iPhone-skjermsensoren ikke gjenkjenner trykkingen din.
Koble deretter fra iPhonen. Noen brukere rapporterer at når iPhonen har kontroll, reagerer ikke noen av iPhone-funksjonene, inkludert tastaturet og høyttaleren fungerer ikke.
Hvis de to feriestedene ikke fungerer, kan du se følgende veiledning og tilbakestille tastaturinnstillingene på iPhonen din.
Trinn 1. Åpne innstillinger app på iPhone og trykk deretter på general.
Trinn 2. Helt nederst på Generelt-skjermen trykker du på Overfør eller tilbakestill iPhone.
Trinn 3. Pek Tilbakestill. Velg Tilbakestill tastaturordbokDette alternativet tilbakestiller iPhone-tastaturinnstillingene til standardtilstanden.
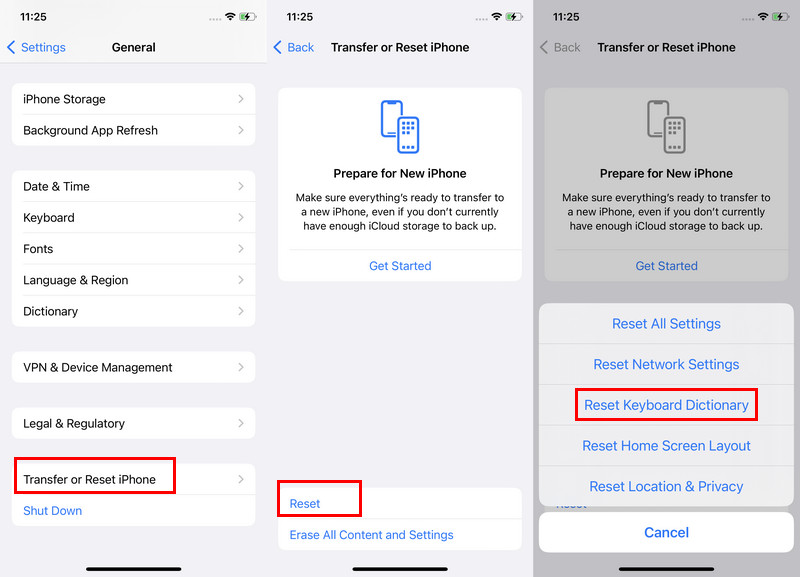
Del 2. Fjern tredjeparts tastaturer
Den andre løsningen for å fikse et iPhone-tastatur som ikke fungerer, er å fjerne eventuelle tredjeparts tastaturer. Dette er fordi noen tredjeparts tastaturer ikke er fullt kompatible med iOS, og som et resultat oppstår det forskjellige problemer, for eksempel at iPhone-emoji-tastaturet ikke fungerer som det skal. La oss se hvordan du fjerner dem.
Trinn 1. Åpne innstillinger app på iPhone.
Trinn 2. Pek general > Tastatur > Tastaturer.
Trinn 3. Trykk på Rediger -knappen øverst til høyre. Sveip til venstre på tredjeparts tastaturer og trykk på Delete.
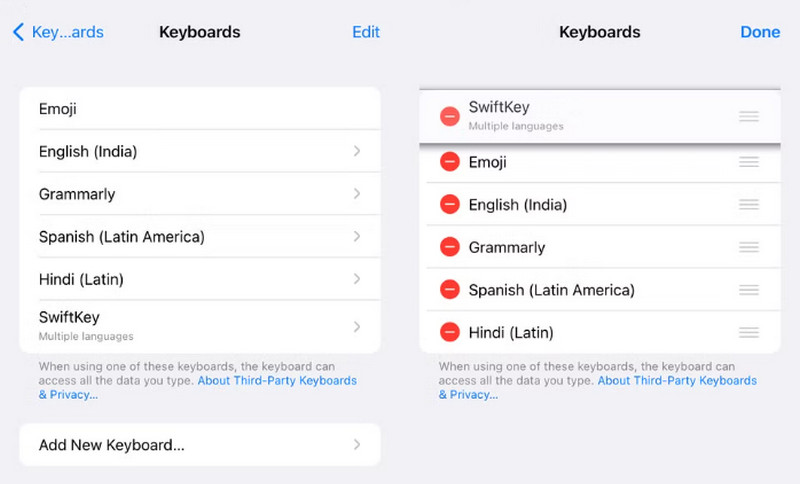
Del 3. Aktiver tastaturtilbakemelding
Denne metoden er utviklet for å løse problemet med at iPhone-tastaturets berøringsfølelse ikke fungerer. Apple gir brukerne berøringsfeedback for å gjøre opplevelsen enklere. Hvis iPhone-tastaturets berøringsfølelse og lyd ikke fungerer, må du bekrefte at de tilsvarende innstillingene er riktige.
Trinn 1. Open innstillinger og trykk på tilgjengelighet.
Trinn 2. Finn berøre etter FYSISK OG MOTOR og trykk på den.
Trinn 3. Først, veksle vibrasjon på. Deretter går du til Haptics og slår på Lyd og haptics.
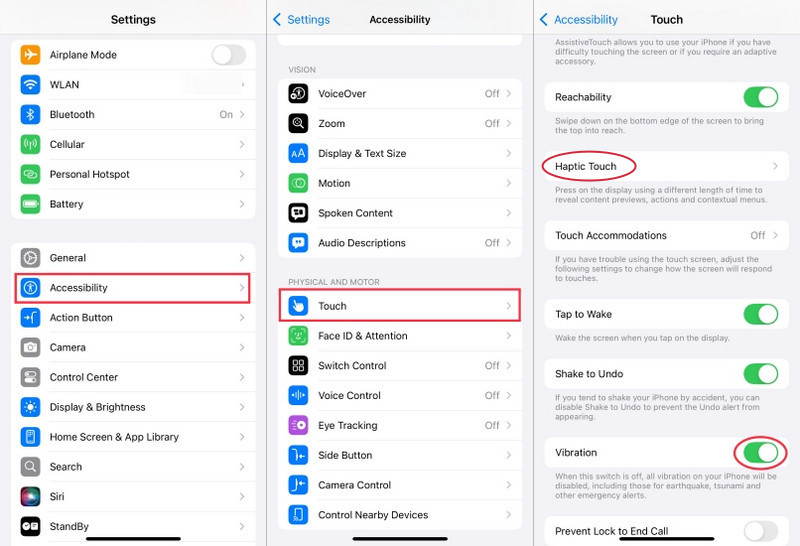
Del 4. Oppdater iOS-versjon
Ligner på å løse andre iPhone-problemer, som for eksempel Bluetooth fungerer ikkeDet er alltid viktig å holde iOS-versjonen oppdatert. Noen iOS-versjoner, som for eksempel iOS 17, er utsatt for tastaturforsinkelser og skrivefeil. Apple vil raskt samle inn brukerrapporter og fikse dem i neste iOS-versjon. Hvis du har prøvd mange løsninger, men fortsatt ikke kan løse problemet, bør du derfor oppdatere iOS-versjonen din.
Trinn 1. Nok en gang, åpne innstillinger og trykk general.
Trinn 2. Pek programvare~~POS=TRUNC på toppen.
Trinn 3. Velg Oppdater nå or Oppdater i kveldOppdateringen vil vare fra minutter til timer.
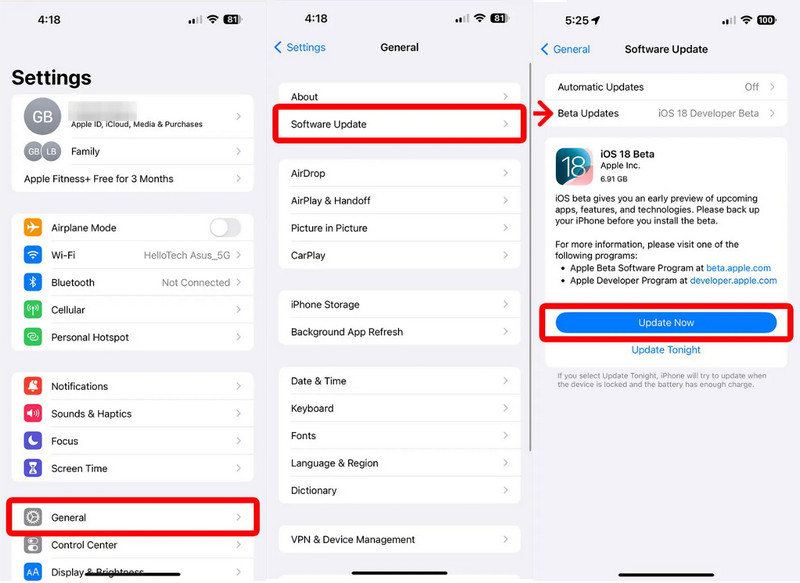
Del 5. Fiks iPhone-tastaturet som ikke fungerer med en gang
De fire første løsningene tar sikte på å fikse problemet med at iPhone-tastaturet ikke fungerer, forårsaket av de vanligste problemene. Problemet kan imidlertid være forårsaket av forskjellige problemer som vi ikke kan forvente. Hvis de fire løsningene derfor ikke fungerer for deg, kan du bruke den ultimate og omfattende iOS-problemfikseren: Apeaksoft iOS System Recovery.
Vi bør holde én ting klart: ingen feil oppstår uten grunn. Vi kan imidlertid ikke finne alle årsakene og fikse dem fordi de ofte er sammenflettet og uforutsigbare, noe som gjør det vanskelig å finne ut nøyaktig hva som gikk galt. Og her kommer Apeaksoft iOS System Recovery. Den diagnostiserer ikke årsaken, men den returnerer direkte alle komponenter på iPhonen din til normalen.
Fiks iPhone-tastaturet som ikke fungerer raskt
La oss se hvordan vi fikser problemet med at iPhone-tastaturet ikke fungerer.
Trinn 1. Last ned programmet til datamaskinen din og koble iPhonen din til denne datamaskinen. Klikk. iOS System Recovery på grensesnittet.

Trinn 2. Du kan først prøve Gratis hurtigreparasjon og se om problemet er løst. Hvis ikke, klikk på Fix knappen nederst.

Trinn 3. Prøv standard-modus og Avansert modus etter tur, og klikk Bekrefte.

Trinn 4. Følg instruksjonene på skjermen og last ned fastvaren. Klikk til slutt på nesteDu vil se at programmet begynner å fikse problemet automatisk.
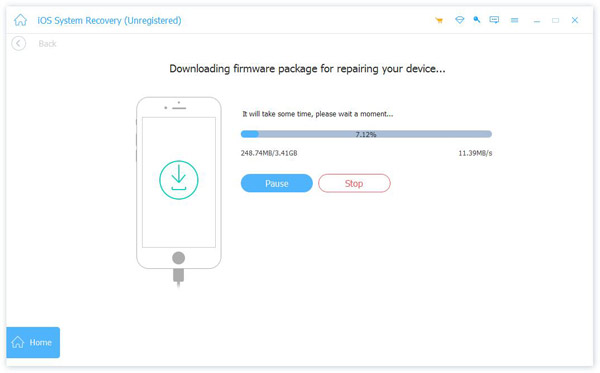
Konklusjon
Hvorfor fungerer ikke iPhone-tastaturet mittForhåpentligvis rydder denne artikkelen opp i eventuelle forvirringer du måtte ha. Problemet med iPhone-tastaturet dukker opp av og til. Prøv å ikke justere innstillinger eller installere upålitelige apper med mindre det er nødvendig. For pågående problemer er Apple-kundestøtte det beste alternativet.
Relaterte artikler
Hvis Safari-nettleseren ikke fungerer, må du først sørge for at du har slått på Wi-Fi og mobildata. Ikke angi skjermtidsgrenser for Safari.
Hvordan fikse iPhone-varsler som ikke fungerer? Denne artikkelen vil introdusere 6 enkle løsninger, fra å sjekke innstillinger på iPhone til å bruke iOS System Recovery-programvare.
Det hender at Siri ikke svarer. For å fikse dette problemet må du først bekrefte at Siri er aktivert i Innstillinger > Siri og søk.
Hvis iPhone-tekstvarslene ikke fungerer, les og følg våre bekreftede løsninger for å løse dette problemet effektivt.

