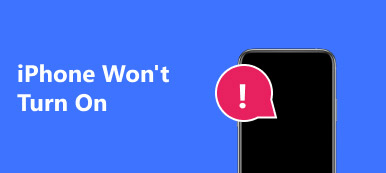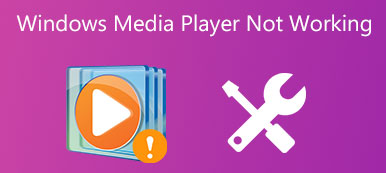IPhone-lommelykten gjør en stor forskjell når vi tar bilder eller bruker den til å lyse veien om natten. Men noen ganger finner du bare iPhone-lommelykten ikke fungerer, eller den blir grå i kontrollsenteret uten respons. Denne typen problemer skjer ofte når du oppdaterer iPhone til ny iOS-versjon, slipper iPhone eller vannskade.
Faktisk kan vi ikke alltid bidra med disse problemene til maskinvareproblemet. I de fleste tilfeller kan vi håndtere disse problemene med enkle tilnærminger. Tatt i betraktning, viser denne artikkelen 12 beste måter å fikse iPhone-lommelykt på, ikke fungerer. Bare les videre for å finne løsningene nå.

- Del 1: 5 Grunnleggende metoder for å fikse iPhone lommelykt som ikke fungerer
- Del 2: 7 Løsninger for å fikse IPhone LED Flash ikke fungerer
Del 1: 5 Grunnleggende metoder for å fikse iPhone lommelykt som ikke fungerer
Faktisk å fikse iPhone lommelykt problemer kan ikke være for komplisert som du forestiller deg. Noen enkle operasjonsprosesser kan hjelpe på dette punktet. Her kommer spesifikke metoder for din referanse.
Metode 1: Slå av kameraprogram
Trinn 1. Trykk på Hjem-knappen to ganger raskt, og sveip opp for å lukke Kamera-appen.
Trinn 2. Start kameraprogrammet igjen for å finne ut om iPhone-lommelykt fungerer. Du kan slå av alle relaterte applikasjoner for å sikre at det ikke er et problem med programvare.
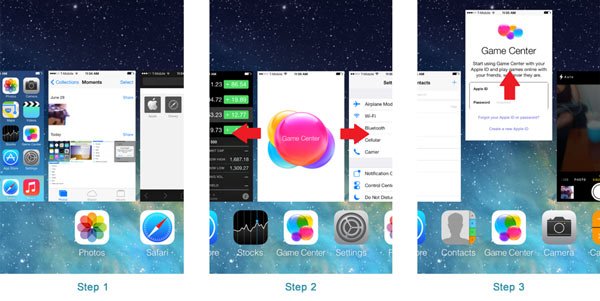
Metode 2: Hardstart iPhone
Trinn 1. Trykk og hold "Sleep / Wake" -knappen til Apple-logoen vises.
Trinn 2. For iPhone 7-brukere har du forskjellige knapper. Vennligst trykk på Hjem-knappen og Volum ned-knappen. Og for iPhone 8 / X-brukere, vennligst trykk og raskt slipp Volum opp-knappen, trykk deretter og slipp raskt Volum ned-knappen, slutt og hold inne av / på-knappen.
Denne metoden virker lett, men virkelig en effektiv måte å fikse iPhone-problemer på, inkludert iPhone-lommelykt som ikke virker.

Metode 3: Gjenopprett iPhone fra iCloud
Trinn 1. Gå til "Innstillinger"> "Generelt"> "Tilbakestill", og velg deretter "Slett alt innhold og innstillinger". Når du har slettet iPhone-innholdet, kan du gjenopprette iPhone til forrige versjon som lommelykt fungerer.
Trinn 2. Og så kan du starte iPhone på nytt, du finner "Hello" -skjermen for å gå gjennom for å sjekke om iPhone-lommelykt fungerer nå. Det vil gjøre iPhone til en helt ny.
Trinn 3. Trykk på "Gjenopprett fra iCloud-sikkerhetskopi", du kan velge iCloud-sikkerhetskopifilen. Og så kan du gjenopprette iPhone til iCloud-sikkerhetskopi for å fikse iPhone-lommelykten som ikke fungerer.
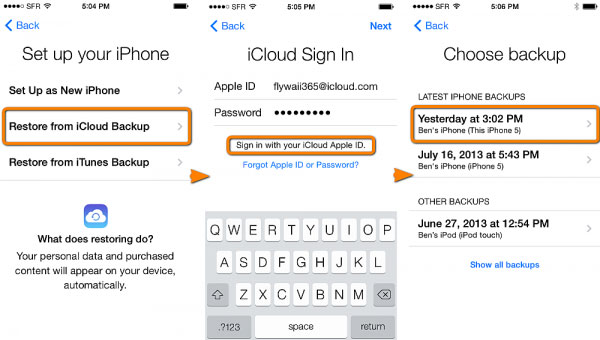
Metode 4: Gjenopprett iPhone fra iTunes
Selvfølgelig kan du også gjenopprette iPhone fra iTunes-sikkerhetskopiering for å fikse iPhone-lommelykten som ikke fungerer. Det anbefales å sikkerhetskopiere iPhone til iTunes-sikkerhet først før restaurering.
Trinn 1. Koble iPhone til datamaskin med USB-kabel, etter at datamaskinen vil starte iTunes automatisk.
Trinn 2. Hvis du trenger å sikkerhetskopiere iPhone først, kan du klikke på "Sikkerhetskopier nå". Du kan også klikke på "Gjenopprett sikkerhetskopi" for å gjenopprette iPhone fra iTunes-sikkerhetskopi.
Trinn 3. Etter det kan du velge iTunes-backupfilen for å kvitte seg med iPhone-lommelykten som ikke fungerer.
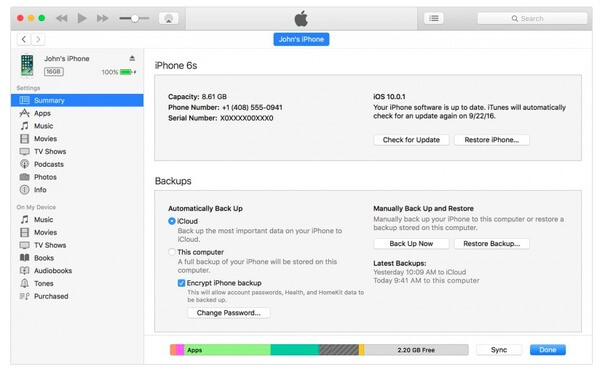
Metode 5: Oppdater til nyeste iOS-versjon
Oppdatering av programvare til den nyeste versjonen kan fikse iPhone-lommelykt som ikke fungerer. Før en oppdatering for iPhone, må du kontrollere at enheten er fulladet og koblet til et Wi-Fi-nettverk.
Trinn 1. Gå til "Innstillinger"> "Generelt"> "Programvareoppdatering", sjekk om en oppdatering for operativsystemet er tilgjengelig.
Trinn 2. Hvis programvareoppdateringen er tilgjengelig, klikker du på "Oppdater nå" -knappen for å oppgradere iOS-versjonen tilsvarende.
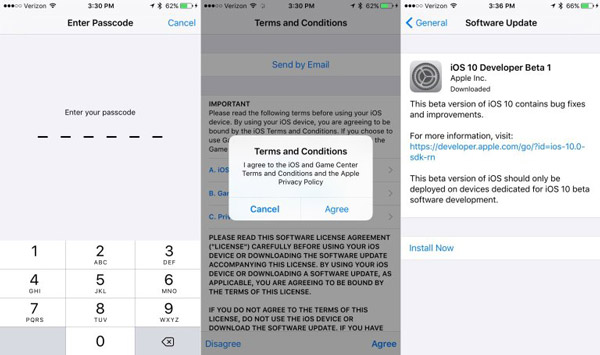
Når du løser problemene for iPhone-lommelykt ikke vil fungere, bør du overføre viktige filer som ikke har blitt sikkerhetskopiert. Apeaksoft iPhone Transfer bør være det anbefalte alternativet til iTunes for å overføre data til iPhone, iPad, iPod og andre iOS-enheter.
1. Synkroniser meldinger, kontakter, bilder, musikk, appdata og mer data fra iPhone eller andre iOS-enheter med letthet.
2. Overfør filer fleksibelt fra iPhone til datamaskin, eller iPhone til iPhone. Dessuten kan du synkronisere meldinger direkte til datamaskinen.
3. Uten begrensning av iTunes vil du slette data mens du synkroniserer. Du kan bruke dette verktøyet til å kopiere alle filene, unngå iTunes-feil, se filer umiddelbart.
Del 2: Hvordan fikse iPhone LED Flash ikke fungerer
Kamera er en av de tiltalende faktorene for å betale høyere pris for iPhone. Fra selvtillit til panoramabilder, er iPhone-kameraer alltid av god bruk. Det bør være veldig fint å ta bilder om natten med LED-blits. Vi kan få klare og vakre bilder selv om natten. Bare for den hurtige forekomsten når kameraets lukker åpnes for å ta det bildet. Så det kan være veldig forstyrrende hvis iPhone LED-blits slår seg. Hvis du finner iPhone LED-flash ikke fungerer, kan du se på følgende tips for å løse problemet.
Metode 1: Kontroller LED-blits på iPhone
Trinn 1. Gå til "Innstillinger"> "Generelt", bla nedover linjen for å finne "Tilgjengelighet" for å trykke på alternativet.
Trinn 2. Trykk på "LED Flash for Alters", deretter bytt og bytt ved siden av "LED Flash for Alters" for å sikre at LED-blits er aktivert på iPhone.
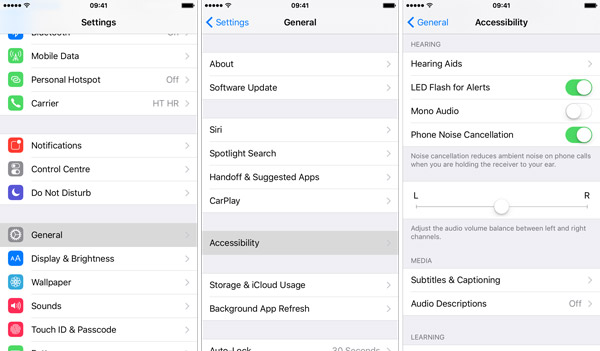
Metode 2: Lås din iPhone
Forsikre deg om at iPhone er låst, som du kan vite om LED-blitsen din fortsatt fungerer eller ikke. Du trenger faktisk ikke gjøre noe for å låse iPhone. Hvis du ikke berører skjermen på et minutt, låses iPhone automatisk. Selvfølgelig kan du trykke på hvilemodus eller våkne-knappen for å låse den med en gang.
Metode 3: Cool ned iPhone
Hvis du tar for mange bilder eller bilder i et varmt miljø, blir iPhone overopphetet på grunn av bruk og LED-blitsen virker kanskje ikke. Bare slå av iPhone i noen timer, og prøv å teste funksjonaliteten.
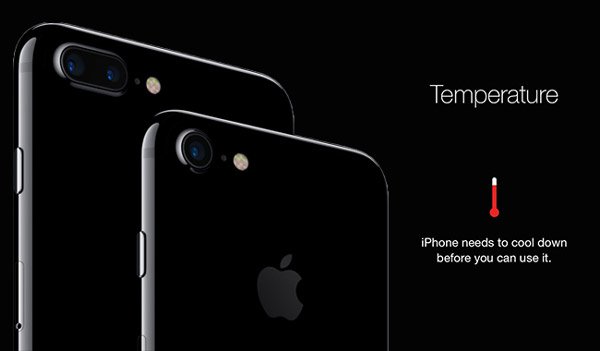
Metode 4: Slå av Ikke forstyrr
Hvis du slår på Ikke forstyrr, vil ikke LED-blitsen fungere. Gå til "Innstillinger" -appen på iPhone-skjermen, og trykk deretter på "Ikke forstyrr". Etter det kan du slå av "Manuell" eller sørge for at den ikke er aktivert.
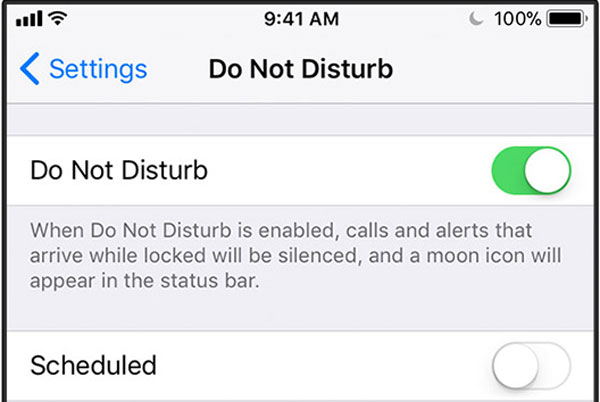
Metode 5: Lukk kamera app
Trinn 1. Trykk på Hjem-knappen to ganger raskt, og sveip opp for å lukke Kamera-appen.
Trinn 2. Start kameraprogrammet igjen for å finne ut om iPhone-LED-blits fungerer nå.
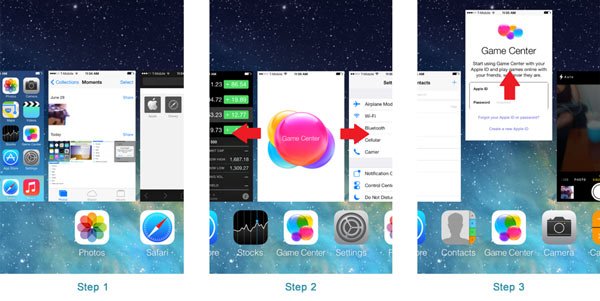
Metode 6: Start iPhone på nytt
Trinn 1. Trykk og hold "Sleep / Wake" -knappen til Apple-logoen vises.
Trinn 2. Når iPhone er av, trykker du og holder nede "Sleep / Wake" -knappen igjen for å slå den på.

Metode 7: Slå av lav strømmodus
Trinn 1. Gå til Innstillinger". Trykk deretter på "Batteri" -panelet.
Trinn 2. Trykk på glidebryteren "Low Power Mode" for å slå den av.
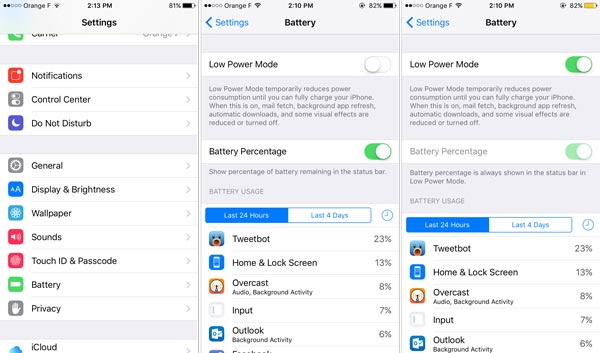
Konklusjon
iPhone-lommelykt fungerer ikke ofte, ikke klandre det alltid for maskinvareproblemer eller send iPhone til å reparere i en hast. Kanskje det bare stammer fra noen enkle feil.
Denne artikkelen viser deg flere enkle operasjoner for å fikse slike problemer. Hvis du sitter fast i slike vanskeligheter, kan du ta noen minutter å prøve de ovennevnte metodene. Vi vil være glade hvis disse metodene kan hjelpe deg med å fikse iPhone-lommelykt som ikke virker.