Slik løser du problemet med at iPhone/iPad ikke kan sjekke etter oppdateringer
«Hver gang jeg prøver å oppdatere programvaren min, får jeg en popup-melding som sier at jeg ikke kan se etter oppdateringer. Noen forslag?» Apple gir regelmessig ut oppdateringer for iOS og iPadOS for å introdusere nye funksjoner og fikse feil. Eksperter anbefaler at brukere holder operativsystemet oppdatert for å unngå programvareproblemer og nyte de nyeste funksjonene. Hvis du er kan ikke se etter oppdateringer på iPhonen din, det er en stor utfordring. Denne artikkelen diskuterer de velprøvde løsningene for å bli kvitt utfordringen.
SIDEINNHOLD:
Del 1: Hvorfor kan jeg ikke sjekke etter oppdateringer på iPhone/iPad
Før vi utforsker de praktiske løsningene, la oss finne ut årsakene til at iPhonen din ikke oppdateres. Det er mange grunner som kan føre til problemet. Hovedfaktorene som er involvert i problemet inkluderer:
1. Mangel på lagringsplass.
2. Enhet som ikke støttes.
3. Nettverksproblemer.
4. Konfliktinnstillinger.
5. Apple-servere nede.
Del 2: Slik løser du problemer med iPhone-oppdateringer
Løsning 1: Kontroller Internett-tilkoblingen
Hvis iPhonen din ikke oppdateres, bør du først sjekke internettforbindelsen din. Programvareoppdatering krever nedlasting av OS-filen. Det krever en stabil internettforbindelse.
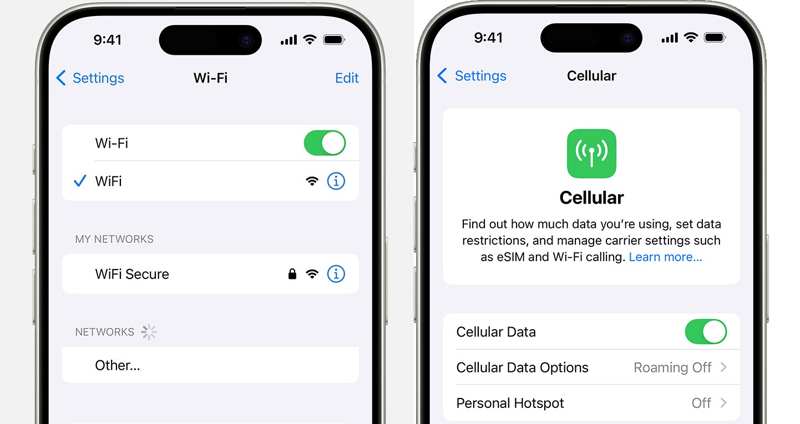
Hvis iPhonen din kobler seg til et dårlig Wi-Fi-nettverk, åpner du innstillinger app, trykk Cellular, og slå på Mobildata for å bytte til mobildata.
Hvis iPhonen din har dårlig signal, trykker du på Wi-Fi i innstillinger appen og slå på Wi-FiKoble deretter til Wi-Fi-nettverket ditt.
Løsning 2: Tving på nytt iPhone
En skjerm som ikke reagerer er en av grunnene til problemer med iPhone-oppdateringer. Løsningen er å tvinge enheten til å starte på nytt. Det vil ikke forstyrre eksisterende data og innstillinger på iPhone eller iPad, men det frigjør plass og åpner bakgrunnsappene.
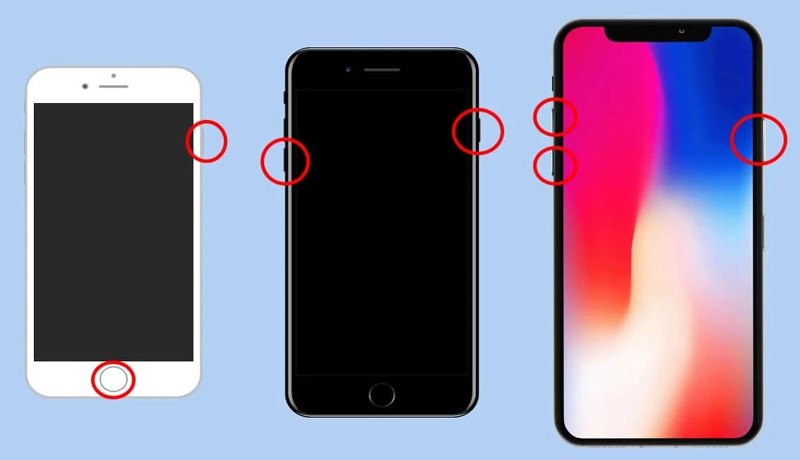
På en iPhone 8 eller nyere, en iPad uten Hjem-knapp
Trykk og slipp raskt av volum opp knapp.
Trykk og slipp raskt av volum ned knapp.
Hold Side -knappen til Apple-logoen vises.
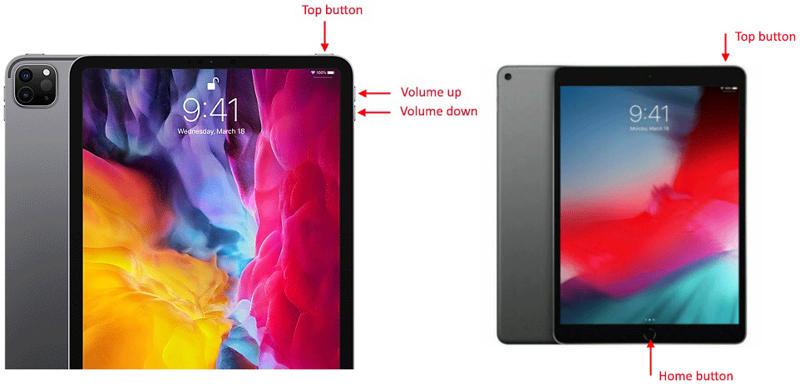
På en iPhone 7/7 Plus
Trykk lenge på volum ned + Side knapper.
Slipp knappene når du ser Apple-logoen.
På en iPhone 6s eller tidligere, en iPad med en Hjem-knapp
Hold Hjem + Power knapper sammen.
Slipp knappene hvis Apple-logoen dukker opp.
Løsning 3: Riktig dato og klokkeslett
Feil dato og klokkeslett kan også være ansvarlig for problemer med iPhone-oppdateringer. Hvis du støter på dette problemet, bør du sjekke og korrigere dato og klokkeslett på iOS-enheten din. Her er trinnene:
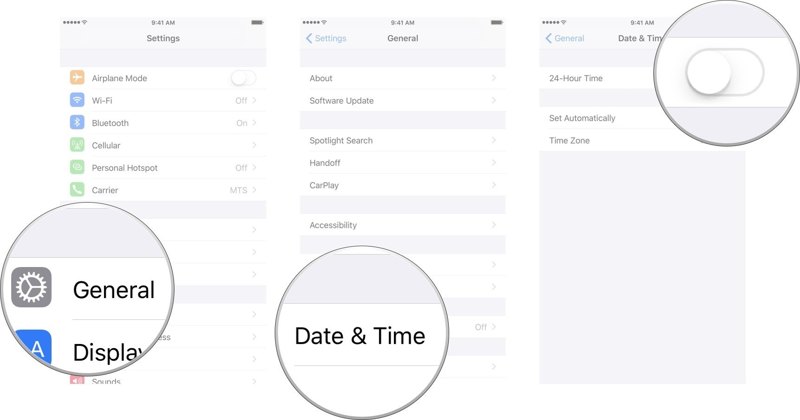
Trinn 1. Gå til innstillinger app.
Trinn 2. Velg general fanen og velg Dato og tid.
Trinn 3. Slå på Sett automatisk.
Løsning 4: Tilbakestill nettverksinnstillinger
I de fleste tilfeller kan ikke iPhone eller iPad se etter oppdateringer på grunn av nettverksproblemer som følge av feil innstillinger. Løsningen er enkel: tilbakestill nettverksinnstillingene på enheten.
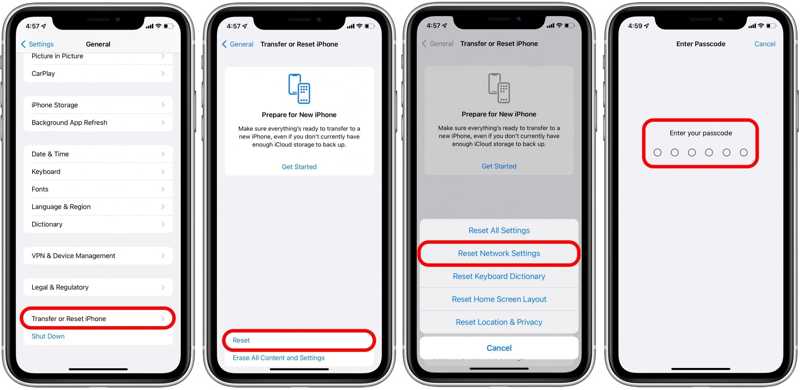
Trinn 1. Velg i din innstillinger app.
Trinn 2. Pek Overfør eller tilbakestill iPhone og velg Tilbakestill.
Trinn 3. Velg Tilbakestill nettverksinnstillinger og trykk på Tilbakestill Nettverksinnstillinger på vakt.
Trinn 4. Skriv inn passordet til iPhone eller iPad.
Trinn 5. Trinn 5: Når enheten starter på nytt, prøv å oppdatere på nytt.
Løsning 5: Oppdater iPhone/iPad med iTunes/Finder
Hvis du støter på problemer med iPhone-oppdateringer på enheten din, er den alternative løsningen å se etter oppdateringer ved hjelp av en datamaskin. Denne måten krever en kompatibel kabel og den nyeste versjonen av iTunes/Finder.
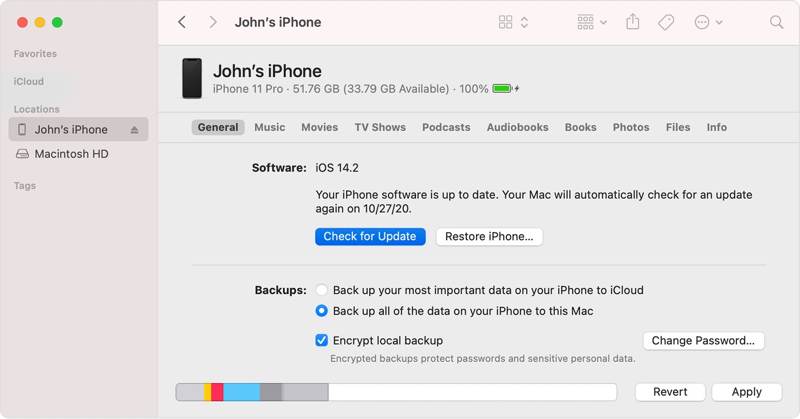
Trinn 1. Koble iPhone til datamaskinen din med en USB-kabel.
Trinn 2. Åpne iTunes på Windows og macOS Mojave eller tidligere. Kjør Finder på macOS Catalina eller nyere.
Trinn 3. Når enheten din er oppdaget, klikker du på Telefon knappen øverst til venstre i iTunes og gå til Sammendrag fanen.
I Finder klikker du på enhetsnavnet ditt i sidefeltet og Gå til general.
Trinn 4. Klikk på Se etter oppdatering -knappen for å søke etter tilgjengelige oppdateringer.
Trinn 5. Følg deretter instruksjonene på skjermen for å installere oppdateringen på enheten din.
OBS: Sørg for at internettforbindelsen din er stabil og rask, ellers iPhone kan sitte fast ved oppdatering.
Løsning 6: Sjekk Apple Server Status
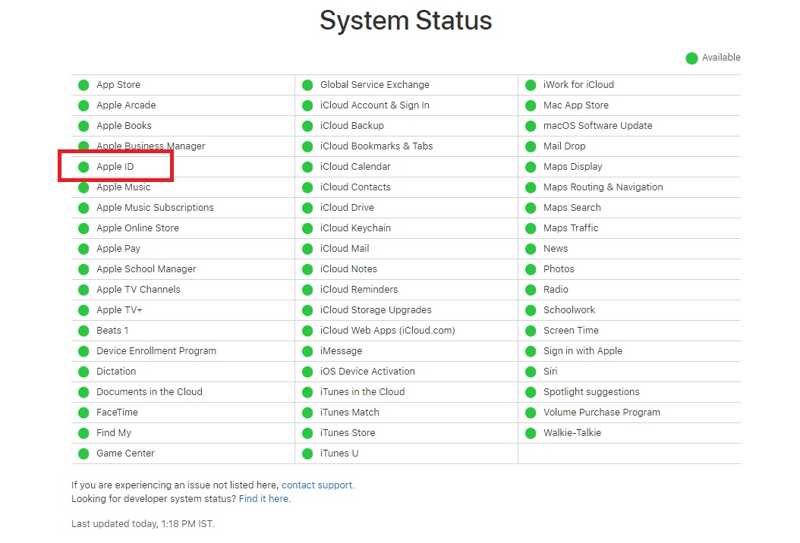
Når du oppdaterer programvare, ber du om installasjonsfilen fra Apples servere. Hvis relevante servere er nede, kan ikke iPhonen din se etter oppdateringer. Gå til www.apple.com/support/systemstatus/ i en nettleser og sjekk statusen til Apples servere. Hvis noen servere er nede, vent til de fungerer igjen.
Del 3: Slik oppdaterer du iPhone ved feilsøking
Apeaksoft iOS System Recovery er den ultimate løsningen for å fikse iPhone-oppdateringsproblemer. Den kan fikse programvareproblemer i tre trinn. Dessuten kan du bestemme deg for å oppdatere eller nedgradere programvaren avhengig av dine behov.
En komplett løsning for feilsøking og oppdatering av iPhone
- Fiks iOS-systemet uten tekniske ferdigheter.
- Oppdater eller nedgrader iOS versjon enkelt.
- Tilgjengelig for en rekke programvareproblemer.
- Oppdag programvareproblemer automatisk.
- Kompatibel med de nyeste versjonene av iOS og iPadOS.
Sikker nedlasting
Sikker nedlasting

Slik oppdaterer du iPhone etter feilsøking
Trinn 1. Installer iOS System Recovery
Start den beste iOS-reparasjonsprogramvaren etter at du har installert den på datamaskinen. Koble iPhonen til datamaskinen med en Lightning-kabel. Velg. iOS System Recovery og klikk på Start knappen for å oppdage programvareproblemer.

Trinn 2. Velg en modus
Klikk Gratis hurtigreparasjon for å feilsøke raskt. Hvis den ikke er tilgjengelig, klikk på Fix knapp. Deretter velger du Standard modus or Avansert modus og klikk på Bekrefte knapp.

Trinn 3. iPhone Update
Når enhetsinformasjonen er lastet inn, merk av for hvert element. Velg deretter den nyeste oppdateringen som er tilgjengelig for enheten din, og klikk på neste knappen. Når nedlastingen av fastvaren er fullført, vil programvaren oppdatere iPhonen eller iPaden din automatisk.

Konklusjon
Denne artikkelen har diskutert hvorfor du er kan ikke se etter oppdateringer på iPhone eller iPad og hvordan du raskt kan bli kvitt dette problemet. Vanlige løsninger krever tekniske ferdigheter. Apeaksoft iOS System Recovery, derimot, er i stand til å oppdage og fikse programvareproblemer ved oppdatering. Hvis du har andre spørsmål om dette emnet, kan du gjerne legge igjen en melding under dette innlegget, så svarer vi på det.
Relaterte artikler
Å ha en iPhone som ikke kan koble til Wi-Fi, kan ta deg på vakt. Ikke bekymre deg; vi hjelper deg raskt å gjenopprette en jevn Internett-tilkobling.
Hvis iPhone ikke slås av, kan det påvirke opplevelsen din og føre til at batteriet går tomt eller systemet svikter. La oss hjelpe deg med å løse det raskt.
Du kan lære hvordan du effektivt tilbakestiller alle innstillinger eller sletter alt innhold og innstillinger på din iPhone, iPad eller Mac-datamaskin.
Denne artikkelen forklarer hvordan du raskt løser problemet med at iMessage må være aktivert for å sende denne meldingen på en iPhone.

