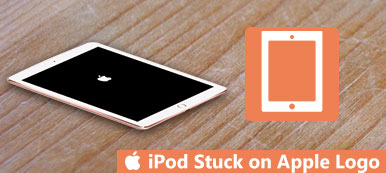"IPhoneen min sier plutselig Søker ... og batteriet tømmes raskt. Hva kan jeg gjøre?"
Mange iPhone-brukere vil møte dette problemet fra tid til annen. Å miste tilkobling til mobilnettet vil få oss til å føle oss engstelige. I denne alderen av sosiale medier er informasjon alt. Så her har vi listet 8-løsninger for å fikse iPhone Searching-problemet.

Del 1: Hvorfor iPhone sier "Søker ..."
Det er flere grunner som kan føre til et iPhone-søkeproblem, for eksempel den ødelagte antennen, signalproblemet hos deg eller programvarefeil. Det interne antenneproblemet oppstod ofte når du droppet iPhone eller det var fysisk skade på enheten. I dette tilfellet må du besøke Apple servicesenter for å få hjelp. Hvis iPhone sier Søker uten fysisk inngrep, er det stor sjanse for at det er et programvareproblem, og du kan muligens løse problemet med løsningene nedenfor.
Del 2: Slik løser du iPhone-søkeproblemet
Metode 1. Sjekk ditt dekningsområde
For det første, vær så snill å sørge for at du befinner deg i et område som dekkes av mobilnettet. Så gjør du som følger:
- • Slå på mobildata, gå til Innstillinger> Mobil> Mobildata, mobildata-knappen vil være grønn hvis den er på.
- • Hvis du reiser internasjonalt, må du sørge for at dataroaming er på. Du kan gå til Innstillinger> Mobil> Alternativer for mobildata for å åpne den.
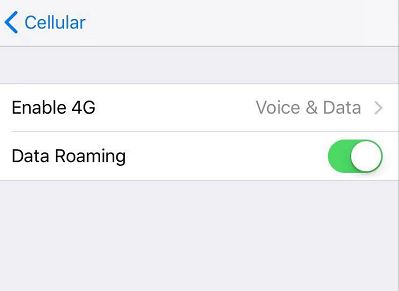
Metode 2. Start enheten på nytt
De fleste iPhone-problemer kan løses ved å starte på nytt, selv om det er den enkleste metoden, er den også den mest nyttige hele tiden. Det er mange usynlige små programmer som kjører i bakgrunnen på iPhone. Hvis du slår av iPhone, slås alle disse programmene av og starter dem på nytt.
For å slå av iPhone 8 eller eldre, trykk og hold inne av / på-knappen til "skyv for å slå av" vises på skjermen. Skyv linjen fra venstre til høyre for å slå av iPhone. Vent et øyeblikk, og hold deretter nede strømknappen til du ser Apple-logoen. Hvis du eier en iPhone X eller nyere, må du trykke og holde inne Sideknappen og enten volumknappen til glidebryteren vises. Etter at enheten er slått av, vent i rundt 20 sekunder, og trykk og hold deretter på Side-knappen igjen til du ser Apple-logoen.
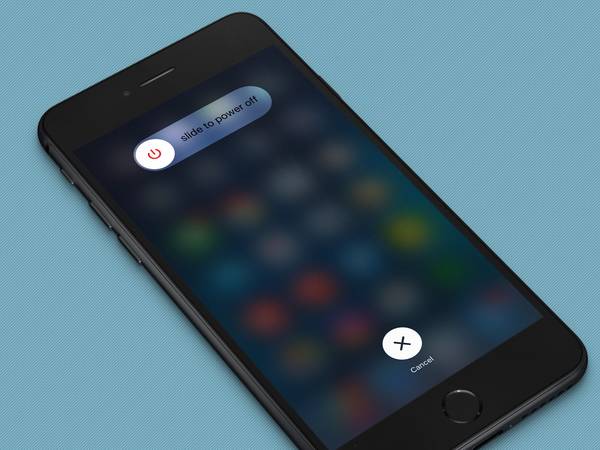
Metode 3. Oppdater carrier-innstillinger
Oppdateringer av operatørinnstillinger gjør at operatørleverandøren kan oppdatere operatørnettverk og relaterte innstillinger for å forbedre mobilnettverkets tilkobling og ytelse. Så det er nødvendig å sjekke om det er en oppdatering for operatørinnstillingene dine tilgjengelige når du kommer over iPhone-søkeproblemet.
- • Forsikre deg først om at enheten din er koblet til et WiFi- eller mobilnettverk.
- • Gå til Innstilling> Generelt> Om, hvis en oppdatering er tilgjengelig, vil du se et alternativ for å oppdatere operatørinnstillingene.
Vær oppmerksom på at hvis du bare setter inn et nytt SIM-kort til iPhone, må du laste ned de nye operatørinnstillingene for den nye operatøren.
Metode 4. Tilbakestill nettverksinnstillinger
Tilbakestill nettverksinnstillingene dine er også en nødvendig metode som fortjener et forsøk hvis iPhone sier Søker. Gå til Innstillinger> Generelt> Tilbakestill> Tilbakestill nettverksinnstillinger. Denne operasjonen vil tilbakestille WiFi-nettverk og passord, så sørg for at du husker WiFi-passordet ditt før du foretar en tilbakestilling av nettverket. Det vil også tilbakestille mobilinnstillingene, VPN- og APN-innstillingene du har brukt før. Hvis iPhone fremdeles sier Søker etter at iPhone starter på nytt, fortsett til neste trinn.

Metode 5. Fjern SIM-kortet og sett det inn igjen
SIM-kort er hvilke trådløse operatører bruker til å identifisere bestemte iPhones på nettverket deres. Mange tilfeller av iPhone Ingen Service eller Søkeproblemer er knyttet til feil SIM-kortinstallasjon eller et skadet SIM-kort. Ta det ut og rengjør det, og sett det inn igjen, kontroller om iPhone Searching Problem fortsatt eksisterer. For å teste om SIM-kortet ditt er skadet, kan du sette det inn i andre kompatible telefoner (hvis du har) for å sjekke om det fungerer bra.
Vær oppmerksom på at hvis SIM-kortet ditt er skadet eller ikke passer i SIM-forsøket, må du kontakte din operatør for å få hjelp.
Metode 6. Oppdater iPhone
Oppdatering av iPhone til den nyeste versjonen av iOS kan løse mange feil det nåværende systemet ditt står overfor. Så denne metoden er også verdt å prøve å fikse iPhone som sier Søkeproblem. Gå til Innstillinger> Generelt> Programvareoppdatering for å sjekke om det er en oppdatering tilgjengelig.
Metode 7. Kontakt operatøren din
Hvis det oppstår problemer med leverandøren eller kontoen din, vil også nettverkstjenesten din bli påvirket, og iPhone vil si Søke eller Ingen tjeneste.
Så ta kontakt med transportøren din for å bekrefte følgende informasjon:
- • Bekreft at kontoen din er aktiv og har god anseelse.
- • Bekreft om det er avbrudd i ditt område.
- • Kontroller at enheten ikke er blokkert fra å motta mobiltjenester og er konfigurert med riktig dataplan.
Metode 8. Ultimate løsning – reparer iOS-system
Hvis du har prøvd alle metodene ovenfor, og ingen av dem fungerte bra, kan du prøve den siste metoden - reparere iOS-systemet med Apeaksoft iOS System Recovery. Det er et profesjonelt verktøy for å fikse alle iOS-problemer for å hjelpe enheten tilbake til normalen uten tap av data. Den fungerer for alle iOS-enheter, inkludert den nyeste iPhone 16, iPad Pro/Air/mini, iPod og mer.
For å fikse iPhone Searching-problemet med iOS System Recovery, må du først laste ned og installere denne programvaren på Windows eller Mac.
Trinn 1: Hvis du vil bruke dette iOS-systemgjenopprettingverktøyet normalt, må du først sette iPhone i gjenopprettingsmodus eller DFU-modus.
Her setter vi iPhone i DFU-modus. Trykk og hold Strøm og Hjem-knappen samtidig i 8-10 sekunder, slipp deretter av / på-knappen og fortsett å holde Home-knappen i ca. 5 sekunder for å få enheten til å gå inn i DFU-modus.
Trinn 2: Velg iOS-modellen riktig og klikk "Last ned" for å laste ned fastvare. Det tar noen minutter å fullføre nedlastingen.

Trinn 3: Fest iPhone Søking av problem.
Når plugin-modulen er fullstendig nedlastet, blir iPhone automatisk løst. Deretter kan du sjekke om iPhone Searching-problemet er løst.

Apeaksoft iOS System Recovery er et kraftig iOS-fikseringsverktøy, det kan fikse iOS-systemet i ulike scenarier. Du kan sjekke arbeidsforholdet i bildet nedenfor:
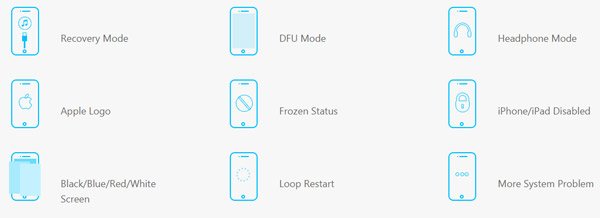
Håper at 8-løsningene ovenfor kan hjelpe deg med å løse iPhone-søkeproblemet mer eller mindre. Det ville være bedre hvis du kan legge igjen en kommentar nedenfor for å fortelle oss om din erfaring med å fikse iPhone Searching problemet, og hvilken metode hjelper deg til slutt.