iPhone vil ikke koble til Wi-Fi? Enkle løsninger å fikse
I hverdagen vår er Wi-Fi-tilkobling nøkkelen til å holde seg på nett og flyte i jobb og fritid. Men når din iPhone kobler ikke til Wi-Fi plutselig kan dette tilsynelatende lille problemet være en betydelig ulempe. Har du noen gang prøvd å oppdatere nettverksinnstillingene, men uten effekt? Denne situasjonen kan stamme fra ulike årsaker, fra enkle oppsettfeil til mer komplekse maskinvareproblemer. Klar til å finne ut av dette sammen? La oss starte fra bunnen av og, trinn for trinn, gi praktiske løsninger for å finne de mest effektive løsningene!
SIDEINNHOLD:
Del 1. Årsaker til at iPhone ikke kobler til Wi-Fi
Det er ikke tid for deg å bekymre deg, og fokuset her er å finne ut hvorfor ikke iPhone kobler seg til Wi-Fi. Fra en feil i selve nettverket til et problem med enhetens oppsett, kan hver detalj påvirke tilkoblingen. Vi tar en titt på hvilke faktorer som mest sannsynlig vil føre til at iPhone fortsetter å koble seg fra Wi-Fi, og hjelper deg med å navigere gjennom dem trinn for trinn.
Nettverksproblemer
Noen ganger er en iPhone som ikke kobler til Wi-Fi, ikke enhetens feil, men heller nettverket selv. Wi-Fi-rutere kan oppleve feil, eller nettverket kan være så overbelastet at signalet er ustabilt.
Konfigurasjonsfeil
Det kan være at Wi-Fi-nettverket er feil konfigurert eller at enheten lagrer feil passord. I tillegg, hvis nettverkskonfigurasjonen du brukte endres (som en rutererstatning eller passordendring), kan det hende at iPhone ikke automatisk gjenkjenner de oppdaterte innstillingene. På dette tidspunktet hjelper det å slette det gamle Wi-Fi-nettverket og koble til manuelt.
Programvarefeil
Spesielt etter iOS-systemoppdateringer kan enkelte funksjoner være inkompatibiliteter eller sårbarheter, noe som kan påvirke Wi-Fi-tilkoblinger. Sjekk at enheten har tilgjengelige systemoppdateringer for å sikre enhetens stabilitet og kompatibilitet.
Maskinvarefeil
Hvis ikke av årsakene ovenfor, må du kanskje vurdere muligheten for maskinvarefeil. Selv om det er relativt sjeldent at Wi-Fi ikke fungerer på iPhone, men at det fungerer på andre enheter og andre årsaker er utelukket, kan det være et maskinvareproblem som må repareres.
Nettverksinterferens
Spesielt på steder med mange mennesker og enheter fungerer mange trådløse enheter på samme frekvensbånd, noe som kan forårsake interferens og påvirke stabiliteten til Wi-Fi-signaler.
Del 2. Hvordan fikse Wi-Fi som ikke fungerer på iPhone, men fungerer på andre enheter
Hvis du ikke raskt kan løse problemet én etter én, kan neste problem være mer uløselig. Dette betyr ofte at enheten kan oppleve en mer alvorlig systemfeil som enkle innstillinger ikke lenger kan løse. I slike tilfeller er det avgjørende å stole på profesjonelle verktøy for å fikse systemproblemer. Heldigvis, Apeaksoft iOS System Recovery er et kraftig verktøy for å løse slike problemer.
Perfekt fiks Wi-Fi som ikke fungerer på iPhone
- Støtte Wi-Fi, svart skjerm, fast, systemkrasj og andre iOS-systemproblemer.
- Standard og avansert modus er tilgjengelig for ulike behov
- Kompatibel med forskjellige iOS-enheter og alle versjoner
- Test og optimaliser kontinuerlig for å sikre en stabil reparasjonsprosess og forbedre suksessraten.
Sikker nedlasting
Sikker nedlasting

Trinn 1. Last ned og åpne den installerte programvaren. Du kan se de forskjellige funksjonsdelene på hovedsiden og velge iOS System Recovery alternativet.

Trinn 2. Koble iPhone til en datamaskin. Sørg for at enheten er identifisert og vent til systemet fullfører deteksjonen. Programvaren tilbyr to reparasjonsmoduser: Standard modus og Avansert modus. Velg riktig modus og klikk Bekrefte.
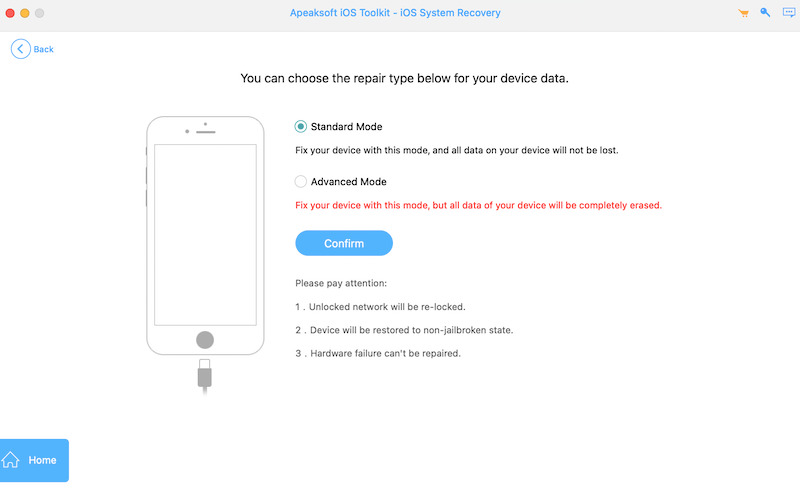
Trinn 3. Deretter vil du bli bedt om å velge modell av enheten din og den tilsvarende iOS-versjonen. Etter bekreftelse klikker du på Last ned knappen, og programvaren vil automatisk hente den nødvendige fastvarepakken. Nedlastingsprosessen kan ta litt tid. Vær tålmodig.

Trinn 4. Når fastvarenedlastingen er fullført, vil programvaren begynne å reparere iPhone-systemet. Hele prosessen tar omtrent 10 minutter. Når reparasjonen er fullført, bør problemet med at Wi-Fi ikke fungerer på iPhone være løst.

Del 3. Grunnleggende 4 metoder når iPhone ikke vil koble til Wi-Fi
Hvis du i stedet vil prøve det grunnleggende først, start med enhets- og nettverksinnstillinger. Oftere enn ikke er ikke iPhone som ikke kobler til Wi-Fi en systemfeil.
Sjekk og start Wi-Fi-ruteren på nytt
Noen ganger er problemet ikke med iPhone, men selve ruteren. Prøv følgende:
Trinn 1. Slå av ruteren og vent ca. 30 sekunder for å starte på nytt.
Trinn 2. Sørg for at andre enheter kan koble til Wi-Fi-nettverket for å feilsøke problemer med selve nettverket.
Trinn 3. Sjekk om ruteren har MAC-adressefiltrering aktivert eller begrenser antall tilkoblede enheter, og juster innstillingene om nødvendig.
Hvis problemet vedvarer, prøv å gjenopprette ruteren til fabrikkinnstillingene og rekonfigurere nettverket.
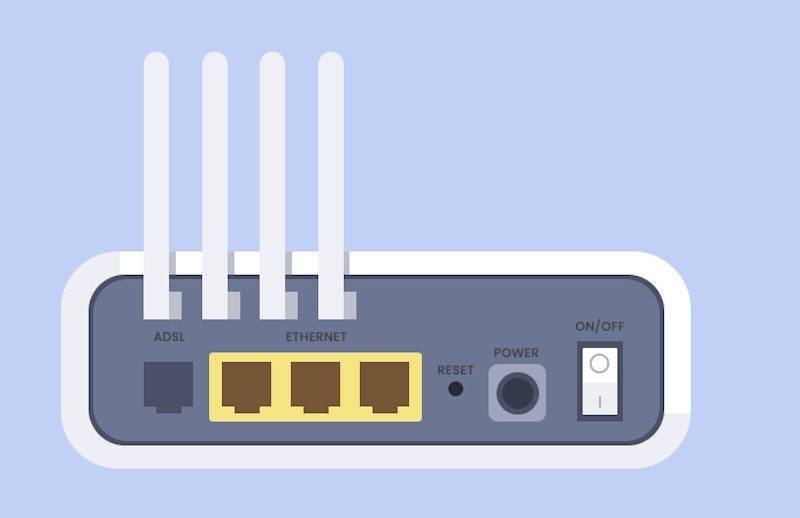
Glem Wi-Fi-nettverk
Hvis Wi-Fi-passordet er endret, eller det er problemer med nettverkskonfigurasjonen, kan det hjelpe å koble til Wi-Fi igjen:
Trinn 1. Åpne din iPhone innstillinger og velg Wi-Fi alternativet.
Trinn 2. Finn Wi-Fi-nettverket som ikke kan kobles til, og klikk på Detaljer knappen til høyre.
Trinn 3. Velg Glem dette nettverket, og bekreft deretter at du har glemt det.
Trinn 4. Søk i Wi-Fi-nettverket på nytt og prøv å koble til etter å ha angitt riktig passord.
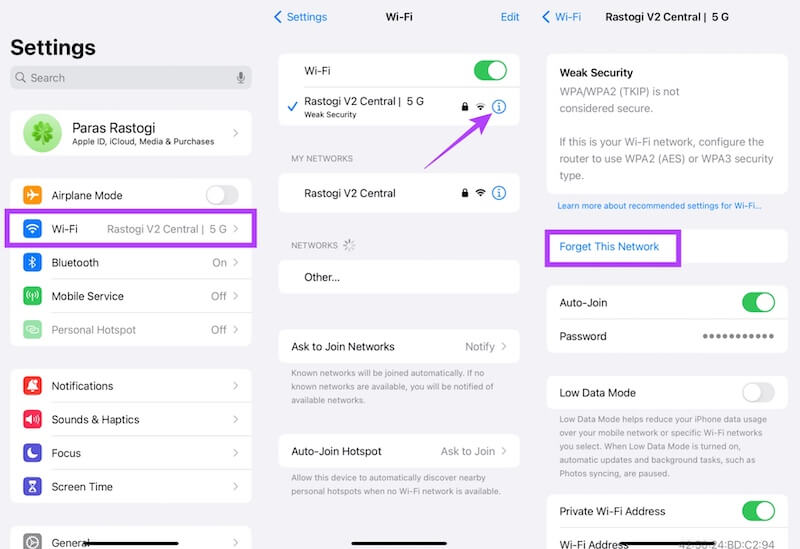
Deaktiver VPN og proxy-innstillinger
Spesifikke VPN- eller proxy-serverinnstillinger kan forstyrre Wi-Fi-tilkoblingen og føre til at enheten ikke klarer å surfe på Internett på riktig måte:
Trinn 1. Gå til innstillinger > VPN. Hvis den er aktivert, drar du lysbildefremvisningsknappen for å slå den av.
Trinn 2. Gå tilbake fra Wi-Fi, klikk for å se nettverksdetaljene du er koblet til, og sørg for at HTTP-proxyen er satt til av eller Auto.
Når disse innstillingene er slått av, prøv å koble til Wi-Fi på nytt for å se om problemet er løst. Det kan hende du må Tilbakestill nettverksinnstillinger hvis iPhone fortsetter å koble fra Wi-Fi.
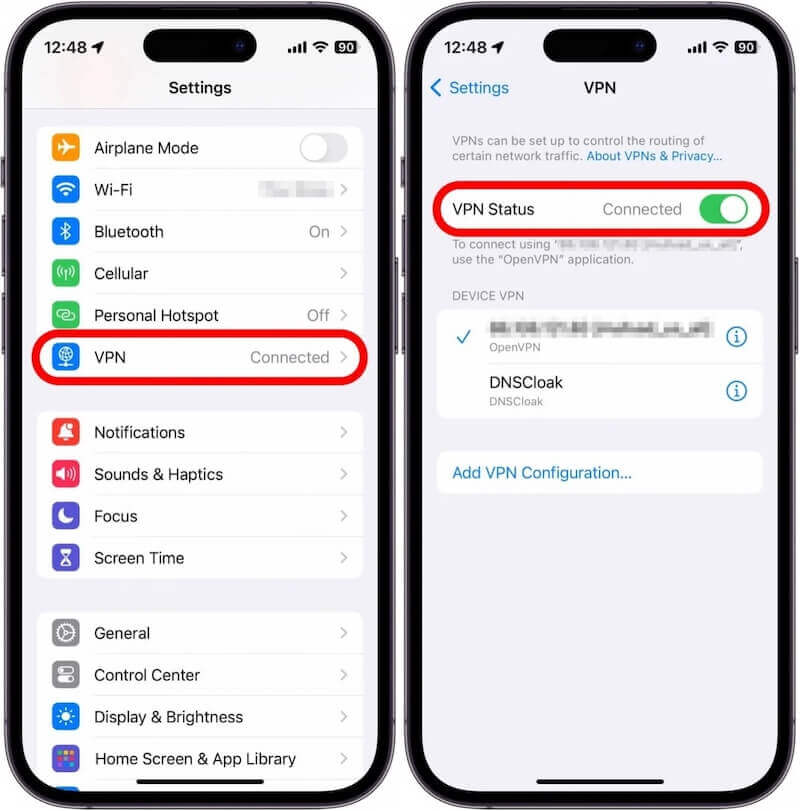
Del 4. Slik forhindrer du at iPhone fortsetter å koble fra Wi-Fi-problemer
Selv om iPhone nå er koblet til Wi-Fi, kan den fortsatt kobles fra ofte, noe som påvirker den typiske bruksopplevelsen. For å unngå dette problemet kan du ta følgende trinn for å optimalisere nettverkstilkoblingen og holde iPhone på en stabil Wi-Fi-tilkobling.
Optimaliser signalmiljøet
Sørg for at ruteren er plassert på et åpent sted for å unngå forstyrrelser fra vegger, møbler eller andre elektroniske enheter. Minimer for mange enhetstilkoblinger på samme nettverk for å forhindre nettverksfrakoblinger forårsaket av stor nettverksbelastning.
Slå av funksjonen for automatisk bytte av mobildata
iPhones trådløse LAN Assistant-funksjon kan automatisk bytte til mobildata når Wi-Fi-signalet er svakt, noe som forårsaker hyppige nettverksfrakoblinger. Hvis funksjonen er slått på, prøv å slå den av for å unngå å miste Wi-Fi på grunn av automatisk bytte.
Oppdater iOS
Apple slipper jevnlig iOS-oppdateringer for å optimalisere systemytelsen og fikse kjente nettverksproblemer. Hvis en ny versjon er tilgjengelig, bør den oppdateres i tide for bedre Wi-Fi-tilkoblingsstabilitet. Noen ganger, iPhone fast på oppdateringen fase på grunn av nettverksproblemer.
Konklusjon
Gratulerer! Du trenger ikke å bekymre deg for ditt iPhone kobler ikke til Wi-Fi lenger. Enten det er en grunnleggende sjekk eller en systemløsning, kan du koble til enheten på nytt. Her kan du prøve Apeaksoft iOS System Recovery, la din iPhone være helt fri for problemer med Wi-Fi-tilkobling, og nyt en jevn nettverksopplevelse!
Relaterte artikler
Mac vil ikke koble til Wi-Fi? Mac koblet til Wi-Fi, men ingen Internett-tilgang? Mac Pro vil ikke koble til Wi-Fi, men iPhone vil? Her er de 12 beste løsningene for å fikse det.
Det kan være lurt å vite om du kan slå på Wi-Fi Direct på iPhone. Dette innlegget vil gi deg all kunnskap om denne funksjonen på iPhone.
Vil du ha Wi-Fi-nettverk rundt deg uten passord? Her er topp 5 beste Wi-Fi hacker no root apps for å hjelpe deg å koble til Wi-Fi-nettverk effektivt.
Denne artikkelen viser deg hvordan du deler Wi-Fi-passord på en hvilken som helst enhet med detaljer. Enten du bruker en iOS- eller Android-enhet, finner du svaret her.

