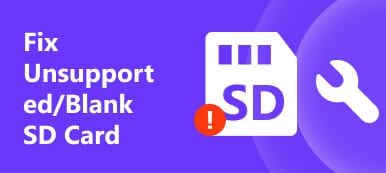"Jeg brukte en SSD som andre disk på Windows-PC, men den dukket ikke opp i det hele tatt etter at jeg hadde oppgradert til Windows 10, hvordan du løser dette problemet, vær så snill å hjelpe." Solid state-drivere er populære på grunn av overlegen hastighet, lavt strømforbruk og lavere temperaturer. Og ettersom prisen blir rimeligere, bruker noen SSD som en annen disk eller primær disk som samarbeider med en harddisk med stor kapasitet. Problemet er at SSD og HDD har forskjellige filsystemer. Og det kan føre til mange problemer, inkludert ny SSD som ikke vises. I denne opplæringen skal vi vise deg hvordan du enkelt kan løse dette problemet.

Del 1: SSD vises ikke i Windows 10
Mange mennesker søker etter hvordan du fikser SSD som ikke viser Windows 10 på forum og sosiale medier. Og ifølge vår forskning skjer dette problemet i noen tilfeller, for eksempel:
Case 1: SSD vises ikke siden den ikke er initialisert ennå.
Case 2: Stasjonsbokstaven til SSD mangler eller er i konflikt med eksisterende harddisk.
Case 3: Filsystemet til SSD er ikke kompatibelt med datamaskinen.
Case 4: Det er noe galt på sjåføren, slik at SSD ikke vises.
Del 2: Hvordan fikse SSD ikke å vise opp problemet i Windows 10
Som svar på de vanligste tilfellene kan du lære å fikse SSD som ikke viser Windows 10.
Metode 1: Initialiser SSD
Trinn 1. Slå på Windows 10-PC-en din og koble SSD-en til PC-en. Trykk på Win + R for å åpne Kjør dialog. Skriv inn "diskmgmt.msc" i boksen, og klikk på "OK" for å åpne Disk Manager.
Trinn 2. Da vil du se en ikke initialisert disk på venstre side, høyreklikk på den og velg "Initialiser disk" på den flytende menyen.
Trinn 3. I popup-dialogboksen velger du "GPT" for Windows 10 og "MBR" for andre enheter. Klikk deretter på "OK" for å initialisere SSD.
Metode 2: Tilordne et annet stasjonsbrev
Etter at du har initialisert SSD eller det er i konflikt med en annen harddisk, må du tilordne en annen stasjonsbokstav for å kvitte seg med SSD som ikke viser Windows 10.
Trinn 1. Koble SSD-en til PC-en din og åpne også Disk Manager. Høyreklikk på SSD på venstre sidefelt og velg "Change Drive Letter and Paths".
Trinn 2. Klikk på "Endre" -knappen i popup-dialogboksen, og velg deretter "Tildel følgende stasjonsbokstav". Brett ned rullegardinmenyen og velg et tilgjengelig driverbrev.
Trinn 3. Til slutt klikker du på "OK" -knappen for å bekrefte det, og nå skal SSD-en din vises normalt.

Metode 3: Reformat SSD
Som nevnt tidligere har SSD SATA-filsystem som standard, mens HDD bruker NTFS. Når SSD ikke viser Windows 10, er den vanlige måten å reformere ikke gyldig på. På dette tidspunktet trenger du et Windows installasjonsmedium.
Trinn 1. Koble SSD til datamaskinen og strøm på PCen. Pass på at du starter opp fra oppstartbar USB eller DVD med installasjonsmedia.
Trinn 2. Velg riktig språk og region, og klikk deretter på "Installer nå", og følg instruksjonene på skjermen for å fullføre oppsettet til du ser skjermen "hvor vil du installere Windows".
Trinn 3. Marker SSD og klikk på "Format". Sørg for å velge NTFS eller et annet kompatibelt filsystem, og avslutt deretter Windows Setup. Start datamaskinen på nytt; SSD-problemet som ikke vises, skal forsvinne.
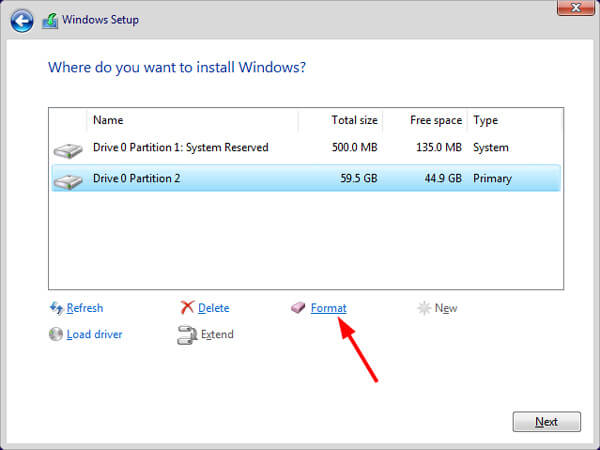
Ikke gå glipp av: Slik løser du iPhone gjenoppretter problemet
Slik gjenoppretter du data fra SSD etter format
Etter formatering av SSD vil alle dataene på den bli slettet. Ikke bekymre deg! Apeaksoft Data Recovery kan hjelpe deg med gjenopprette data fra en formatert SSD-stasjon.
Trinn 1. Last ned og installer Data Recovery på datamaskinen din. Start den etter å ha løst SSD som ikke vises ved formatering. Hovedgrensesnittet inneholder to seksjoner, datatyper og steder. Velg først datatypene du vil gjenopprette fra SSD-stasjonen, som bilde, video, lyd, dokument osv. Velg deretter SSD-stasjonen under lokaliseringsområdet. Etter innstilling kan du klikke på "Skann" -knappen for å starte skanning av data fra den formaterte SSD-stasjonen.

Trinn 2. Deretter vil du bli presentert for detaljvinduene etter skanning. Velg ønsket datatype fra venstre kolonne, for eksempel "Dokument". Deretter vil gjenopprettbare filer ordnes etter formater, som DOC, PPT, PDF, HTML, etc. Pluss at "Filter" -funksjonen øverst på båndet kan finne filene raskt. Hvis du ikke finner dataene dine, klikker du på "Deep Scan" -knappen øverst til høyre for å skanne SSD-stasjonen dypt. Det kan finne mer gjenopprettbare data.

Trinn 3. Gå til hver mappe og velg filene du vil gjenopprette ved å merke av i ruten. Klikk på "Gjenopprett" -knappen for å starte gjenoppretting av filer. Når det er gjort, kan du bla gjennom, kopiere og lime inn eller redigere filene dine som vanlig.

Metode 4: Oppdater drivere
Trinn 1. Høyreklikk på "Min datamaskin" på skrivebordet og velg "Administrer" i listen for å åpne "Enhetsbehandling" -vinduet.
Trinn 2. Rull ned for å finne enheten "Lagringskontrollere" og klikk på den, høyreklikk på underenheten og velg "Oppdater driver". Velg deretter "Søk automatisk etter oppdatert driverprogramvare" for å installere den nyeste driveren fra internett.
Trinn 3. Finn ut "IDE ATA / ATAPI Controllers" og brett det ut, høyreklikk på underenheten og "velg Oppdater driver".
Trinn 4. Hvis problemet med at SSD ikke vises vedvarer, velger du "Avinstaller" på underenheten til "IDE ATA / ATAPI Controllers". Start deretter datamaskinen på nytt; Windows installerer den nyeste driveren automatisk på nytt.
Nå åpner du en Explorer for å sjekke om SSD'en dukker opp normalt.
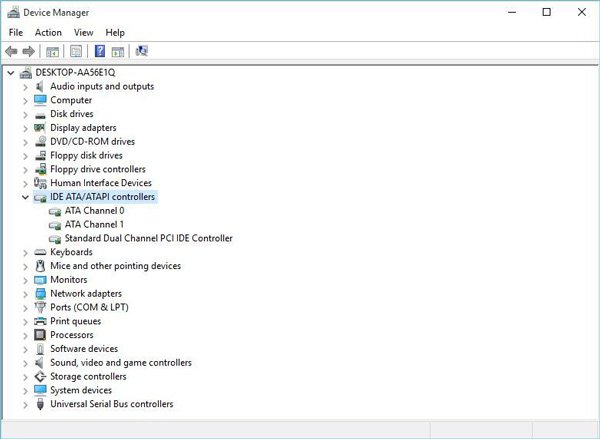
Konklusjon:
Basert på introduksjonene ovenfor kan du forstå hva du bør gjøre når SSD ikke vises. Selv om SSD har mange fordeler, er det ikke så enkelt som flyttbare lagringsenheter når du bruker den på Windows PC. Når støter på problemet at SSD ikke viser Windows 10, må du stoppe panikk og lese våre guider. Som du kan se, er det noe du kan gjøre alene før du ber om hjelp fra teknologistøtteteam. Og vi har delt det beste SSD-gjenopprettingsprogrammet, Apeaksoft Data Recovery, slik at du ikke trenger å bekymre deg for datatap mens du løser dette problemet. Vi ønsker at våre guider og forslag er nyttige for deg.