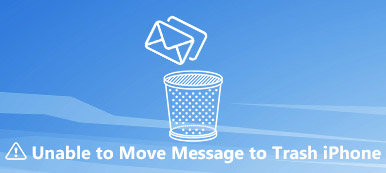"Jeg prøvde nettopp å åpne et bilde av høy kvalitet på iPhonen min, men den sa at jeg ikke kan laste inn bildet mitt, hvordan fikser jeg dette problemet?" iPhones er avanserte smarttelefoner, men de er ikke perfekte. I likhet med andre digitale enheter kan en rekke problemer oppstå på iPhones. Denne delen av feilsøkingen fokuserer på hvordan du kan fikse feilen om å være kan ikke laste et bilde på iPhones uten tap av data.
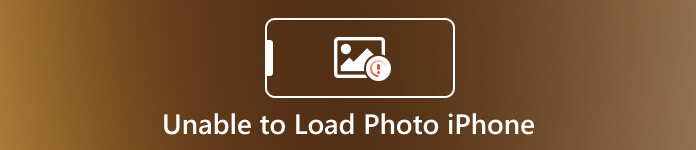
- Del 1: Vanlige reparasjoner for å bli kvitt feilen som ikke kan laste inn bilde på iPhone
- Del 2: Ultimativ måte å løse problemer med å laste inn bilde på iPhone
- Del 3: Vanlige spørsmål om ikke mulig å laste inn bilder på iPhone
Del 1: Vanlige reparasjoner for å bli kvitt feilen som ikke kan laste inn bilde på iPhone
Løsning 1: Frigjør plass
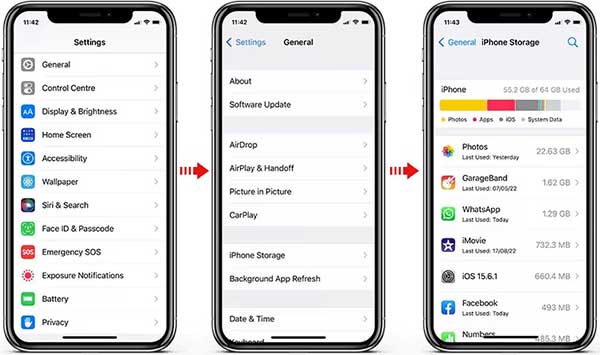
Trinn 1Åpne Innstillinger-appen fra startskjermen. Gå til general skjermen, og velg iPhone Lagring.
Trinn 2På toppen kan du få gratis lagringsplass på enheten din. I tillegg er alle appene på iPhone-en din sortert etter plass. Her kan du slette eller laste ned ubrukelige apper. Nå åpner du bildet igjen, og det skal fungere normalt.
Fix 2: Deaktiver lagringsoptimalisering
For å forbedre ytelsen introduserte Apple funksjonen for lagringsoptimalisering, som laster opp bilder til iCloud og viser lavoppløselige bilder på iPhone. Som et resultat vil du støte på at du ikke kan laste et bilde av høyere kvalitet på din iPhone.
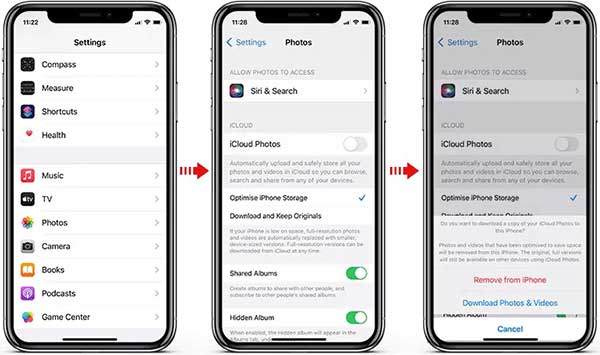
Trinn 1 Kjør Innstillinger-appen, og trykk på Bilder oppføring.
Trinn 2 Sørg for å fjerne merket for Ooptimere iPhone-lagring alternativet, og sjekk Last ned og hold originaler.
Trinn 3 Trykk på hvis du blir bedt om det Last ned bilder og videoer i popup-dialogen for å fikse dette problemet.
Løsning 3: Slå av Datasparing
En iPhone er ikke utformet som en lagringsenhet. I stedet ønsker Apple at brukerne skal lagre filene og dataene sine på skyservere for å få best mulig ytelse. Derfor trenger du alltid en kraftig internettforbindelse for å laste inn bilder. Datasparingsmodus kan føre til at bildefeil ikke kan lastes inn på en iPhone.
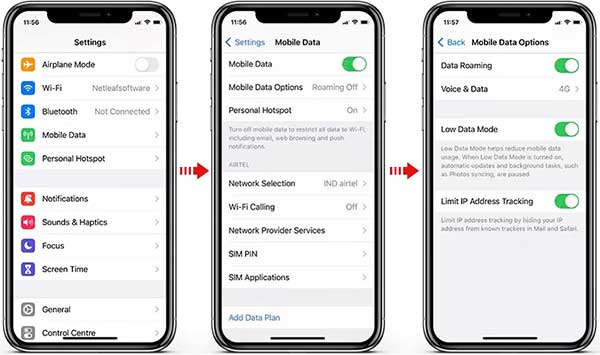
Trinn 1 Start også Innstillinger-appen, trykk på Mobildata oppføring, og velg Alternativer for mobildata.
Trinn 2 Slå av Last inn datamodus. Åpne deretter HD-bildet på nytt.
Løsning 4: Deaktiver strømsparing
Batterilevetiden er en stor bekymring blant iPhone-brukere. For å forlenge batterilevetiden, aktiverer noen brukere strømsparingsmodus på iPhones. Det gjør noen funksjoner utilgjengelige, for eksempel å se bilder av høy kvalitet.
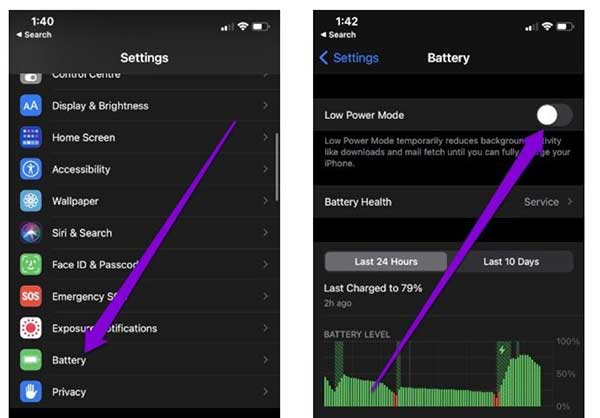
Trinn 1 Hodet til Batteri skjermen i Innstillinger-appen.
Trinn 2 Slå av Lavt strømforbruk. Sjekk deretter om høykvalitetsbildene vises normalt.
Løsning 5: Tving omstart av iPhone
Tving omstart av håndsettet er en annen måte å bli kvitt den manglende muligheten til å laste inn bildefeilen som oppsto på iPhone. Det kan effektivt frigjøre plass, lukke apper i bakgrunnen og fikse en del av feilene.
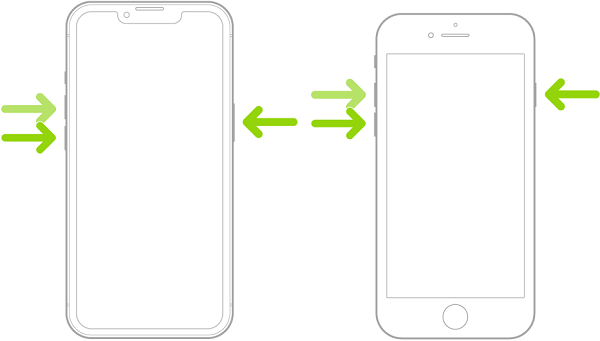
På iPhone 8 eller nyere:
Trykk på volum opp og slipp den raskt, gjør det samme med volum ned knappen, og hold nede Side -knappen til Apple-logoen vises.
På iPhone 7/7 Plus:
Hold nede volum ned og Power knappene samtidig til du ser Apple-logoen.
På iPhone 6 og tidligere:
Trykk på Trykk både på Power og Hjem knappene, og la dem gå når du ser Apple-logoen.
Fix 6: Slett og gjenopprett bilder
Den siste men ikke minst løsningen er å slette og gjenopprette de ødelagte bildene. I følge vår forskning fungerer denne måten for å fikse det som ikke er i stand til å laste inn bilder på iPhone noen ganger.
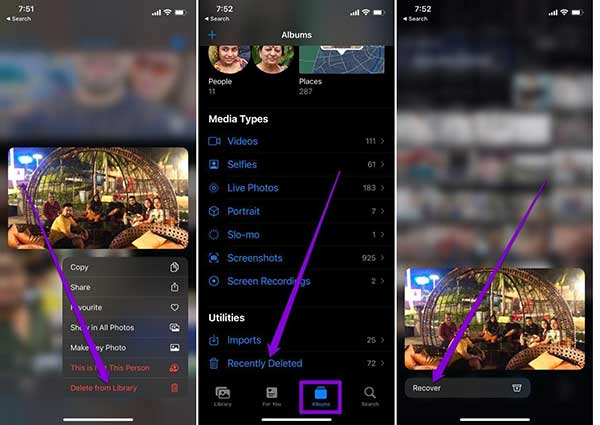
Trinn 1 Finn bildet i Bilder-appen. Trykk lenge på den, og velg Slett fra bibliotek på popup-vinduet.
Trinn 2 Deretter går du til album fanen i Bilder-appen, og gå til Nylig slettet album.
Trinn 3 Finn ønsket bilde, trykk på det og trykk Gjenopprette.
Del 2: Ultimativ måte å løse problemer med å laste inn bilde på iPhone
De vanlige rettelsene fungerer ikke alltid. Hvis feilen ikke kan laste inn bilde vedvarer på iPhone, må du prøve et elektroverktøy for å løse det. Apeaksoft iOS System Recovery er bare verktøyet du trenger.

4,000,000 + Nedlastinger
Rett opp feilen som ikke kan laste inn bilde på iPhone med ett klikk.
Inkluder flere moduser for ulike behov.
Beskytt dataene og filene dine mens du feilsøker.
Kompatibel med et bredt spekter av iOS-enheter.
Slik fikser du ikke å kunne laste inn bilder på iPhone uten tap av data
Trinn 1Koble til iPhone
Start det beste systemgjenopprettingsverktøyet for iPhone etter at du har installert det på PC-en, og velg iOS System Recovery. Koble deretter iPhone til den samme maskinen med en Lightning-kabel. Klikk på Start knappen for å begynne å fikse feilen som ikke kan lastes på iPhone.

Trinn 2Velg en modus
Klikk på Gratis hurtigreparasjon lenke for å fikse programvarefeilen på iPhone. Hvis det ikke fungerer, klikker du på Fix knappen for å gå videre. Velg deretter Standard modus or Avansert modus i henhold til ditt behov. Slå den Bekrefte -knappen, og sjekk informasjonen om din iPhone.

Trinn 3Fix kan ikke laste inn bildet
Last deretter ned riktig firmware og programvaren vil fikse programvareproblemer automatisk.

Del 3: Vanlige spørsmål om ikke mulig å laste inn bilder på iPhone
Hvorfor sliter iPhonen min med å laste inn bilder?
Ikke nok lagringsplass på iPhone er hovedårsaken til at iPhone ikke klarer å laste et bilde.
Hva er det beste bildeformatet for iPhone?
HEIF er den oppdaterte versjonen av JPEG og det beste bildeformatet for iOS-enheter. Lære mer om HEIF og JPG.
Hvorfor lastes ikke bilder på iMessage?
Gamle bilder som ikke vises, kan være problemet knyttet til Apple-ID-en knyttet til iMessage-kontoen din.
Konklusjon
Etter vår feilsøking bør du bli kvitt kan ikke laste inn bildefeil på iPhone raskt. De vanlige løsningene kan hjelpe deg med å bli kvitt denne feilen uten ekstra programvare og maskinvare. Apeaksoft iOS System Recovery er det beste alternativet for vanlige mennesker. Hvis du har andre spørsmål, vennligst legg igjen en melding nedenfor.