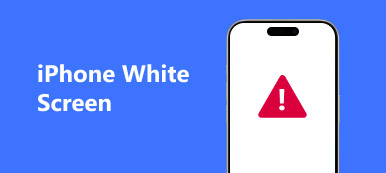"Jeg vil flytte dokumentene mine fra en USB-stasjon til datamaskinen min, men det vises en feilmelding om at USB-enheten ikke gjenkjennes, dukker opp når jeg setter USB-en inn i PC-en, hvordan jeg kan løse dette problemet og få dokumentene mine tilbake."

Mange overfører data med USB-enhet hver dag, men bare noen få forstår hvordan du bruker det riktig. Ukorrekt bruk kan føre til at USB-stasjonen virker unormalt. Med tanke på at folk flest ikke vet hvordan du fikser USB-stasjonen, vises ikke, deler vi flere måter å fikse dette problemet, og får tilbake USB-data i denne opplæringen.
- Del 1: 8 effektive måter å fikse USB-enhet ikke gjenkjent på
- Del 2: Hvordan finne data tilbake når USB ikke gjenkjennes
Del 1: 8 effektive måter å fikse USB-enhet på, ikke gjenkjent
I denne delen kan du lære 8 100% å jobbe måter å fikse USB-stasjon som ikke er gjenkjent.
Vei 1: Sett inn USB-enheten på nytt
Trinn 1: Koble USB-stasjonen med datamaskinen.
Trinn 2: Start datamaskinen på nytt og vent på at oppstarten skal fullføres.
Trinn 3: Sett deretter inn USB-enheten på nytt i USB-porten på datamaskinen.

Vei 2: Prøv en annen USB-port eller datamaskin
Hvis flash-stasjonen ikke vises, vedvarer du inn en annen USB-port på datamaskinen eller en annen maskin. Husk at du helst bør slå av antivirusprogramvaren når du bruker USB-enhet på datamaskinen.
Vei 3: Kontroller USB Root Hub
Trinn 1: Utvid Start-menyen og klikk "Enhetsbehandling" for å åpne den.
Trinn 2: Unfold the "Universal Serial Bus controllers" entity, find and right-click on "USB Root Hub" sub-entity, and click "Properties".
Trinn 3: Fjern merket for alternativet merket "La datamaskinen slå av denne enheten for å spare strøm". Klikk OK for å bekrefte det og fullføre fiksering av flash-stasjon gjenkjennes ikke.

Vei 4: Fix USB ikke gjenkjent av MicrosoftFixIt
Trinn 1: Gå til Microsofts Fix it-nettsted (support.microsoft.com/fixit), velger du emnet i "Velg problemområde".
Trinn 2: Følg instruksjonene på skjermen for å begynne å diagnostisere og reparere den siste USB-enheten som ikke fungerer Windows 10.
Microsofts fikse det bare tilgjengelig for nyeste versjoner av Windows. Og det er en nettbasert feilsøking.

Vei 5: Oppdater generisk USB-hub
Trinn 1: Åpne vinduet "Enhetsbehandling" og utvid "Universal Serial Bus Controllers".
Trinn 2: Rull ned for å finne underenheten kalt "Generic USB Hub", høyreklikk på den og velg "Oppdater driverprogramvare".
Trinn 3: Velg "Bla gjennom datamaskinen min for driverprogramvare" og klikk deretter "La meg velge fra en liste over enhetsdrivere på datamaskinen min".
Trinn 4: Velg "Generisk USB-hub" i listen, klikk "Neste" og klikk deretter "Lukk" for å bli kvitt USB som ikke gjenkjennes.

Her kan du også vite: hvordan å fikse Android Power-knappen ikke fungerer
Vei 6: Opp USB-drivere til dags dato
Trinn 1: Start vinduet "Enhetsbehandling" fra "Start" -menyen.
Trinn 2: Klikk "Disk drives" for å utvide den, høyreklikk på USB-stasjonen som ikke vises, og velg "Update Drive Software".

Vei 7: Reparer USB-enhet som ikke er gjenkjent med Feilsøkingsverktøy
Trinn 1: Hold "Win + E" for å åpne en File Explorer, finn USB-enheten i "Portable Device" -området, høyreklikk på den og velg "Properties".
Trinn 2: Gå til "Verktøy" -fanen og trykk på "Kontroller" -knappen i Feilkontroll-området.
Trinn 3: Klikk "Skann stasjon" for å begynne å sjekke feil som forårsaker at USB-enhet ikke gjenkjennes Windows 7.
Trinn 4: Til slutt klikker du på "Skann og reparer stasjon" for å løse dette problemet.
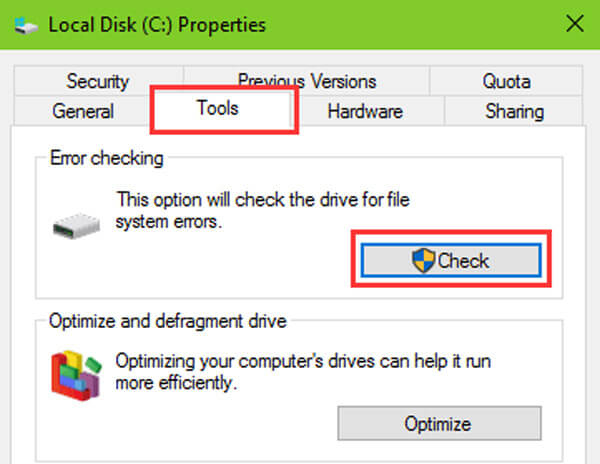
Vei 8: Reformat USB-enhet
Trinn 1: Åpne vinduet Diskbehandling fra "Start" -menyen.
Trinn 2: Høyreklikk på USB-enheten og klikk "Format".
Trinn 3: Velg et riktig filsystem fra rullegardinlisten, som "NTFS", merk av for "Utfør et raskt format" og klikk "OK".
Formatering vil slette alle dataene fra USB-enheten permanent.
Ikke gå glipp av: Slik sletter du apper på Android.

Del 2: Hvordan finne data tilbake når USB ikke gjenkjennes
For å unngå tap av data foreslår vi deg Gjenopprett data fra USB-enheten og sikkerhetskopier den til datamaskinen din når feilsøking på USB ikke gjenkjennes. Det er derfor du trenger Apeaksoft USB-gjenoppretting. De viktigste funksjonene er:
1. Gjenopprett data fra USB-enheter med ett klikk.
2. Filgjenoppretting i ulike situasjoner, inkludert USB ikke gjenkjent.
3. Støtte en rekke datatyper og formater, som alle bilder, video, lyd, dokument, e-post, arkivformater og mer.
4. Gjenopprett filer til datamaskinen i opprinnelige forhold, format og kvalitet.
5. Forhåndsvisning for selektiv gjenoppretting.
6. Raskere, lett og tryggere.
7. Videre er Data Recovery tilgjengelig for Windows 10 / 8.1 / 8 / Vista / XP og filsystemene, for eksempel NTFS, FAT16, FAT32, exFAT, EXT, etc.
Kort sagt, det er den beste måten å finne data på når USB ikke gjenkjennes.
Hvordan finne data tilbake fra USB med USB Recovery
Trinn 1: Skann hele USB-enheten for å lete etter data
Last ned og installer den beste USB-gjenopprettingsprogramvaren på PCen, og hold USB-enheten koblet til datamaskinen. Start USB Recovery, gå til datatypeområdet og velg hvilke datatyper du vil gjenopprette. Gå deretter til seksjonen Plassering og velg USB-enheten i området "Fjerning av stasjoner". USB Recovery vil fungere når du klikker på "Scan" -knappen.

Trinn 2: Forhåndsvisning før USB-gjenoppretting
Etter skanning vises resultatvinduet. Hvis du vil finne tilbake bilder fra USB som ikke gjenkjennes, klikker du på "Image" i venstre navigasjonslinje, og så kan du se på miniatyrbilder på høyre panel. Filterfunksjonen øverst på båndet kan finne en fil raskt etter nøkkelord. I tillegg, hvis standard skanneresultat ikke inkluderer ønskede data, klikker du på "Deep Scan" -knappen for å få tilbake flere data.

Trinn 3: Gjenopprett USB ikke vises i ett klikk
Til slutt velger du alle filene du vil få tilbake fra USB-enheten og klikker på "Gjenopprett" -knappen. I popup-dialogboksen kan du velge en annen harddisk for å lagre dataene.

Sjekk dette innlegget for å lære hvordan fikse Android File Transfer ikke fungerer
Konklusjon
Bekymre deg for tap av data når USB-enheten ikke gjenkjennes? Med våre guider og forslag kan du løse dette problemet og få tilbake dataene dine fra din USB-enhet enkelt. Her oppførte vi 8 100% arbeidsmetoder for å hjelpe deg med å kvitte seg med USB-enhet som ikke ble gjenkjent. Og Apeaksoft USB Recovery er den beste måten å forhindre data tap når USB ikke gjenkjennes. Vi håper at vår veiledning er nyttig for deg.